Работа във видео редактора OpenShot видео редактор

- 1047
- 322
- Al Breitenberg
В днешните дни видео инсталацията е много популярна работа. За потребители, участващи в него, са разработени специални редактори. Те имат много различни интересни функции, които ви позволяват да направите видеото си ярко и изразително. Една от тези програми е видео редакторът OpenShot видео редактор. Днес ще говорим подробно за инсталирането на това приложение и ще разберем подробно как да монтираме видео в него.

Работни препоръки в OpenShot Video Editor.
Инсталация OpenShot
Този видео редактор се поддържа в Windows, Linux и MacOS. За правилната работа на вашето устройство трябва да има поне 4 гигабайта RAM.
Инсталиране на Windows и MacOS
Не е трудно да инсталирате програмата, дори не е много опитен потребител:
- Отидете на официалния уебсайт на разработчиците. На отворената страница, малко по -ниска от връзката за изтегляне, има бутони за движение между различни операционни системи. Ако желаете, можете да инсталирате 32-битова версия или торент. След като изберете правилната версия, щракнете върху Изтегляне.
- Изберете мястото, където ще бъде инсталиран файлът.
- Отворете инсталирания файл.
- Изберете езика и маркирайте елемента „Приемам условията на споразумението“.
- Изберете папката, в която ще бъде инсталиран редакторът.
- Изчакайте края на процеса.
Инсталиране на Linux
Ако системата Linux е инсталирана на вашия компютър, тогава трябва да направите малко по -различна операция:
- Отидете до терминала.
- Въведете следните команди в него:
- SUDO ADD-APT-Репозитория PPA: OpenShot.Разработчици/PPA/
- Sudo apt-get актуализация
- Sudo apt-get install openshot-qt
- Така че в бъдеще да имаме достъп до всички възможности на видео редактора, ние инсталираме програмата Blender. За да направите това, въведете следната команда в терминала: sudo apt-get install blender
Как да използвам OpenShot видео редактор
Нека поговорим подробно за работата в OpenShot. След откриването на програмата виждаме приятен и прост интерфейс. Ще се справим с основните функции на редактора, необходими за инсталиране.
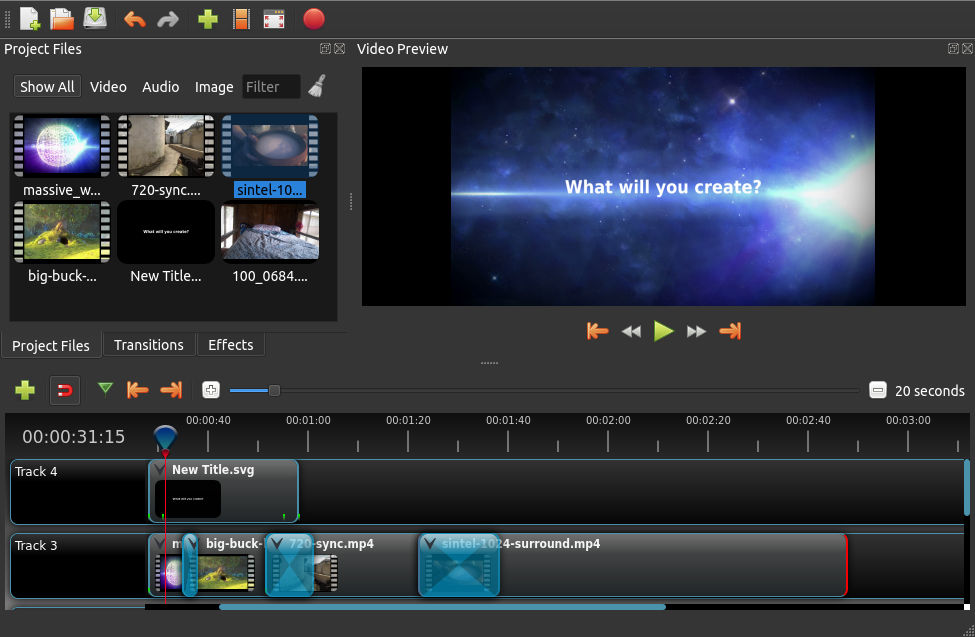
Добавяне на файлове
Разбира се, от самото начало трябва да добавите файлове за редактиране. Можете да направите това по два начина.
Метод 1
- Отидете на "File" ® "Импортиране на файла".
- След това в диригента маркирайте желания материал и щракнете върху „Отваряне“.
Метод 2
По -опростен начин това е просто движение на всички данни към прозореца на програмата. Просто намерете всички материали в проводника, изберете го и го преместете в секцията „Project Files“. Оттук те вече могат да бъдат преместени в пистите.
Да си улесниш живота: За да направите зоната с пътеки и дизайнерски файлове повече или по -малко, просто преместете плъзгача, разположен до този раздел.
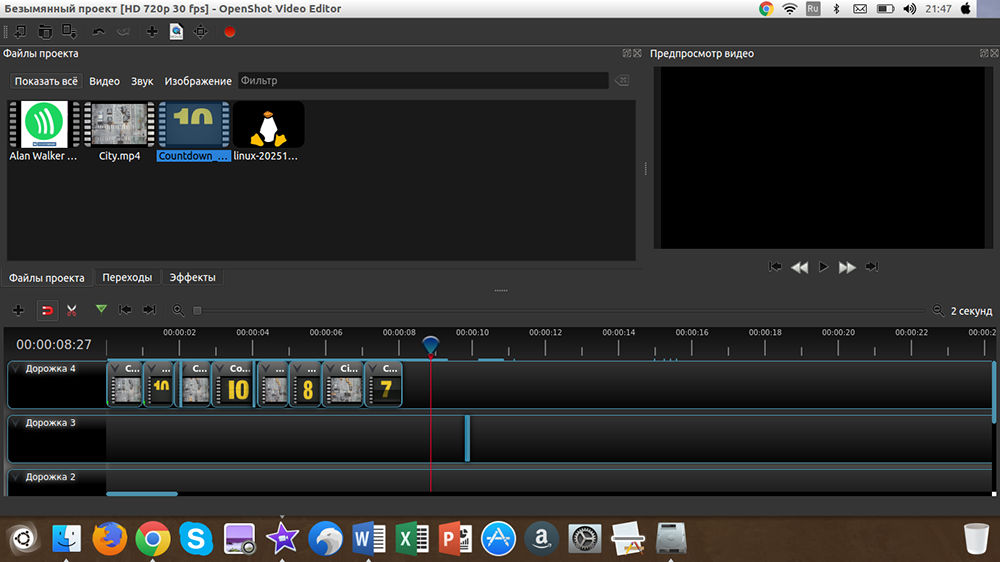
Нарязване на видео и аудио
Видео и аудио съкращения са много прости. Първо, преместете плъзгача на мястото, където трябва да разделите фрагмента. Кликнете върху икона с ножици. След това, вместо курсор, ще имате скалпел със синя лента. След това просто донесете курсора на плъзгача и щракнете с левия бутон на мишката. Сега видеото е разделено на няколко части. Ако щракнете върху други места, ще бъдат създадени нови и нови фрагменти. След като завършите рязането, не забравяйте отново да натиснете ножиците, за да изключите функцията.
Обосновани преходи
Няма нищо сложно при създаването на преходи, но трябва да се вземе предвид един нюанс. Отидете в раздела „Преходи“. Изберете любимата си опция и я преместете на пистата. След това регулирайте размера му. Тази операция е необходима на всички места, където са необходими преходи. Важно е да не забравяте да направите едно нещо. Над прехода е отметка, върху която трябва да щракнете. В менюто, което се отваря, изберете „Обратният преход“. Това трябва да се направи при всички преходи.
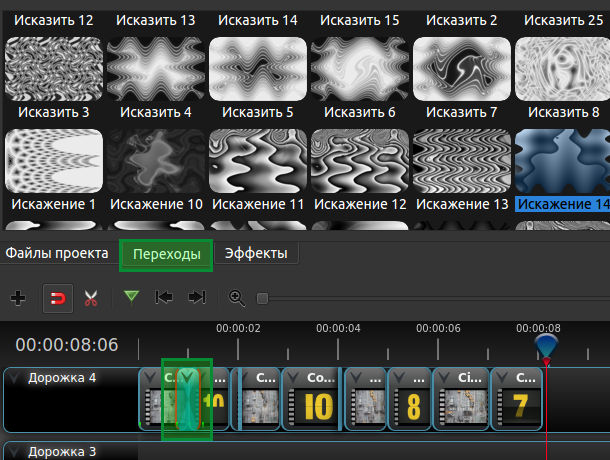
Chromakey (отстраняване на зеления фон)
За да използвате тази функция, трябва да имате видео със зелен фон и фон, който ще поставим вместо зелено. Те могат да бъдат както изображение, така и видео файл. На първо място, преместете всички желани материали към песните. Проверете дали видео със зелен фон е по -високо от фона, който ще поставим. Отидете в раздела "Ефекти" и намерете Chromakey (зелен фон). Преместете го към пътя, където премахваме фона. След това щракнете върху буквата C (на зелен фон) и изберете „Свойства“. Щракнете два пъти в черно и в палитрата изберете този, който трябва да бъде премахнат. След това конфигурирайте замъгляването, така че всичко да е гладко и красиво.
Корекция на цвета
OpenShot има проста, но висококачествена корекция на цветовете. За неговото изпълнение, преместете се към видеото си ефектите „наситеност на цветовете“ и „яркост и контраст“. Кликнете върху буквите отгоре, изберете „Свойства“. Преместете плъзгачите, докато постигнете най -добри резултати.
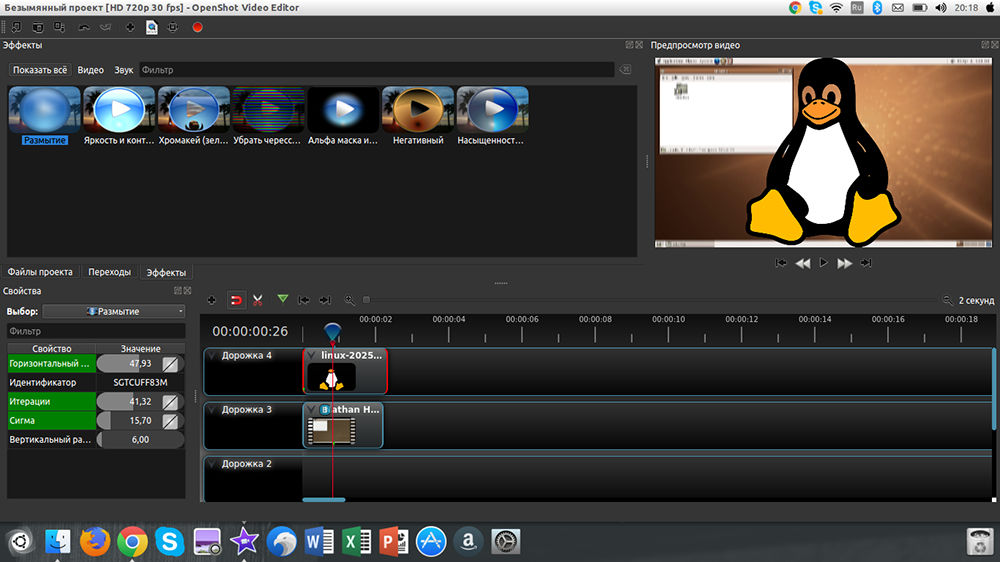
Замъгляване
Ако решите да направите някаква тайна или безсмислена информация за размазването, тогава няма да успеете много добре. Можете обаче да приложите тази функция по различен начин, например, като направите фона на видеото по -размазано от самото изображение. За да направите това, преместете видеото на долната песен и снимката в горната част. Влизаме в "ефекти", намираме "замъгляване" и го преместваме по долния път. Кликваме върху буквата на ефекта, влизаме в „свойствата“ и настроим замъгляване.
Редактиране на звук
Видео музиката е неразделен компонент. За да конфигурирате силата на звука, щракнете върху стрелката до аудиото и изберете желания параметър. Можете да намалите звука до 90 процента и по -ниски в целия клип или само в края. Полезна функция е затихване в края. За да го използвате отново, натиснете стрелката и преминете към края на „Volume“ ® на клипа ® „затихване“ (бавно или бързо).
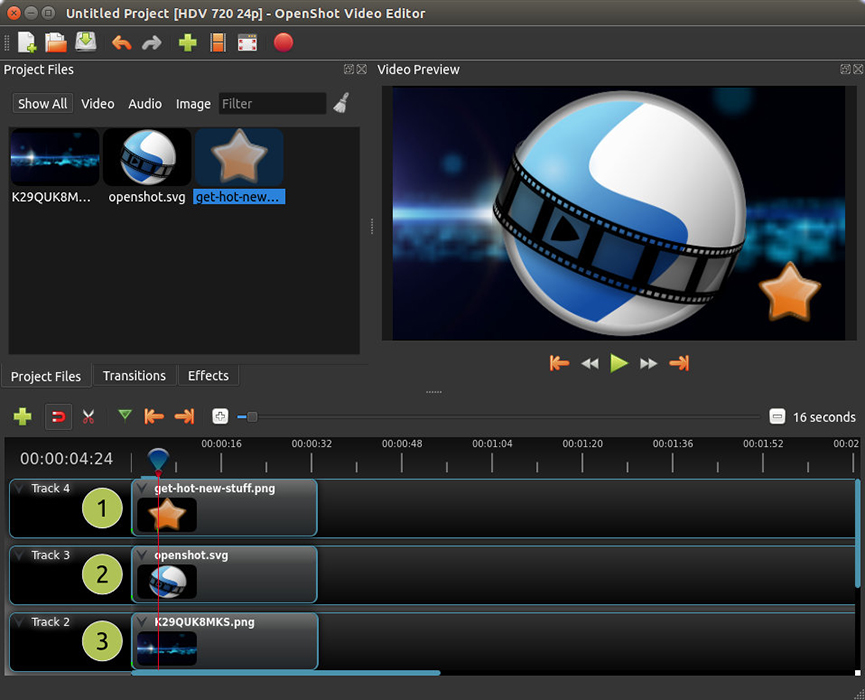
Субтитри
Преди да започнете да работите със субтитри, трябва да изтеглите програмата Blender. Това може да стане, като кликнете върху връзката. За да създадете кредитите, отидете на "Titras ®" Създаване на кредити ". Пред вас има много различни заготовки. Изберете този, който сте харесали. Сега можете да редактирате цвят, фон, шрифт и т.н. Д. Можете също да отворите „анимирани кредити“, като влезете в съответния панел.
Запазване на резултатите
Дойде време за запазване на резултатите. За да направите това, следвайте допълнителните инструкции:
- Отидете на "File" ® "Изберете профил".
- Изберете качеството и броя на персонала в секунда. Затворете панела.
- Отиваме на "File" ® ", за да експортираме видеото". Посочете името на файла и мястото, където той ще бъде запазен.
- В секцията „Целта“ изберете MP4 H.264 или avi h.264.
- Изберете разделителната способност.
- Щракнете върху "Експортиране на видео".
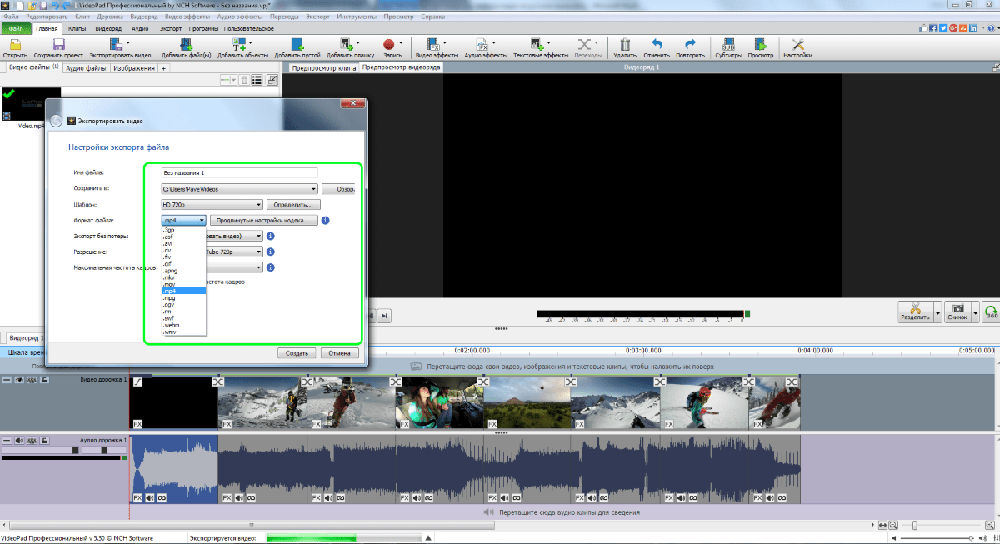
Заключение
В днешната статия се справихме с инсталацията във видео редактора на OpenShot Video Editor. Както можете да видите, това е многофункционална програма, както за начинаещи, така и за професионалисти. Програмният интерфейс е ясен, така че всеки може да го разбере. Надяваме се, че нямате въпроси, но ако ги имате, тогава ги попитайте в коментарите.
- « Защо процесът на dllhost.Exe com сурогатът зарежда системата
- Изключване на шпионските функции, използвайки Spering Windows 10 Sping »

