Работа с текст в Adobe Photoshop Как да направите красив надпис
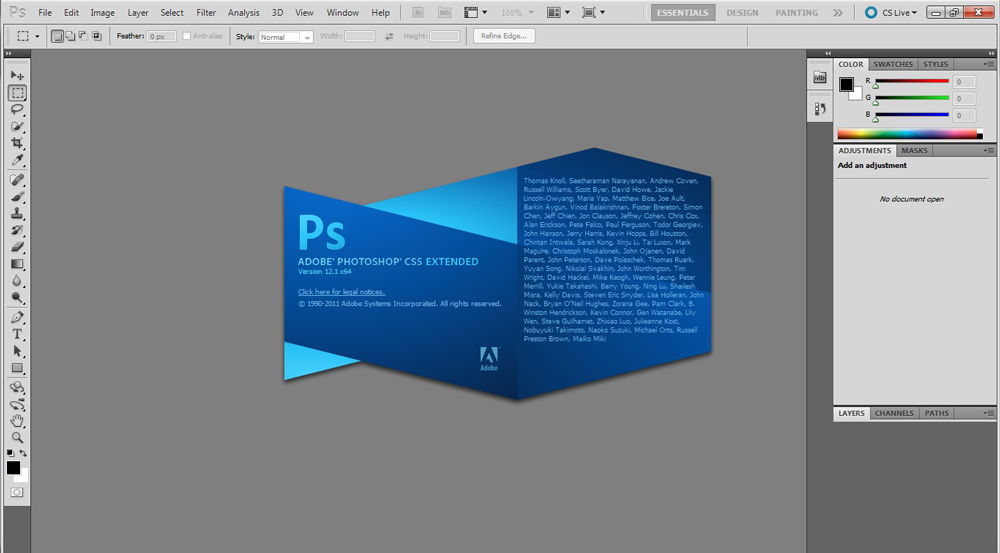
- 3672
- 209
- Leslie Ortiz
В Adobe Photoshop CS6 не само можете да създадете рисунки или да ретуширате снимки. Работата с текст е достъпна в него. А не с обикновени символи, които са в Microsoft Word. Photoshop е графичен редактор - в него можете да направите надпис с оригинален дизайн. Въпреки че има стандартни знаци за печат и в полезността. Разберете как да обърнете текста във Photoshop, добавете ефекти или текстури към него, изберете размер, форма. И като цяло, как да си взаимодействаме със символи в тази програма.
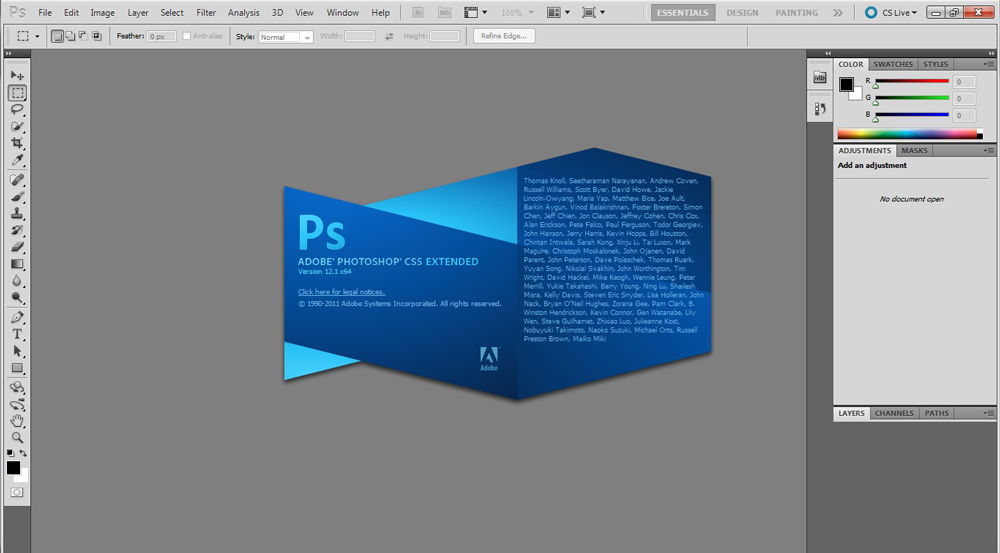
Photoshop често трябва да се сблъсква с работата с текста
Можете да организирате пощенска картичка, листовка или поздравления, да добавите красив шрифт към фото колажа, да го създадете удар или сянка, да дадете обем, осветление, градиент. Така че получавате уникален и атрактивен набор от герои.
Обичайният текст
Първо трябва да измислите как да вмъкнете текста във Photoshop. След това вече можете да направите нещо с него.
- Създайте нова рисунка. Или отворете снимката, на която искате да добавите подпис.
- На панела отляво намерете бутона под формата на заглавната буква "T". Ако донесете курсора върху него, ще се появи изскачащ намек за "хоризонтален" или "вертикален".
- Кликнете върху него с правилния бутон на мишката. Изберете посоката на надписа.
- Кликнете върху мястото, където трябва да добавите символи. Или изберете зоната, в която те трябва да бъдат разположени.
- Напишете това, от което се нуждаете.
- Ако щракнете върху произволно място, границите на текста ще бъдат „изпънати“, когато влезете. Можете да носите линиите, като натиснете Enter. Ако подчертавате областта, трябва да промените ръчно размера на рамката.
- За да разширите полето за печат, „издърпайте“ мишката за маркери на тази граница. Те ще бъдат активни, ако бутонът "T" бъде натиснат.
- За да преместите блока с текста, щракнете върху иконата под формата на черен курсор и кръстопът. Намира се на панела отляво. Обикновено в самия връх. След това просто плъзнете обекта. Това е подобно на преместването на преки пътища в Windows.
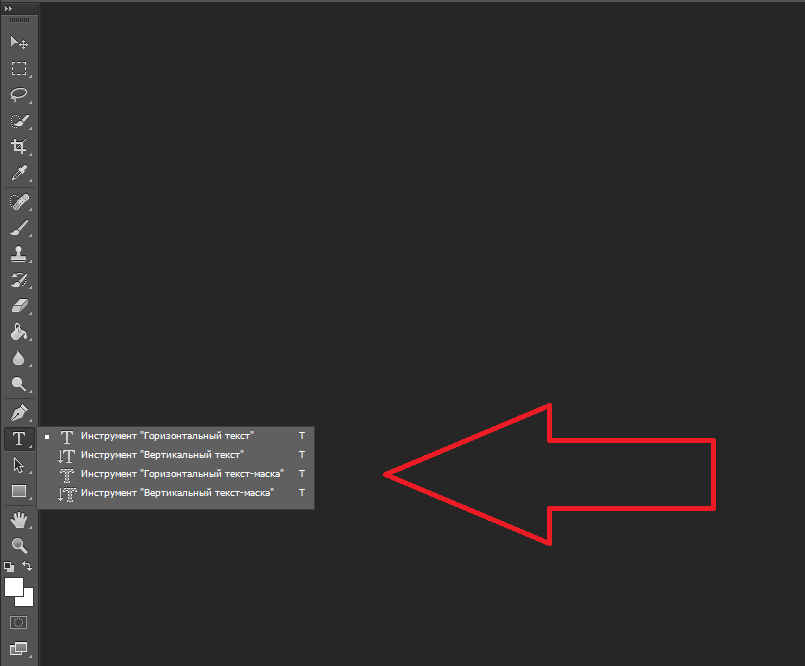
Можете да направите нещо с всеки обект само ако слоят, върху който се намира, е подчертан. Списъкът с всички слоеве се показва вдясно. За да работите с един от тях, щракнете върху съответния елемент.
Редактиране
Photoshop CS6 има средства за редактиране на надписи. Можете да изберете красив шрифт, метод на рисуване, размер, цвят, изравняване. Настройките ще се появят на горния панел, ако изберете слой с букви и щракнете върху „T“.
- За да промените калиграфията, щракнете върху списъка за падане. Всички шрифтове, които имате на вашия компютър, ще се появят. В близост до името е пример за това как ще изглеждат знаците. Можете да изтеглите нови набори от символи, ако няма достатъчно предварително инсталирани. Те трябва да бъдат вмъкнати в папката "Fonts", която може да бъде въведена през началния контролен панел. И следващия път, когато стартира Photoshop, те ще се появят в списъка. Калиграфията има формат .Ttf или .OTF.
- За да промените сянката на знаците, трябва да ги подчертаете и да ги натиснете върху правоъгълник в горната част. Той е със същия цвят като текста. Този бутон отваря палитрата. Можете да поставите сянката на ръка, да движите плъзгача по скалата и да изберете яркост. Можете да въведете параметрите под формата на числа. И можете веднага да напишете името на цвета, ако знаете. Изглежда като код от числа и латински знаци. За да се съсредоточите върху надписа, създайте удар от друг нюанс.
- За да обърнете линията, щракнете върху иконата под формата на буквата "T" с малки стрелки. Тя също е горе.
- Размерът е зададен в списъка с падащи намаления, който показва числата с публикацията „PT“ (този параметър се измерва в пиксели или точки - съкратено „PT“).
- За да изградите по линията, използвайте „Изключването отляво“, „Изключване отдясно“, „Изключване в центъра“. Това е аналог на опциите „подравняване на левия ръб“, „подравняване на десния ръб“.
- За да промените марката, изберете фрагмент от надписа и щракнете върху него с правилния бутон на мишката. Контекстното меню ще има елементите "Pseudo -luke" и "Pseudo -street".
- Там можете също да конфигурирате изглаждане: ясно, богат, гладък, твърд.
За да приложите промени, щракнете върху отметка на горния панел. За да върнете оригиналното форматиране - в скандалния кръг.
Такива опции са достъпни в почти всеки текстов процесор. Те не са достатъчни за създаване на дизайнерски надписи. Това обаче е основата, без която е невъзможно да се работи със символи. В Photoshop има и други инструменти. Време е да разберем как да направите красив текст в Photoshop CS6.
Деформация
На горния панел има бутон „Деформация“. Показва се под формата на извита буква "T" и полукръг. Можете да отидете на същата настройка, ако натиснете десния бутон на мишката в името на слоя. В падащото меню ще бъде редът "деформация на текста".
В прозореца, който се отваря в полето „стил“, изберете как трябва да се показва линията: дъга, арка, вълна, риба, балонче. Така че можете да направите изключителен дизайн.
Ефекти
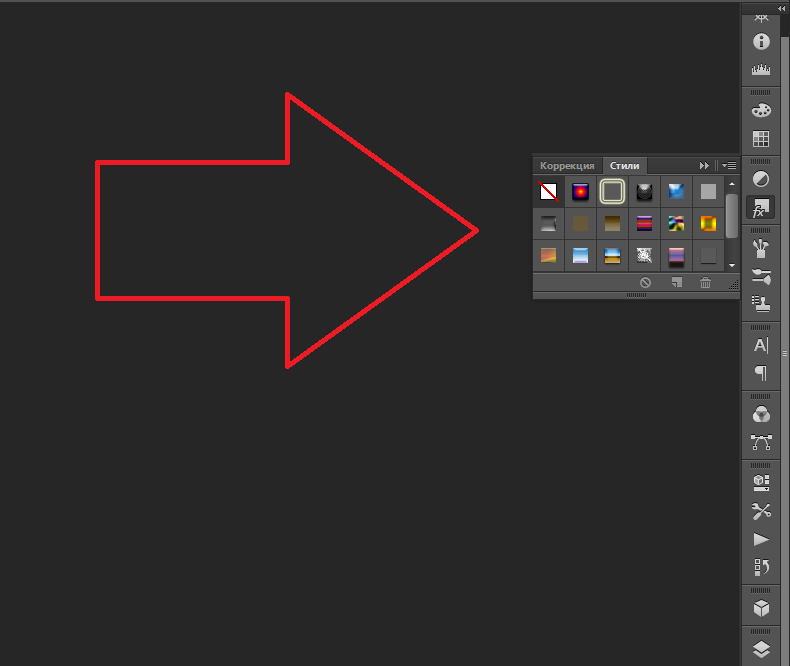
Най -трудното и разнообразно меню е „ефекти“. В него могат да бъдат зададени огромен брой параметри. Подробни настройки - Дори и незначителни подробности са налични. Уеб дизайнерите, използващи тези опции, създават уникални и невероятни творения.
Ще покажем възможностите на ефектите върху конкретен пример. Ето как да направите текстов ход в Photoshop CS6:
- Кликнете върху слой с надписа с десния бутон на мишката.
- Изберете параметрите "Опции".
- В списъка вляво намерете елемента „Създайте инсулт“ или нещо подобно. Кликнете върху него и го маркирайте с маркер.
- Там можете да зададете сянката на рамката, ширината, позицията (отвън, вътре, от центъра), прозрачност, режим на приложение.
- За да промените текстурата, щракнете върху списъка „Тип“. Ще има избор между "цвят", "градиент" и "модел".
- Градиентът е няколко нюанса. Изображението с него преминава от един цвят в друг. Тоест в едната част на снимката ще има богато синьо, в другата - светло лилаво. Можете дори да подредите удара под формата на дъга.
- Моделът е текстура. Отидете на този елемент - ще се появи пример за снимка. Кликнете върху стрелката до него, посочвайки - ще има избор между различни изображения. В менюто, което се появява, щракнете върху друга стрелка, насочена настрани. Менюто се отваря, в което можете да избирате стилове набори - всеки има своя собствена колекция от текстури. Предлага се зареждането на нови модели - те трябва да имат формат .потупване.
Напишете изречение и добавете рамка към него е най -простият. В менюто Ефекти можете да приложите градиент и модел върху самия текст, да добавите гланц, релеф, осветление, сянка към него. Всяка функция има много вътрешни параметри. Например, в секцията "сянка" има размер, ъгъл на наклон, изместване и дори ефект на шума (подобно на телевизионните пулсации).
Можете да експериментирате с настройките. Когато някаква опция се промени, резултатът се показва веднага на снимката. Помощната програма има списък с готови ефекти. Той е в раздела "Стилове". В тях всички параметри вече са изложени.
Професионални дизайнери и художници работят с няколко слоя наведнъж. Например, те копират надписа, правят го прозрачен, добавят осветление и се прилагат към оригиналните букви. След това те дублират отново, използват други атрибути и отново поставени върху предишните герои. Оказва се на многослойна структура. Ефектите се комбинират.
Сила на звука
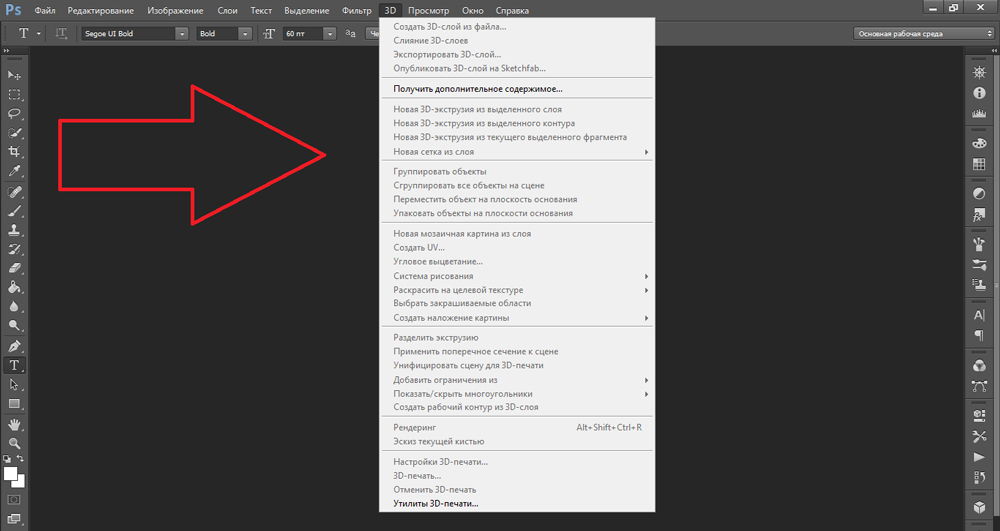
Можете да напишете красив текст и различно. Създайте обемни фигури от него.
- Изберете слоя. Не различавайте зоната с надписа.
- Кликнете върху "3D" в реда на менюто.
- Ако имате някакъв модел под формата на 3D файл, можете да го изтеглите и да го използвате.
- За да направите обемния обект от самия надпис, въведете курсора до „новите велики градации“. Това меню има много оскъден избор на характеристики.
- Параметърът "Нова структура от слоя" преобразува целия слой. Сгъва се на фигура като лист хартия. В този раздел има много предмети: пирамида, конус, цилиндър, топка, куб и други подобни.
За да създадете 3D текст, по -добре е да използвате менюто Effect. Можете да промените осветлението, да добавите сенките - и полученият надпис ще изглежда правдоподобен и естествен. Сред готовите стилове има и обемни.
Готови ефекти
Текстовите ефекти могат да бъдат изтеглени от мрежата. С тях можете да направите невероятен надпис без никакви усилия. Създаването му от нулата е несъмнено по -интересно. И крайният резултат е точно това, от което се нуждаете. Но изведнъж един от съществуващите дизайни ще ви подхожда.
https: // www.YouTube.Com/гледайте?v = m_nkvo4uauy
Неонови знаци, отражение, букви от панделки, метал, дърво, пясък и дори сладолед. Просто въведете всяка търсачка „Текстови ефекти за Photoshop CS6“ и прегледайте няколко сайта. Може би желаният шрифт вече е създаден от някого и не е нужно да го правите сами.
Стиловете се разпространяват във файлове .PSD (те често са опаковани в архивите RAR или ZIP). Това не е надстройка или плъгин, но изображения, които могат да бъдат редактирани. Всички необходими цветове и ефекти вече са настроени там. Достатъчно е да отворите шаблона във Photoshop и да поставите вашия текст. Копирайте и го добавете към други снимки.
В някои стилове шрифтове, които нямате. Преди да заредите ефекта, проверете дали файлът с правилната калиграфия е доставен с него. Или погледнете какъв набор от знаци там (ако тази информация е в описанието) и я инсталирайте предварително.
Ако не искате да търсите допълнителни шрифтове, но сте харесали стила, можете спокойно да го изтеглите. При отваряне на файла, Photoshop ще предупреди, че в базата данни няма необходима калиграфия и ще го замени с неговата. След това изберете всеки набор от знаци от тези, които вече имат в програмата.
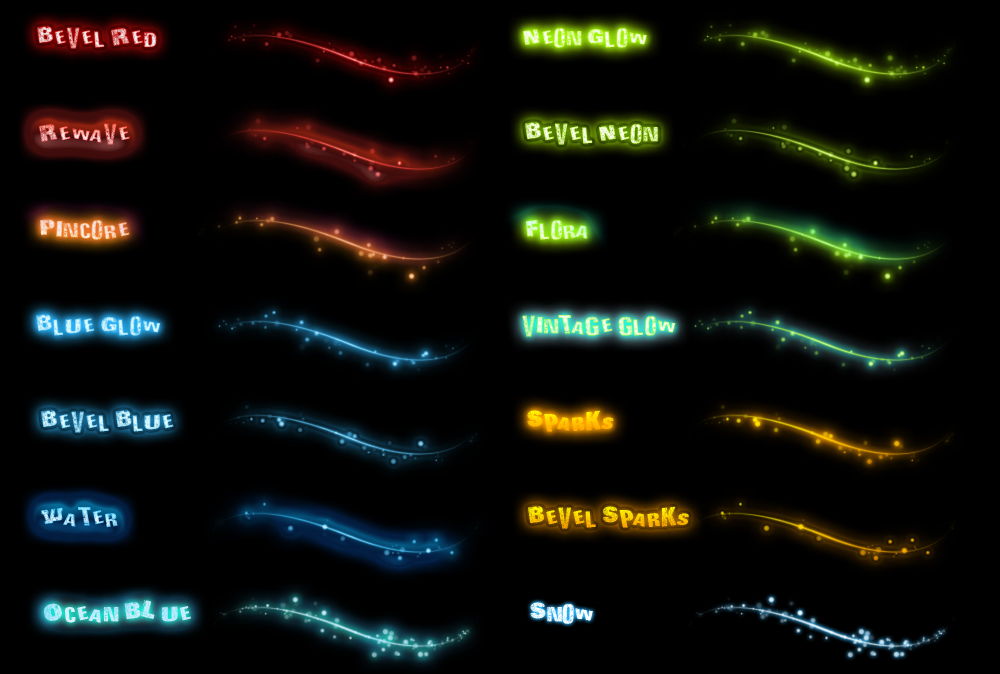
Можете да разберете как да напишете текст във Photoshop и да го редактирате. Въпреки това, полезността има много разнообразни текстури, стилове, ефекти, числени параметри, в които е лесно да се объркате. Отнема време за изучаване на програмата и запомняне на всичките му функции. Но всеки може да направи интересен и необичаен подпис. За това не разбирайте старателно Photoshop. Вече готови стилове, създадени са достъпни в мрежата. Ефектите вече са подредени в тях. Достатъчно е да въведете вашия текст.

