Работа с формули в текстовия редактор на Word

- 1297
- 197
- Randall Lind
Компютърна грамотност на населението днес и преди десет години - несравними неща. Дори дълбоките пенсионери могат да използват браузъра в обем, достатъчен за търсене на необходимата информация. Текстов процесор на Word може да бъде уверено поставен на второ място на популярност сред използваните приложения, но не всички знаят напълно възможностите му. Офис работници, студенти и ученици често трябва да се справят с необходимостта от използване на доклади в доклади, доклади, курсова работа и независима домашна работа на различни формули. Но ако най -простият от тях не изисква използването на специални символи и сложно форматиране, тогава има опции, когато редакторът на формулата не може да направи без редактор. Днес ще се научим как да работим с формули в Word - този мощен инструмент изобщо не е труден за овладяване и ви позволява да правите истински чудеса.

Защо се нуждаете от математически формули
Същият пенсионер е напълно достатъчен основни умения в работата с текстове с минимални познания за основите на форматирането.
Но ученик или ученик трябва да може да използва много от разширените възможности на популярния текстов редактор, включително да работи с математически формули в Word - те също се намират в училищните науки (алгебра, физика, геометрия, химия) и още повече в техническите университети.
И няма значение дали пишете такава работа за себе си или за поръчката (и такива услуги са много търсени, въпреки противоречивата етика на подобни работни места за част -време). Възможно ли е с Word да създадем формули на сложна структура по същия начин, както и в тетрадка? Ако не използвате специални инструменти, отговорът ще бъде по -отрицателен. Но редакторът на формулите ще ви позволи да работите буквално чудеса, привеждайки вида на документа към естествения.
Как да вмъкнете формула в думата документ
И така, във вашия текст срещнах формула, която не е възможно да се наберете с използването на обикновени знаци. Чували сте за съществуването на възможността за използване на специални инструменти, но не само не знаете как да го използвате, но дори и в знанието къде е смел? Е, време е да се срещнем как да създавате формули в Word. Инструментът, който споменахме, се нарича уравнение на Microsoft.
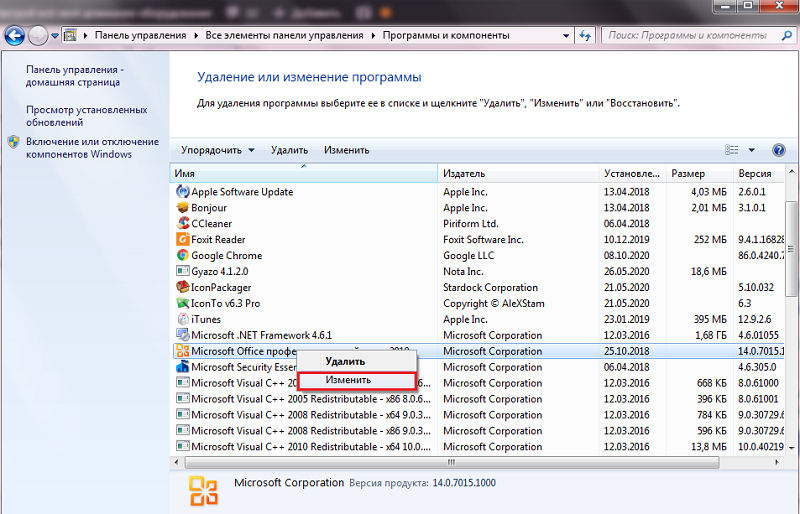
Основният проблем е, че не всички версии на текстовия редактор на Microsoft са включени в по подразбиране като компонент на офис пакет. Можете да проверите нейната наличност, като щракнете върху раздела „Вмъкване“, като изберете опцията „Обект“ и ще видите дали уравнението на Microsoft присъства в списъка, който се е появил. Ако не, трябва да извършите следната последователност от действия, за да инсталирате инструмента:
- Чрез бутона "Старт" наричаме "Контролен панел";
- Кликваме върху раздела „Програма“ (в зависимост от версията на Windows, точката, отговорна за инсталирането и изтриването на програми, може да се нарича по различен начин);
- В списъка с инсталирани приложения търсим Microsoft Office, поставяме курсора на този елемент и щракнете върху бутона „Промяна“, след това в новия прозорец - „Добавяне на компоненти“;
- Маркираме полето Word (можете също да инсталирате този компонент за Excel/Access) и да поставим отметка срещу „Разширени настройки на приложението“, щракнете върху „Напред“;
- В списъка, който се отваря, изберете "Формула редактор", щракнете върху бутона "Актуализация". Инсталаторът ще изисква указване на местоположението на разпространението на офис пакета, след което компонентът ще бъде добавен към Microsoft Office;
- След приключване на инсталацията ще трябва да рестартирате компютъра.
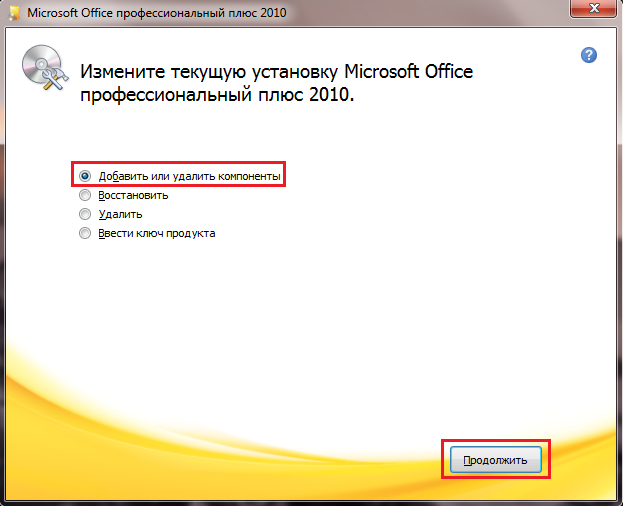
Така че, за да придобием формулата в Word, ние активираме функцията на уравнение на Microsoft, след което на мястото, където е стоял рамка с неговия вътрешен курсор и лента с инструменти Използването на всички математически символи (интегрален, квадратен корен) и физически количества.
Входът на формулите в дума започва с избора на необходимата операция, всеки от които съдържа шаблон, който изисква въвеждане на желаните параметри. За да превключвате между различни шаблони, използвайте клавиша Tab.
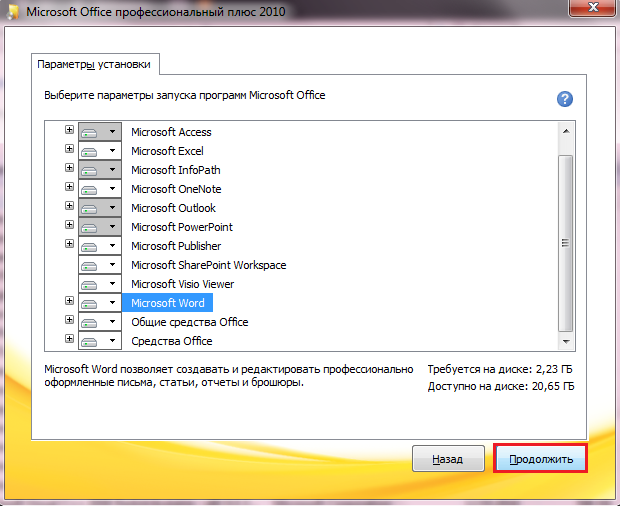
Например, за формули, съдържащи фракции, трябва да се използват „фракции/радикали на шаблони“ за поставяне на горния/долния индекси има шаблон. Задачата може да бъде опростена, ако често използваните шаблони се прехвърлят в лентата с инструменти под формата на отделен бутон. Това няма да губи време да намери правилното действие в думата. Има смисъл например да създавате бутони на горния/долния индекси - те се намират във формулите навсякъде.
Как да добавите фракционна формула в Word
Прост начин, който не изисква използването на специални системи или допълнителни инструменти, е да напишете числител във формат на шрифта с подчертаване и на следващия ред - знаменателят. Основният проблем е необходимостта от подравняване на знаменателя във връзка с числителя. Плюс този метод ви позволява да използвате няколко операнда, но ако е единична, тогава такава формула ще изглежда не само неестествена, но и ще има трудности с правилното си четене.
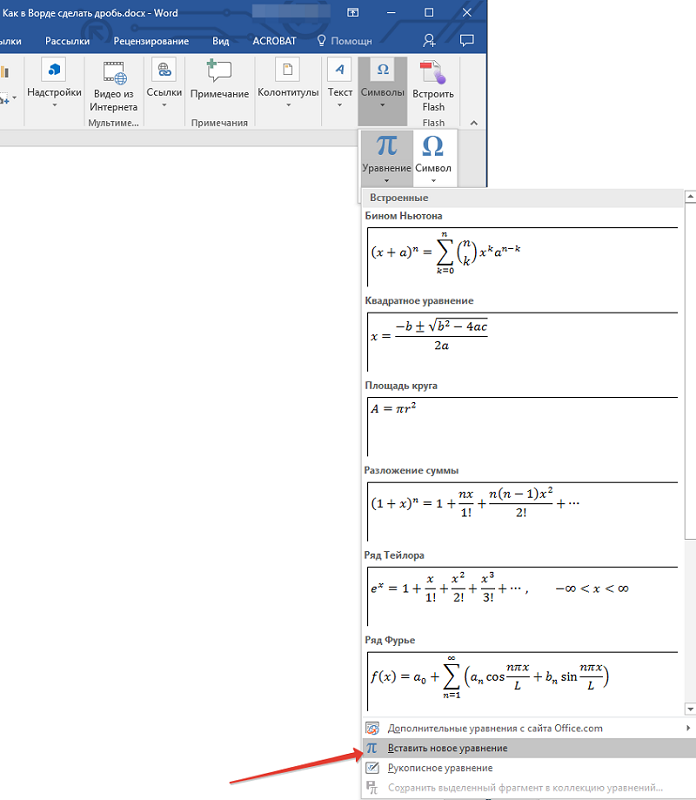
Много по -удобно е и по -правилно да използвате редактора на формулата за това.
Помислете за стъпка -by -step алгоритъм как да напишете във формула на Word с изстрел:
- Поставяме курсора на мястото, където трябва да присъства фракцията;
- Изберете опцията „Формула“ в раздела Вмъкване;
- Кликнете върху бутона, съответстващ на вложката на фракцията.
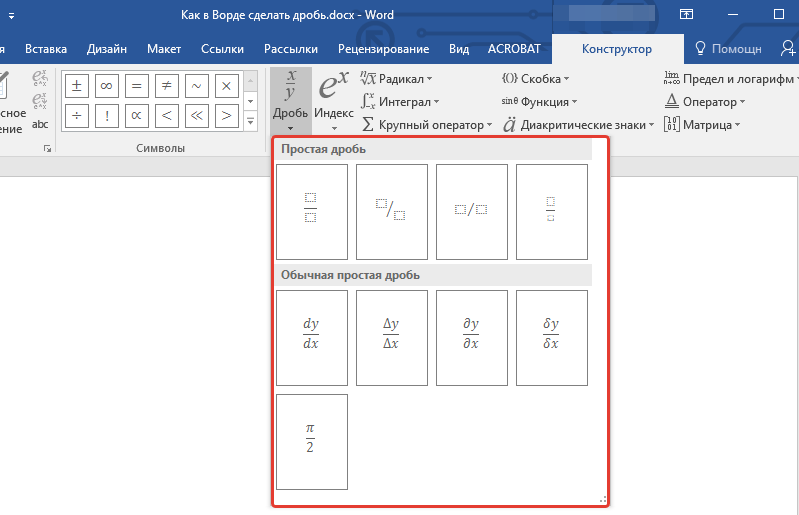
Ако често се извършват операции с фракция, е по -лесно да добавите съответния бутон към лентата с инструменти. Това се прави по следния начин:
- Кликнете върху бутона, поставен в панела вдясно, изберете в менюто, което отваря опцията „Добавяне/изтриване на бутони“;
- Кликнете върху реда „Настройки“;
- Изберете раздела "Екип";
- В лявото меню изберете подраздел „Вмъкване“, вдясно - търсим „Редактор на формулите“;
- Прищипваме този елемент и влачим мишката към контролния панел на редактора;
- Остава да кликнете върху този бутон и да изберете раздела "Mumps/Radical Templates";
- Изберете формата на фракцията, от който се нуждаем, след появата му в рамката вмъкваме числителя/знаменателя;
- Затворете панела (той ще бъде премахнат, ако натиснете така или иначе на редактора).
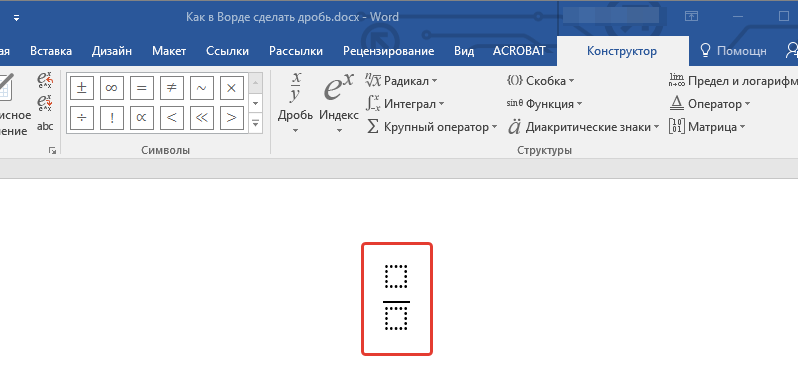
Обърнете внимание, че процедурата, как да напишете формули с фракции, в Word 2010, 2007, 2003 или по -нова версия може да варира, но значението е разбираемо от описания по -горе пример.
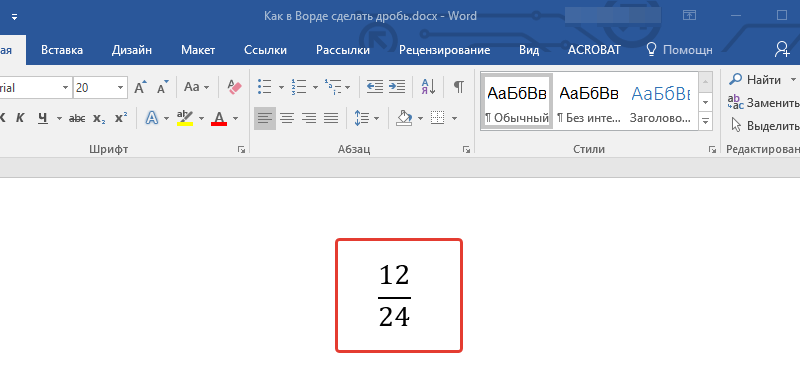
Функционалност на редактора на формули
Помислете за основните характеристики на редактора на формулата, като започнете с Word 2007 и завършвате със съвременни версии.
Така че, добавете формулата и вижте какво има в раздела "Дизайнер". Във функцията "уравнения" можете да видите малка колекция от шаблони от стандартни математически изрази. Сред тях може би ще има такива, които ще улеснят правописа на формулите. За екстремни случаи можете да се свържете с официалния офис на уебсайта.com, където има много допълнителни уравнения.
Има ситуации, когато е по -лесно да се въведе формулата в Word ръчно, като на лист с тетрадки. За това има съответна функция, която може да анализира ръкописания текст и да го преобразува в отпечатани символи. Вярно е, че резултатът не винаги е задоволителен, така че, може би, определени части от израза ще трябва да бъдат правили с помощта на изграден -в средства.
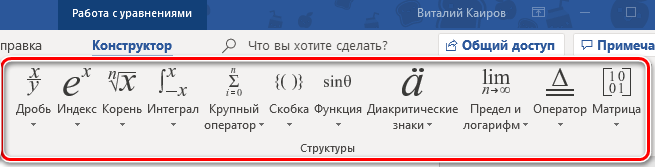
Що се отнася до набора от математически символи, той е представен напълно напълно. Всички те са групирани по категории. Математическите изрази са представени от следните функции:
- фракции;
- Горни/долни индекси - тази възможност е особено ценна при писане на химически формули;
- интегрира от всички сортове, включително Contour;
- Корените са квадратни, кубични и т.н.;
- Оператори на работата/обобщаването, пресичане;
- разновидности на тригонометрични функции;
- скоби (обикновени, къдрави, квадратни и т.н.Д.);
- Логаритми;
- диакритични символи (модификатори на символи);
- ограничения;
- производни;
- Матрици.
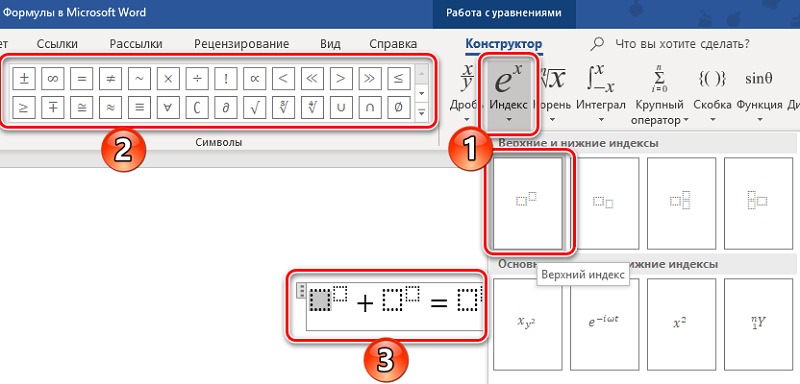
За да вмъкнете тези оператори във формулата в Word, трябва да отидете в раздела „Структура“, който събира много шаблони за всички случаи.
Създаване на вашите собствени шаблони
Работата с формули в Word може да бъде за някаква тежка рутина. Ако са необходими много от един и същи тип математически изрази, тогава вмъкването на формулата в този контекст може да изисква няколко операции. И когато те не се вписват в съществуващи шаблони, е много по -продуктивно да създават свои собствени, временно или постоянно.
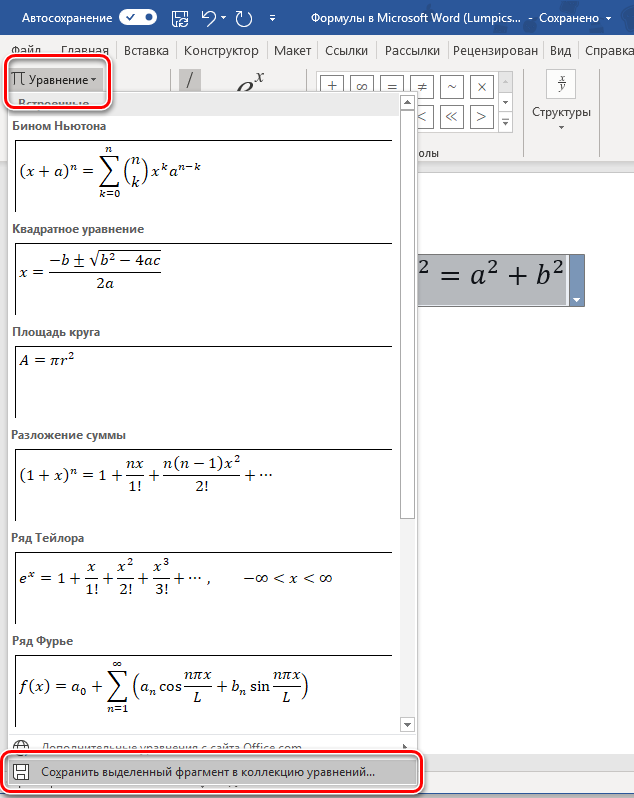
За да създадете шаблон за формула и да го поставите в библиотеката за по -нататъшно използване, трябва да кликнете върху триъгълника близо до готовия израз и да изберете „Запазване като ново уравнение“ в менюто, което се е появило в нововъзникващото меню. Новата формула може да бъде предоставена с вашето описание, така че да е по -лесно да се търсят други шаблони.
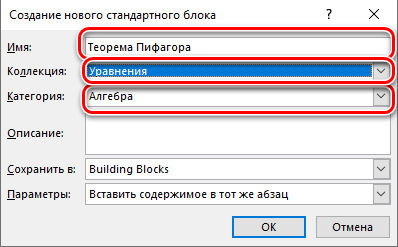
За да се възползвате от резултатите от вашата работа, е достатъчно да изберете раздела "Уравнение" в лентата с инструменти и.
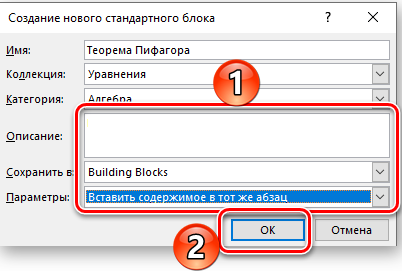
Редактиране/преместване на формули
За да редактирате формулата в Word, създадена с грешки, трябва да щракнете върху нея и ръчно да поставите нови параметри (числа или променливи) и ако трябва да вмъкнете допълнителни елементи от математическата библиотека, натиснете бутона „Дизайнер“.
Движението на готовите обекти може да бъде реализирано по няколко начина. Например, след като щракнете по отношение на изражението, ще се появи мрежа. Трябва да щракнем върху мишката във формулата и да задържим бутона, докато се появи малък правоъгълник в близост до курсора. Сега, без да пускате бутоните, можете да преместите нашата формула на всяко друго място на документа.
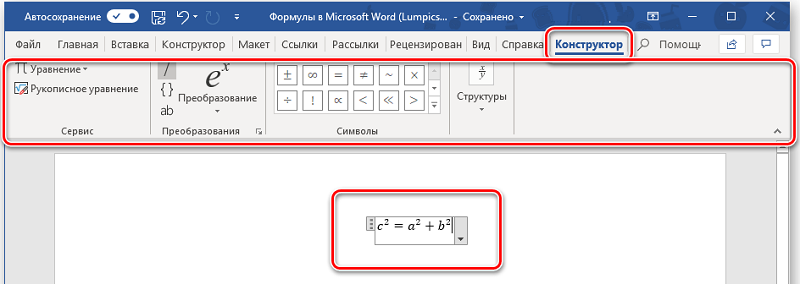
Вторият метод е по -универсален - рязане на формулата с помощта на комбинацията CTRL + X (или SHIFT + DELETE), последвана от вмъкване на правилното място (Ctrl + V). Ако формулата трябва да бъде поставена на друга страница, тогава първият метод с влачене трудно може да се нарече оптимален.
Сега помислете как да промените външния вид на формулата в Word.
Променете шрифта и дизайна
За да промените параметрите на шрифта, щракнете върху PKM според формулата и в контекстното меню изберете "шрифта" и след това желаната проверка.
Вторият метод за настройване на шрифтове е чрез менюто "стил": Натиснете елемента "Определете" и изберете отделни шрифтове за текста, функциите и променливите. Тук можете да изберете рисунка (полумас, курсив).
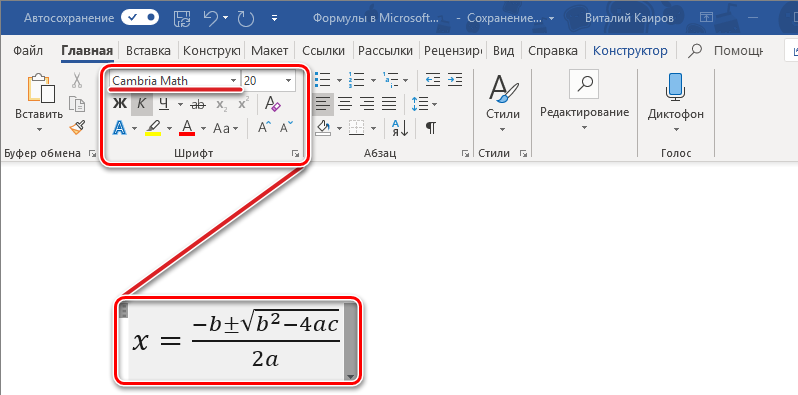
Ако изберете менюто „Размер и опция“, тогава ще бъде възможно да зададете различни размери за всички елементи на редактираната формула.
И накрая, интервалното меню може да промени интервалите, дадени по подразбиране между символите. Интересното е, че стойността на интервала не е зададена в абсолютни стойности (точки), а като процент, във връзка с интервала по подразбиране.
В същия прозорец, вдясно от превъртащите се полета, можете лично да наблюдавате резултатите от вашите експерименти според модела. Ако има твърде много промени и резултатът не ви подхожда, можете да се върнете към първоначалните настройки, като щракнете върху бутона "по подразбиране".
Формули в таблици
Таблиците с думи не са същите като Excel, но дори и тук най -простите изчисления са възможни с помощта на математически изрази и формули. Как да го приложа на практика?
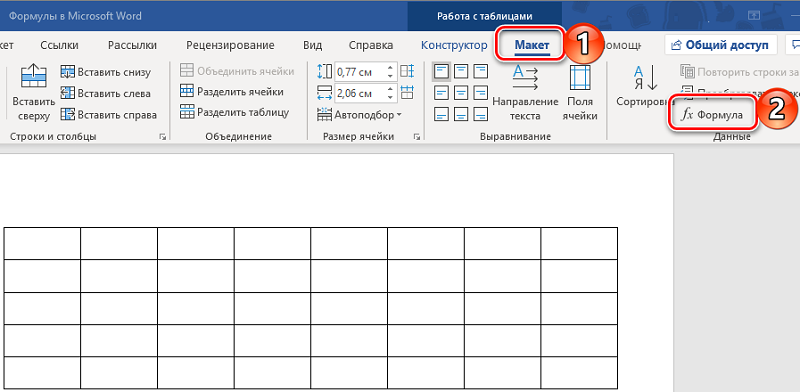
На първо място, трябва да създадете таблица и да въведете първоначалните стойности в нея. След това щракнем върху раздела "Melk", след което става възможно да се вмъкне желаната формула в клетката.
Някои функции, работещи в таблици с думи:
- Брой - Изчисляване на броя на елементите в колоната, линията или обхвата;
- Средна - оценка на средната аритметика;
- Int - закръгляне на стойността за цялото;
- Макс - Определяне на максималната стойност в диапазона;
- Min - търсене на минималната стойност;
- Mod - останалата част от разделението;
- Сума - сумиране на стойностите;
- Кръгло - закръгляне (точността може да бъде зададена в параметри).
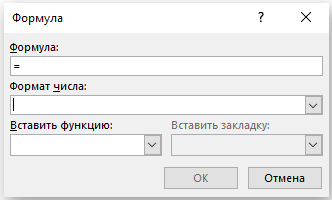
Що се отнася до формулата за формулата, в Excel, за това просто трябва да зададете интервала на клетката, с дума няма такава възможност. Следователно, вместо броя на клетките, е необходимо ръчно да се посочи каква област се разширява функцията на функцията, прилепвайки се към следните дефиниции:
- Горе - обхватът на експресията се простира до зоната над клетката;
- По -долу - функцията работи с клетки, разположени по -долу;
- Вдясно - Изчисленията се правят в линията вдясно от текущата клетка;
- Вляво - зоната на действие на формулата се прилага за линейните клетки вляво от тока.
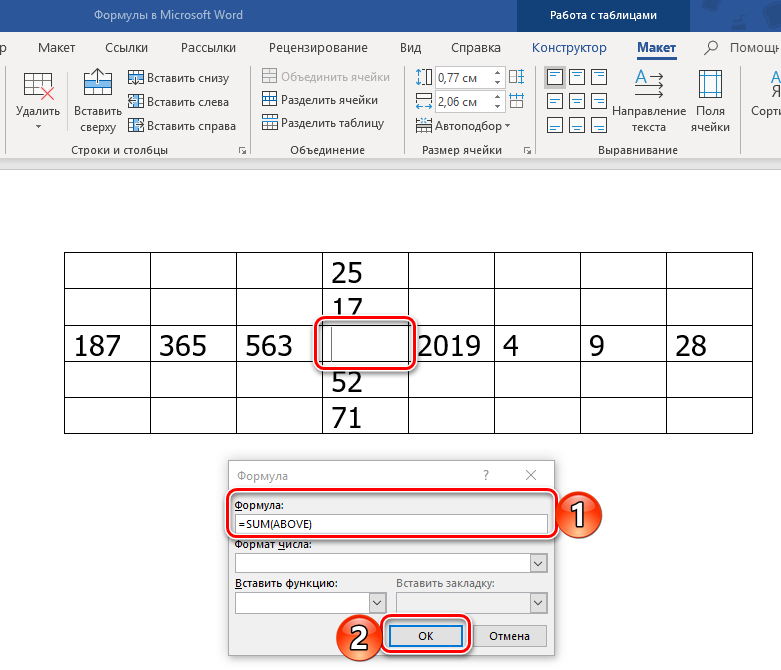
Разрешено е да се комбинират тези параметри, те трябва да бъдат разделени с точка със запетая.
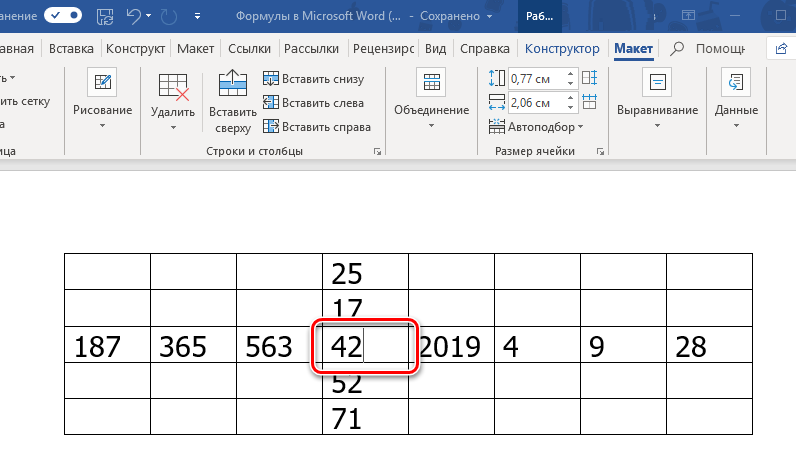
Надяваме се, че заявеният материал ще ви помогне бързо да овладеете редактора на формулата, като се има предвид, че няма нищо сложно в използването му. Наред с други инструменти, формулите могат значително да опростят създаването на текстове, които изискват принос на изрази, които са трудни или невъзможни за проектиране със стандартни символи. Ако имате затруднения във връзка с дизайна на специфични дизайни, пишете заедно, ние ще решим проблема.
- « Защо компютърът се забавя и как да го премахне
- Оттеглянето на пари от пара е основните възможности на печеливш прехвърляне към вашите портфейли »

