Работата с блокове в Dynamics е отличен аналитичен инструмент за дизайнера

- 1369
- 368
- Ms. Jimmie Douglas
Работата с блокове в AutoCAD винаги е била много повече от просто работа с група обекти едновременно. Умела и обмислена употреба и блок в AutoCAD - мощен инструмент за развитие като цяло, който ви позволява да създавате външна (на твърд диск) библиотека на чертежните елементи или директно вградете библиотека в чертежа, присвояване на уникално име в The Същият случай, който помага за нейната идентификация.

Как да работя с динамични блокове в AutoCAD.
Ситуацията става още по -изкушаваща, като се има предвид, че програмата идва с огромен брой готови -направени такива мини -блоки „за всички случаи“, от всички области на проектиране: от електротехници до архитектура.
И ситуацията беше напълно "в радост", когато в колата се появиха динамични блокове. Всъщност разработчикът винаги е имал възможността да вмъкне блок, да го пробие в компонентите, след това пропорционално да се промени или да се премести, да го събере отново заедно. Но с динамични блокове всичко е много по -лесно да се направи, всичко е преминало на напълно ново ниво на работа по проекта. Ще анализираме по -подробно как да създадем динамичен блок в AutoCAD.
Първият етап е създаването на блока
Създаването на динамични блокове се случва на два етапа - на първия създаваме обикновен групиран обект. Предполага се, че вече има няколко примитиви, които трябва да съставят бъдещия сложен елемент. След това действаме както следва:
Избор на командата "Make Block", разположена в лентата с инструменти "Draw" или в прозореца на менюто "Draw", след това - "Block" и "Make".
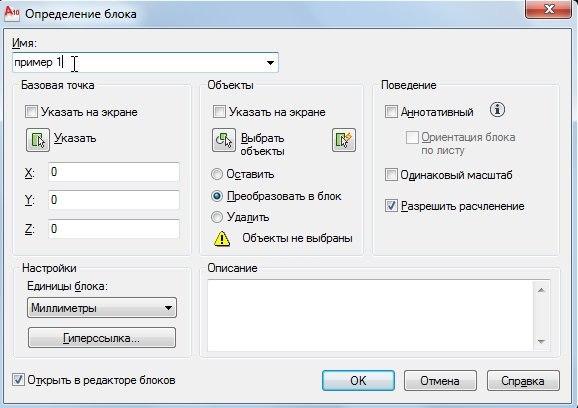
На екрана се появява прозорец на екрана, в който е необходимо:
- Задайте името на новия блок - линията на въвеждане "име".
- Изберете примитиви в чертежа, като се свържете директно с чертежа (бутон на обектите - бутон „Изберете обекти“). В същото време програмата преминава в режима на работа с чертежа, когато можете да изберете обекти, които дори не се вписват в един правоъгълник, а в края на избора натиснете „Enter“. Броят на избраните обекти ще бъде незабавно посочен в тази група инструменти.
- Тук, за да присвоите процедурата за работа с тези обекти след приключване на работата на създаването: Запазване - оставете така, както е; Преобразуване в блок - конвертиране в блока; Изтриване - Извадете от чертежа.
- Изберете точка в групата, която ще бъде използвана като точка на бъдещата вложка според избраната в чертежа - „Базова точка“. Изборът може да бъде направен чрез въвеждане на три координати (z не е необходимо, ако обемът не се използва) или посочване на точката с мишката, която е много по -лесна. Съветваме ви да предприемете скрупулен път към избора на точката за вмъкване, точният му избор може да бъде значително подпомогнат в бъдещето в работата.
- В групата за визуализация можете да зададете създаването на икона, представляваща създадената група.
- Задайте по -долу (или по -скоро, не променяйте, това не е необходимо) единица за измерване на елементи - естествено е избрано съвпада с измерването на измерването на чертежа.
- И въведете описание на създадения елемент - съветваме тази възможност да не пренебрегваме, така че истинската основа на елементите на рисуване се създава, с пълно описание.
В края щракнете върху "OK". Обръщаме внимание - така се създава библиотеката от блокове на чертежа, ще можем да се свържем с всеки в бъдеще по име.
Следващата вложка на всеки елемент от тази библиотека може да се извърши от командата вмъкване на блока, която първоначално не се показва в лентата с инструменти. По подразбиране принадлежи на панела в вмъкване, но може да бъде поставен на всеки друг, по преценка на дизайнера. Можете да намерите тази команда в менюто под едно и също име - "вмъкване".

Така че, щракнете върху „Вмъкване на блок“ и изберете блок с име:
- от изградения -in - в падащия списък (ако той е такъв в чертежа, тогава той ще бъде в линията);
- или чрез бутона "Прегледайте" - това е от дисковия файл.
Посочете точката на вложката - "точка на вмъкване".
Възможна промяна в мащаба - и на трите оси независимо. Обикновено тази възможност не се използва, но въпреки това е полезно, когато трябва да вмъкнете една и съща група, но с други размери (ако 2 пъти по -големи, тогава в полетата на координатите трябва да въведете според „2“). Ако не искате да въведете една и съща стойност и в трите полета, инсталирайте превключвателя за равномерна скала - "Същата скала".
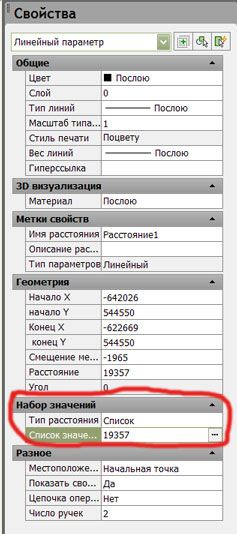
Възможен завой на елементи след вмъкване - групата "въртене". По -удобно е да зададете ъгъла във входната линия (не забравяйте, "+" - обратно на часовниковата стрелка, " -" - срещу стража), но също така можете да посочите мишката на екрана. Посочваме дали е необходимо да се разгради блока в индивидуалните му компоненти (превключвател "Explode"), въпреки че е по -препоръчително да го направите по -късно "избухнете" на панела "Modify". В края - отново "добре".
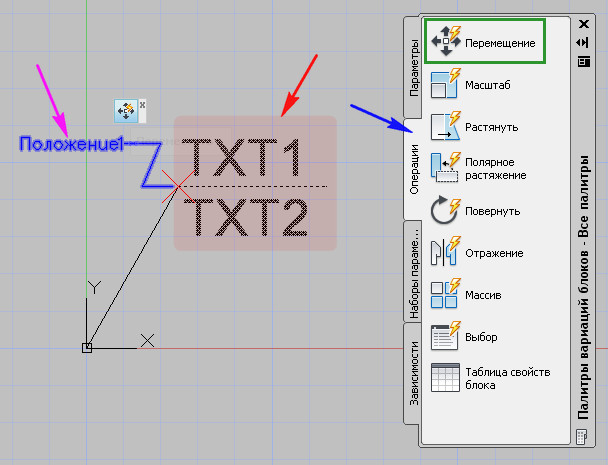
Обръщаме внимание, че докато създавахме библиотека вътре в рисунката. Ако трябва да направите това вече на носителя (обикновено твърд диск), тогава командата "запис на блок" служи като това. Визуален инструмент не се сравнява с тази команда, достъпът до него само през командния прозорец. Въвеждаме "WBLOCK" и щракнете върху клавиша "Инсталиране". Тук посочваме:
Какво ще служи като източник на информация:
- Предварително създаденият блок, разположен "вътре" на чертежа - ще е необходимо да се избере името;
- Цялата създадена рисунка - разбира се, всеки избор вече няма смисъл;
- Отделни примитиви в рисунката - обръщане към рисунката, ще е необходимо да се направи избор;
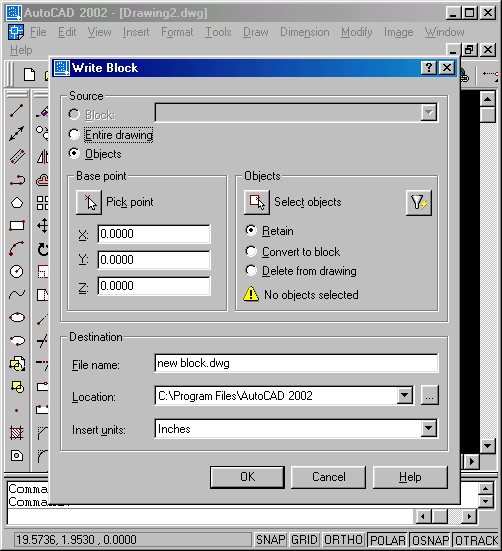
По -долу посочваме името на файла на блока на диска - по подразбиране се предлага да се използва вече избраното име, което в бъдеще може да донесе неудобство - в чертежа не може да има две подобни групи със същото име, така че е по -добре да Определете уникалното име на файл.
След това изберете пътя на файла на диска - "Местоположение". По подразбиране записът е направен в папката за инсталиране на AutoCade. Последното избрано свойство е единицата за измерване при поставяне, обикновено не го променя, съвпада с текущата единица за измерване на чертежа. Кликнете върху "OK" и на диска в дадена папка получаваме файл с дадено име и разширение "DWG".
Вторият етап - Работете с редактора на блоковете
Проведохме обща линия на работа с блокове в AutoCAD. Но ние също имаме динамика на наше разположение. Продължавайки да работим, нека да влезем в редактора на блока. Редактирането се извършва от командата Редактиране на блока в менюто Вмъкване на вмъкване. Можете да отидете на тази работа и директно от прозореца за създаване на описаните елементи, ако инсталирате отвора в блок -превключвател за редактиране там там. Можете просто да кликнете върху групата два пъти, като се има предвид, че тя все още не е счупена.
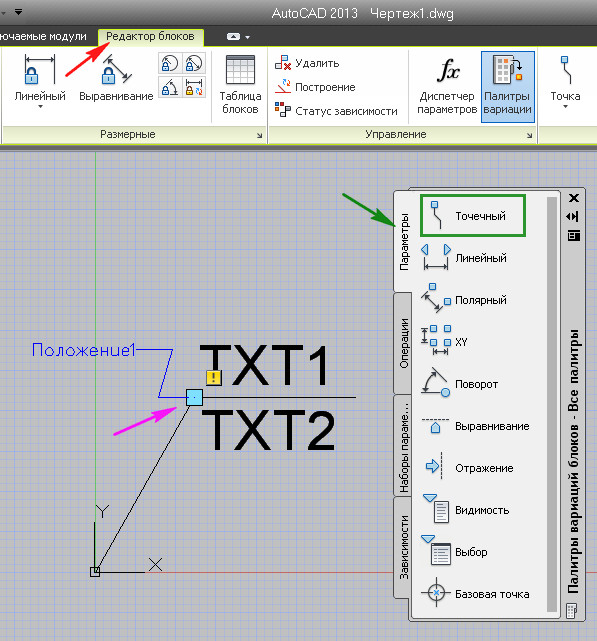
Същността на работата е да се създаде динамичен блок е да му присвои параметрите и операциите, които ще се извършват над параметрите.
След това действаме както следва:
- Изберете блок, с който ще работим - тук е важно интелигентно да присвоите имена на елементи, ако има много от тях в чертежа.
- В набор от различни видове работни съоръжения, отворени в редактора по подразбиране (в някои версии може да се нарече "вариационна палитра"), изберете изгледа. Именно този избор ще определи в бъдеще естеството на динамиката на работата. По -често, разбира се, ние променяме линейни размери, следователно избираме - "линейни".
- В отговор на избор, ние посочваме две характерни точки според избрания тип (веднъж линейни, след това две точки). По този начин, ние посочваме кой размер ще се промени динамично. За да държите целия процес под контрол, не забравяйте да се обръщате периодично към линията.
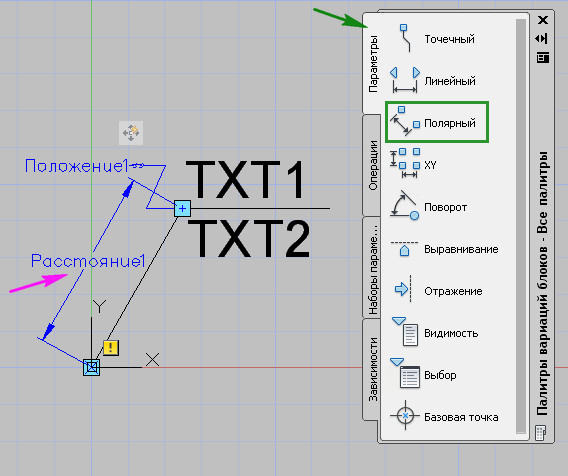
- Сега присвоеният размер трябва да зададе операцията. Това се прави в раздела „Операция“. Има движение, мащабиране и получаване на масив и много други позиции. Интересуваме се от операцията "разтягане", тя най -често се използва за линейни размери.
- Но този избор не е достатъчен. Сега посочваме „Ключова точка“ - ключовата точка, която ще контролира операцията, и набора от обекти, които ще бъдат коригирани. Ключовата точка обикновено се избира в общата група като една от характерните точки. И набор от обекти - обикновено всички обекти на блока (въпреки че са разрешени само някои от тях - всичко зависи от задачите на динамичната трансформация).
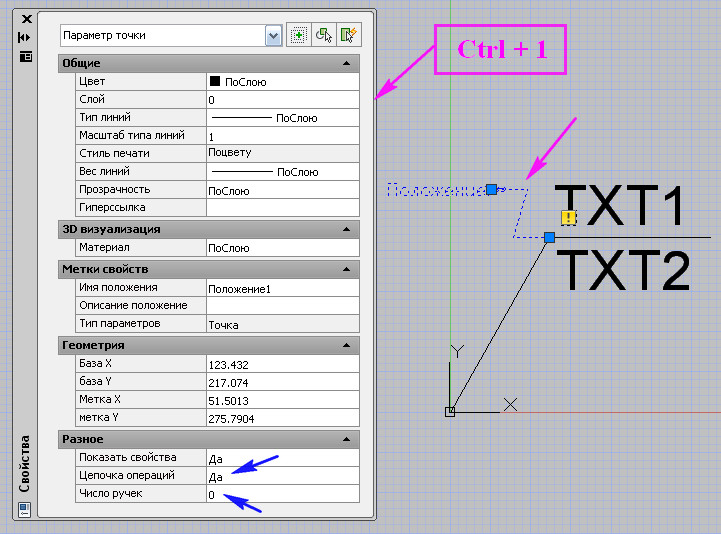
- По този начин всички операции за създаване на динамичен блок в AutoCAD са завършени.
Но трябва да се има предвид, че тази работа изисква опит и благоразумие, не винаги и всичко може да уреди дизайнер от самото начало. Това също се разбира от разработчиците на програмата, следователно те предоставят предварително тестване на цялата свършена работа.
Третият етап - тестване
За тестване отново отидете в раздела „Блок редактор“. След това следваме панела "Open/Save" и в "Тествайте блок".

Сега подчертаваме изцяло обекта и го дърпаме (избрахме точно такава операция) за ключовата точка. Ако размерите се променят в съответствие с необходимото, тогава всичко се прави правилно. Затворете прозореца на тестото и се върнете към редактора.
Когато в бъдеще размерът на елементите на блока ще се промени, всички промени ще настъпят пропорционално на и за всички примитивни. Понякога обаче има нужда да се оставят някои размери непроменени - стационарни. Назначаването на такъв размер на параметъра на атрибут, който беше присъден по-рано, е следното:
- Изберете параметъра и извикайте прозореца на неговите свойства.
- Преминаваме към отметката „Набор от стойности“.
- Тук, за линията "Тип разстояние", изберете "Списък" в течащия списък.
- В „Списъка със стойностите“ въвеждаме фиксирана стойност.
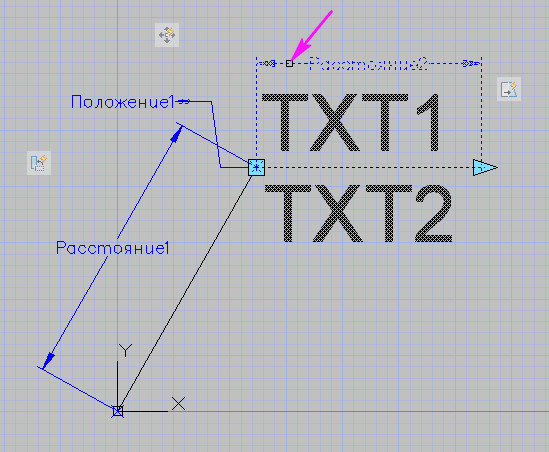
- Оставяме редактора на блоковете.
- В бъдеще, ако изберете групата, в „Панел за собственост на Brill Property“, ще бъде възможно да посочите подходящ фиксиран размер или да се съгласите с въведеното.
Не може да се каже, че създаването на динамичен блок в AutoCAD е широко използвано в реалния дизайн (за разлика от блокове като такива, които, напротив, са постоянно в работа). Но самата идея за динамиката е много привлекателна и помага много, ако е необходимо, проверете развитието с променящи се параметри.

