R -Undelete - Възстановяване на отдалечени файлове в три стъпки

- 1056
- 165
- Dr. Ismael Leuschke
Всеки от нас може случайно да изтрие важен документ, дори когато Windows поиска потвърждение. Ако ги извадите, без да ги изпращате в кошницата, не можете да ги върнете без специално приложение. Програмата R-Undelete ще върне обикновени, компресирани или криптирани документи, независимо от метода на отстраняване. Софтуерът може да сканира отделни секции или целия твърд диск, използвайки различни методи, а също така ви позволява да сортирате резултатите. Софтуерът може също да записва данни в повредени или отдалечени секции. Инсталационният пакет тежи приблизително 17 MB, така че компонентите му могат да бъдат инсталирани в най -краткото възможно време. В допълнение към стандартната инсталация, можете да изберете и преносима версия, ако искате да стартирате софтуер на други компютри от преносимо устройство за памет.

Характеристики на работата с програмата R-Undelete.
Избор на раздел за сканиране на HDD
Как да използвам R-Upelete Plus? Възстановяването на отдалечени документи е доста проста операция. Помощната програма ще ви предложи стъпка -by -step инструкции като съветник в Windows. В допълнение, всички настройки имат доста разбираемо описание. Програмата също ще даде предупредително съобщение, ако направите нещо рисковано. Първата стъпка към реставрацията ще бъде изборът на диск:
- Посочете физическото устройство, където са били разположени отдалечените данни.
Следните опции са налични тук: Вътрешни твърди дискове, USB, SSD-Disks, NVME (SSDS, свързани към компютър чрез специален интерфейс), изображения (са идентични копия на дискове), CD/DVD и виртуални дискове.
- Проверете дали хардуерът се намира с изгубени файлове в добро състояние.
Ако устройството за съхранение има проблеми с оборудването, R-Undelete маркира такова устройство с възклицателен знак и раздава предупредително s.M.A.R.T. Мониторинг. В такава ситуация е необходимо да се използва приложението за създаване на изображения.
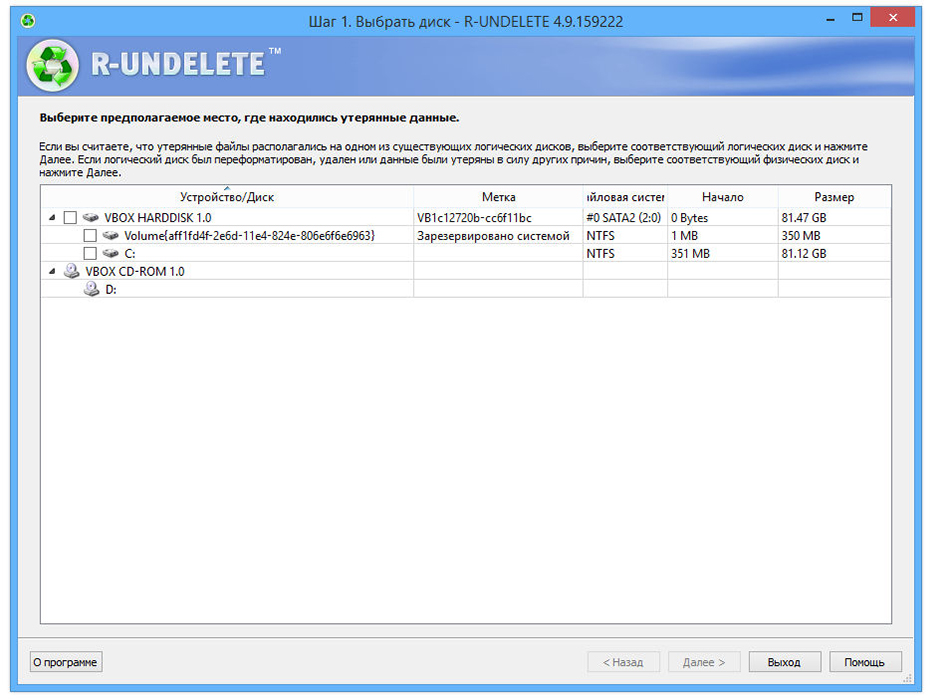
Сканиране на диска
Посочете папката на устройството, където могат да бъдат разположени отдалечени данни.
- Кликнете върху PKM диска и щракнете върху „Показване на файлове“ (операция за бързо сканиране). В зависимост от обема, броят на документите и ресурсите на системата, процедурата може да отнеме от няколко секунди до няколко часа. Когато се намерят документите, R-дъното ще премине към менюто „Файлове“, където те могат да бъдат избрани за връщане.
- Кликнете върху форматирания PKM диск и щракнете върху „Показване на файлове“ (операция за бързо сканиране). Когда R-Undelete переключится в меню "Файлы", нажмите "Глубокое сканирование", дождитесь его завершения и выберите папку, где хранились данные.
- Щракнете върху PKM "Задържано пространство", изберете "Сканиращи секции" и изчакайте, докато R-Undelete завърши процеса. Ако устройството има голям обем, процедурата ще отнеме много време. Когато дискът е сканиран, щракнете върху PKM "Покажи файлове" и изберете кой от тях трябва да бъде върнат.
Ако документите трябва да бъдат възстановени от секцията с неподдържаната файлова система, R-Undelete ще използва само непреработеното търсене и следователно няма да възстанови имената и първоначалната структура на папките.
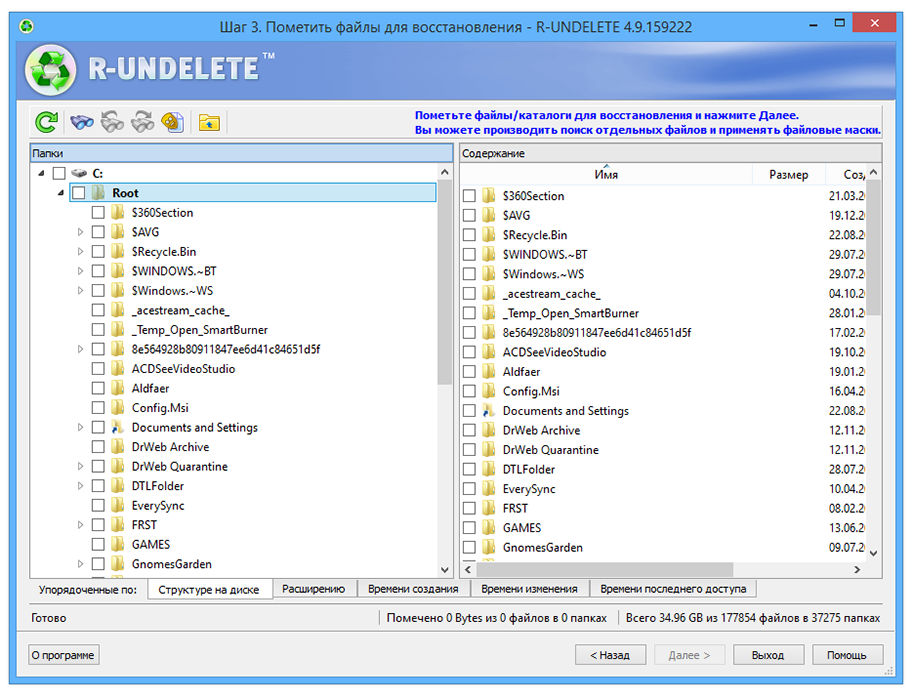
Резултати от търсенето
След като конфигурирате насочването към един или няколко раздела, можете да преминете към следващата стъпка и да изберете използвания метод за сканиране. R-Undelete може да извърши бързо сканиране, но може да не намери толкова документи, колкото бихте очаквали. В допълнение, можете да извършите подробно сканиране, което отнема повече време, но шансовете да намерите това, което търсите, са много по -големи. Освен това, ако изберете подробен метод за сканиране, можете да насочите софтуера за определени видове.
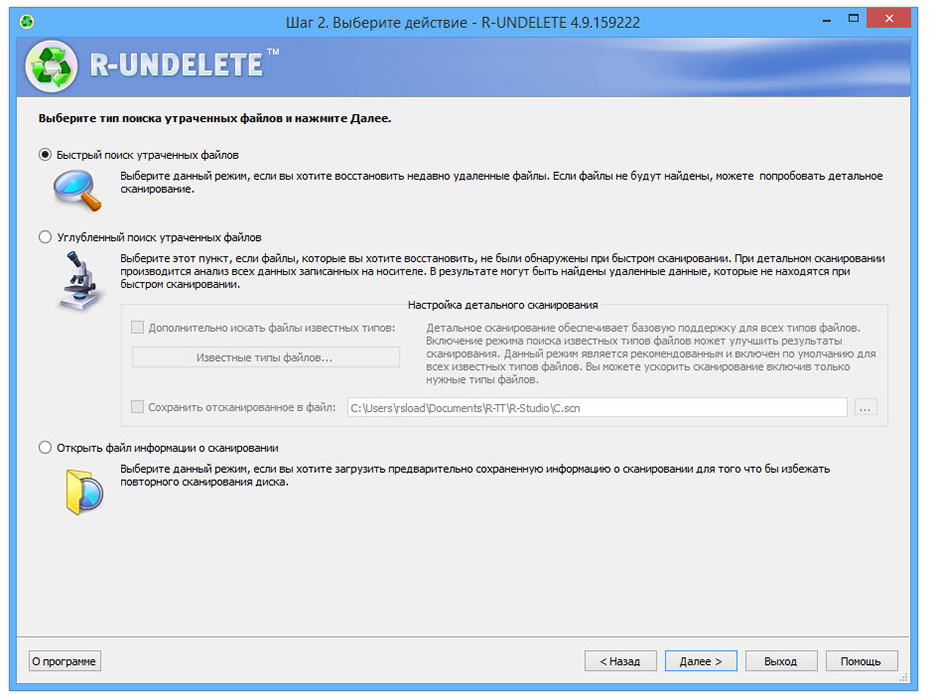
Папки и типове файлове
R-Undelete разшири параметрите за сортиране и търсене. За да направите това, отворете структурата на папките и поставете полетата срещу тези разширения или видове документи, които трябва да бъдат възстановени. Тази функция ще бъде особено полезна, когато трябва да намерите например снимки от морето от миналата година или видео от камерата.
Филтриране на резултатите от търсенето
Резултатите от сканирането се показват сред вашите местни папки в структурата на дърветата. Отдалечените папки са маркирани, така че да бъдат по -лесни за откриване. В допълнение, можете да сортирате изтритите данни за разширяване, време на създаване, промяна или време на последното управление, като щракнете върху редица раздели за навигация под структурата на дървото. Визуализация на изображения, видео и аудио файлове също е налична. Можете да унищожите отдалечените документи, за да направите тяхното съдържание с напълно незавършено. За да започнете възстановяването, щракнете върху бутона "Възстановяване".
Запазване на възстановени файлове
За да възстановите данните, всичко, което трябва да направите, е да щракнете върху съответните флагове и да преминете към следващата стъпка, където можете да изберете крайната папка, за да запазите и направите няколко други настройки, например, запазете структурата на стартовите папки или възстановете възстановяване Алтернативни потоци от данни за NTFS. Помощната програма R-Undelete осигурява поддръжка за NTF и мазнини файлови системи, както и Ext2 и FS.
- Изберете метода, чрез който R-Undelete ще запазва файлове: или в папки според типа на файла, или в структурата на реалната папка.
- Когато са направени всички необходими настройки, щракнете върху бутона „Възстановяване“, за да започнете възстановяването на файла. Изчакайте края на операцията.
- Дневникът на възстановяването на файлове може да бъде запазен, като щракнете върху бутона "Save Magazine".
- Когато възстановяването приключи, папка с възстановени файлове автоматично ще се отвори.
- Отидете на панела „Дискове“, за да започнете друга сесия, или щракнете върху бутона „Изход“, за да затворите програмата.
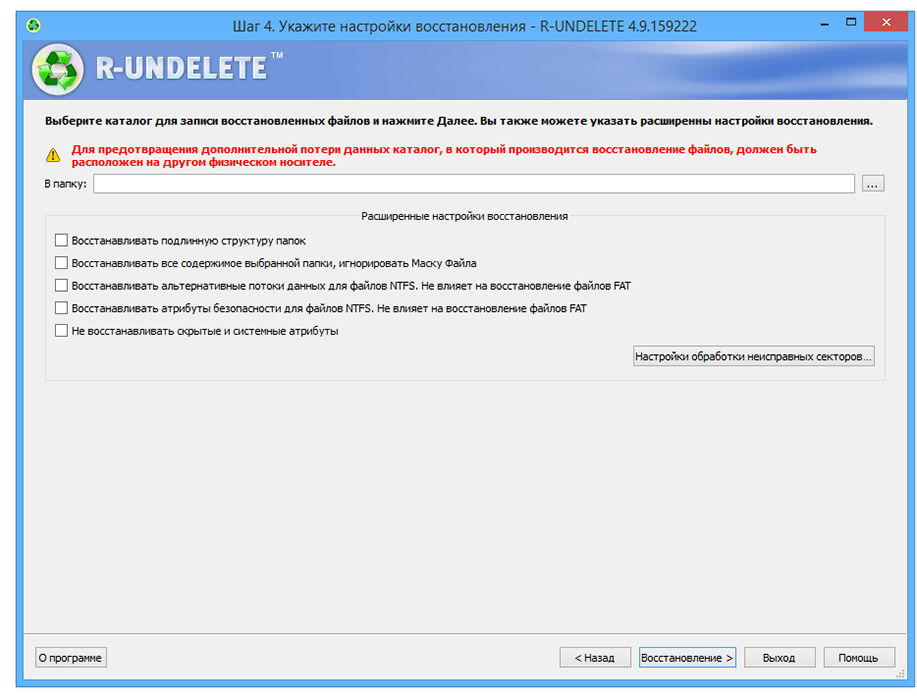
Предимствата на програмата са очевидни. Можете да върнете отдалечените данни, независимо от техния размер или формат. Софтуерът изпълнява бързо или подробно сканиране и търси конкретни видове файлове. Помощната програма също така ви позволява да сортирате резултатите от сканирането по различни начини. Единственият недостатък на тестовата версия на програмата е ограничението за размера на възстановените файлове.
- « Принципи на настройка и използване на Google Pay
- Как да стартирате калкулатор на различни версии на Windows »

