Прозрачност на Windows 10 - Как да активирате, деактивирате и конфигурирате

- 3076
- 783
- Ms. Jimmie Douglas
Версиите на Windows 10 съдържат ефекти върху прозрачността за лентата на задачите и менюто за стартиране, както и за някои прозорци, например, параметрите Windows. Обикновено те са включени по подразбиране, но не винаги. Ако трябва да промените настройките за прозрачност, това може да стане, въпреки че системата съдържа не много опции за това.
Тези инструкции са подробно за включването и изключването на прозрачността на Windows 10 и как да конфигурирате прозрачността или по -скоро да увеличите прозрачността на отделните елементи. ЗАБЕЛЕЖКА: При липса на инсталирани драйвери за видеокарти (когато е инсталиран „основен видео адаптер“), прозрачността няма да работи.
- Как да активирате и деактивирате прозрачността на Windows 10
- Настройване на прозрачност на панела на лентата на задачите
Как да активирате или деактивирате прозрачността на Windows 10
В Windows 10 има само една вградена опция, която ви позволява да включите или деактивирате прозрачността на лентата на задачите, менюто за стартиране и някои други елементи:
- Отидете на параметрите (можете да натиснете клавишите Win+I).
- Отидете в секцията "Персонализация" - "Цветове".
- Включете или деактивирайте елемента „прозрачни ефекти“.

- В резултат на менюто Старт, лентата на задачите и отделните прозорци ще станат леко прозрачни, както на екрана по -долу.
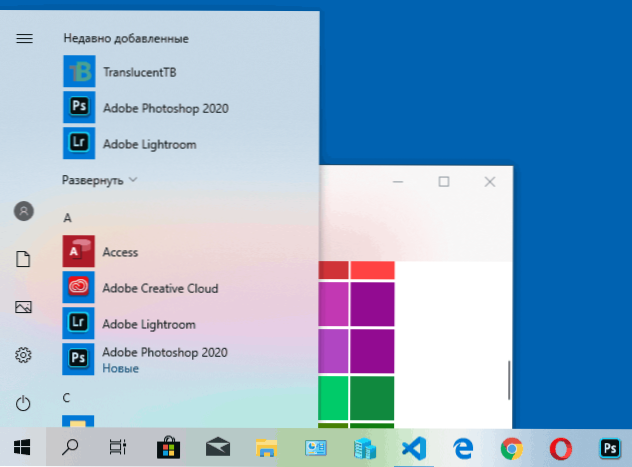
Всъщност това е всичко, което ни е на разположение, за да се променим в настоящия момент във времето. Вградени средства за конфигуриране на нивото на прозрачност, прозрачност за отделните елементи и нещо все още не е предвидено за. Но има някои възможности за това - в следващия раздел на ръководството.
Ако желаете, можете да промените същия параметър с помощта на редактора на регистъра:
- Натиснете клавишите Win+R, въведете Regedit И щракнете върху Enter.
- Отидете в секцията за регистъра
Hkey_current_user \ софтуер \ microsoft \ windows \ currentVersion \ теми \ perlialize
- От дясната страна на прозореца на редактора на регистъра обърнете внимание на параметъра с името EnableTransParency. Когато стойността му е 1, прозрачността е включена, със стойност 0 - изключена. Можете да промените стойността с двойно щракване с последващия запис на желаната стойност.
Настройка на прозрачност на Windows 10 (Как да увеличите прозрачността на лентата на задачите и менюто за стартиране)
Както вече беше отбелязано, не са предоставени очевидни методи за промяна на параметрите на прозрачност в системата. Но имаме някои скрити възможности.
Първият метод е използването на специални настройки в регистъра на Windows 10:
- В редактора на Регистъра отидете в секцията
Hkey_local_machine \ софтуер \ Microsoft \ Windows \ CurrentVersion \ Explorer \ Advanced
- В десния панел на редактора щракнете с десния бутон на мишката и създайте нов параметър DWORD32 (дори за 64-битови системи) с името UseledTaskBartransParency
- Чрез натискане на този параметър два пъти, задайте стойността 1 за него.
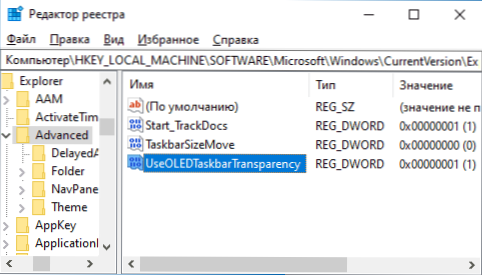
- Отидете на параметрите за персонализиране на Windows 10, изключете в секцията „Цветове“ и отново включете ефектите на прозрачността.
- В резултат на това прозрачността на панела за задачи ще се увеличи. Не много, но забележимо, особено когато използвате тема за тъмен дизайн.
Ако такива половин мерки не са подходящи за вас, можете да използвате програми от трета страна, за да промените прозрачността на панела за задачи, сред тях:
- TaskBarx - начин да направите панел от задачите прозрачен и да поставите иконите в центъра
- Прозрачен материал - https: // github.Com/preslucenttb/preslucentB/версии
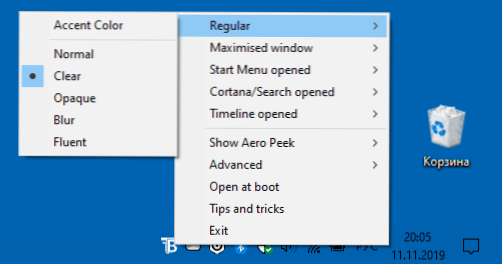
- TaskBartools - https: // github.Com/elestriel/taskbartools/издания
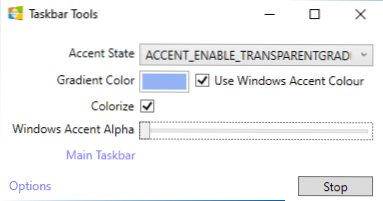
Програмите са сравнително прости и не трябва да има проблеми с тяхното използване. Прозподанията ви позволяват не само да направите панела на задачите напълно прозрачни, но и да променяте цвета и прозрачността си в зависимост от събитието: Отваряне на менюто за стартиране, разгръщане на прозореца или отваряне на търсенето.
Параметрите като на екрана TaskBartools правят лентата на задачите напълно прозрачни и изключва размазаните ефекти за изображението зад него. Достатъчно е да опитате различни опции за постигане на желания резултат. По -долу е пример за 100% прозрачност.
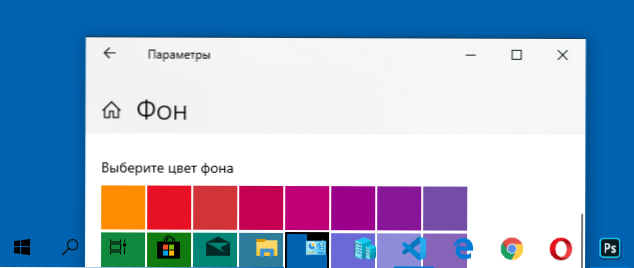
Ако можете да предложите допълнителни възможности за настройване на прозрачност на Windows 10, ще се радвам да прочета за тях в коментарите.
- « Как да изтеглите Windows 10 ISO изображение от уебсайта на Microsoft - 4 начина
- Ивиците на екрана на компютъра или монитора на лаптоп са причини и какво да правят »

