Проводникът на Windows не вижда решение на твърдия диск на проблема

- 1585
- 427
- Randall Lind
Свързахте твърдия диск с компютъра, но проводникът "не вижда" външен твърд диск? Не хвърляйте HDD преди време. Този проблем може да възникне по различни причини. Например, поради остарял водач или неправилна настройка на тумора. Такива грешки са лесни за премахване.

Откъде да започнем?
Ако сте сигурни, че устройството работи и въпросът не е при разбивка на хардуера, опитайте се да направите следното:
- Свържете твърдия диск към друг USB порт.
- Понякога диригентът "не вижда" твърд диск поради злонамерен софтуер. Проверете дали има вируси на носителя. Но как да направите това, защото устройството не се показва? Свържете го с друг компютър (например с приятели или на работа).
- Форматирайте твърдия диск. Ако върху него се съхраняват важни данни, предварително го оправете на друго място.
Драйвер
Ако не работи и диригентът все още не "вижда" твърд диск, може би случаят е в водача. Вижте дали новото устройство е определено при свързване. Системата трябва да инсталира подходящ софтуер за него. Можете да го направите ръчно.
- Отидете на "Контролния панел".
- Категория "Система и сигурност".
- Меню "Мениджър на устройства".

Windows Device Manager
- Името на устройството трябва да бъде в подкатегорията „Дискови устройства“.
- Леко изявен възклицателен знак в жълт триъгълник показва, че водачът не е намерен. Или има някои грешки с връзката. Ако има надпис "Неизвестно устройство", тогава ОС не определи типа на устройството. И следователно в проводника не се показва външен твърд диск.
- За да поправите това, маркирайте името му в списъка с устройства.
- В реда на менюто щракнете върху „Действието“.
- Клауза "Актуализиране на конфигурацията".
- Ако жълтата икона все още е на мястото си, щракнете върху „Актуализиране на драйвера“ и в отворения прозорец изберете „Автоматично търсене“.
Не помогна? Опитайте се сами да намерите програмата.
Потърсете водача
- Щракнете върху бутона на десния миш по името на устройството в диспечера.
- Точка "свойства".
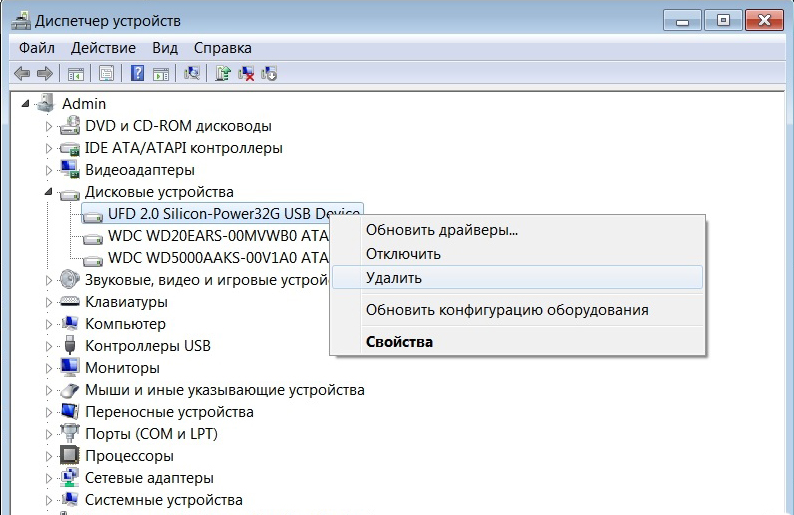
Кликнете върху устройството с десния бутон и изберете свойствата
- Отметка "информация".
- Отворете падащия списък на "собственост".
- Намерете там „Оборудване на оборудването“.
- Кодът ще се появи в полето "стойност". Обърнете внимание на числата, които вървят след „vid“ и „dev“ (или „ven“ и „pid“).
- Можете да го копирате изцяло и да го вкарате в търсачката. Не приемайте цялата линия наведнъж. Преди наклонената функция (Slash - "\") е портът, към който е свързан устройството. И след него - необходимата информация.
- Има и специализирани сайтове. В тях можете да намерите драйвера в кода. Например, Devid.Информация и pcidatabase.Com. На последния ресурс трябва да въведете не пълен идентификатор, а производителят и кодовете на модела. В ""Търсене на устройство"" поставете кода от ""PID"" или ""DEV. В реда ""Търсене на доставчик"" - ""VID"" или ""VEN"".
Можете да използвате комуналните услуги за драйверите за автоматично лодки. Например, ""BOOSTOR на водача"" или ""Updater Driver"". Те определят вида на оборудването, търсят софтуер за него, изтегляне и инсталиране. И няма риск да бъде инсталирана неподходяща или дефектна програма.
Управление на дисковете
Всички драйвери на място и устройства са свързани правилно, но външният твърд диск ""не се вижда"" в проводника? Може би не му е назначен Том Марк. Или съвпада със съществуващите. Това е латинската ""буква"", която е необходима за идентификация във файловата система. Уинчестър трябва да има име. Например, има „локален диск С“, запазен от системата. Директорите в него имат свои собствени адреси (c: \ any_paka).
За да зададете етикет на устройството:
- Кликнете с правилния бутон на мишката до иконата „Моят компютър“ (или отидете да стартирате - Програми - Администрация).
- Точка ""компютърно управление"".
- В секцията ""DEMOCRATES"" отворете ""Управление на дисковете"".
Управление на дисковете на Windows
- Ще се появи списък с твърди дискове. Не го докосвайте в него „Отговорено от системата“: Не променяйте размера си и не назначавайте основния обем.
- Намерете вашето устройство там. Вижте дали той има ""символ"".
- Ако не, трябва да го присвоите. Щракнете върху бутона на десния миш от HDD.
- Изберете „Променете буквата и пътя“.
Задайте буквата на диска
- Щракнете върху ""Добавяне"".
- Използвайте латинската буква, която все още не е заета.
- Запазете промените.
- Ако диригентът е ""празнуван"", твърдият диск ще се появи в папката ""Моят компютър"".
Други комунални услуги
- Изтеглете от сайта за поддръжка.Microsoft.Комионна полезност ""Автоматична диагностика на проблемите с USB"". За да направите това, въведете името му в реда за търсене.
- Стартирайте тази програма.
- В отворения прозорец щракнете върху „Напред“.
- Услугата ще предложи за извличане на тестовото устройство. Маркирайте го и щракнете върху „Напред“.
- Помощната програма ще издаде списък с грешки, свързани с USB устройства. Някои от тях ще го поправят. Ако видите какъв е проблемът, е по -лесно да се реши.
USBOBLIVION
След актуализиране на Windows, записите могат да останат в регистъра, които са свързани с предишни връзки на задвижването. Поради тези „допълнителни“ данни, системата не може да получи подходяща информация за твърдия диск. Програмата USBOBLIVION е подходяща тук. Тя е свободна.
- Намерете го в мрежата, изтеглете и го стартирайте.
- Маркирайте опциите „чисти“ и „Запазете файла за анулиране“.
- Издърпайте всички USB устройства.
- В полезността щракнете върху бутона „почистване“.
- Презаредете компютъра.
- Свържете всички джаджи.
Ако в проводника не се показва твърд диск, това не означава, че е счупен. Актуализирайте драйверите и задайте Tom Tag на твърдия диск. Или Изтеглете програмата, за да елиминирате не -Files с USB.
"

