Проверка на твърд диск за грешки в Windows

- 4143
- 80
- Allan Weber
Тези инструкции за начинаещи в стъпки показват как да проверите твърдия диск за грешки и повредени сектори в Windows 7, 8.1 и Windows 10 през командния ред или в интерфейса на проводника. Описани са и допълнителни инструменти за тестване на HDD и SSD. Инсталирането на всякакви допълнителни програми не се изисква.
Въпреки факта, че има мощни програми за проверка на дисковете, търсене на блокове за легло и коригиране на грешки в по -голямата си част, ние ще имаме малко разбиране на обикновения потребител (и освен това може дори да навреди дори в някои случаи). Вградено -в системната проверка с помощта на Chkdsk и други системни инструменти е сравнително лесна за използване и е доста ефективна. См. Също така: Как да проверя SSD за грешки, анализ на състоянието на SSD.
ЗАБЕЛЕЖКА: Ако причината, поради която търсите начин да проверите HDD, се превърна в неразбираемите звуци, изложени от него, вижте статията, която твърд диск издава звуци.
Как да проверите твърдия диск за грешки през командния ред
За да проверите твърдия диск и неговите сектори за грешки, използвайки командния ред, ще е необходимо да го стартирате първо, а от името на администратора. В Windows 8.1 и 10 Можете да направите това, като щракнете по десния бутон на мишката "Старт" и изберете "командния щанд (администратор)". Други методи за други версии на ОС: Как да стартирате команден ред от името на администратора.
Командата трябва да бъде въведена в командния ред chkdsk letter_diska: параметри_ (Ако нищо не е ясно, четем по -нататък). Забележка: Проверете диска работи само с дискове, форматирани в NTFS или FAT32.
Пример за работещ екип може да изглежда по следния начин: Chkdsk c: /f /r- В тази команда CD C ще бъде проверен за грешки, докато грешките ще бъдат коригирани автоматично (параметър F), повредените сектори и опит за възстановяване на информацията (параметър R) ще бъдат проверени. Внимание: Проверката с помощта на параметрите може да отнеме няколко часа и сякаш „закача“ в процеса, не го изпълнявайте, ако не сте готови да изчакате или ако лаптопът ви не е свързан към гнездо.

Ако се опитате да проверите твърдия диск, който в момента се използва от системата, ще видите съобщение за това и предложението да проверите след следващото рестартиране на компютъра (преди да заредите ОС). Въведете y, за да се съгласите или n, за да откажете да проверите. Ако при извършване на проверка виждате съобщение, че Chkdsk е неприемлив за сурови дискове, тогава инструкциите могат да помогнат: как да поправите и възстановите суровия диск в Windows.
В други случаи ще се стартира незабавно проверка, според която ще получавате статистически данни за проверени данни, намерени грешки и повредени сектори (трябва да го имате на руски език, за разлика от моя екран)).

Можете да получите пълен списък с налични параметри и тяхното описание, като стартирате CHKDSK с въпросителен знак като параметър. Въпреки това, за проста проверка за грешки, както и за проверка на секторите, ще има достатъчно команда, дадена в предишния параграф.
В случаите, когато проверката открива грешки на твърдия диск или SSD, но не може да ги поправи, това може да се дължи на факта, че в момента работещите прозорци или програми използват диск. В тази ситуация стартирането на офлайн сканиране на диска може да помогне: В този случай дискът е „изключен“ от системата, проверки и след това отново монтиран в системата. Ако е невъзможно да го изключите, тогава Chkdsk ще може да извърши проверката на следващото рестартиране на компютъра.
За да извършите офлайн проверка на диска и коригиране на грешки върху него, по команда на администратора, изпълнете командата: Chkdsk c: /f /offlinescanandfix (Където C: - буквата на проверката на диска).

Ако видите съобщение, че не можете да изпълните командата chkdsk, тъй като посоченият том се използва от друг процес, щракнете върху y (да), въведете, затворете командния ред и рестартирайте компютъра. Проверката на диска ще стартира автоматично в началото на Windows 10, 8 или Windows 7 зареждане.
Допълнителна информация: Ако желаете, след като проверите диска и изтеглянето на Windows, можете да видите проверката на проверката на Check Disk, като прегледате събития (Win+R, въведете EventVWR.MSC) В секцията на списанията на Windows - приложението чрез попълване на търсенето (вдясно - клик на "Приложение" - "Търсене") от ключовата дума Chkdsk.
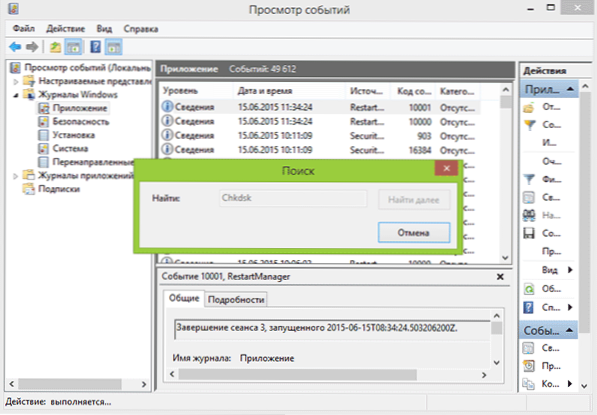
Проверка на твърд диск в проводника на Windows
Най -лесният начин да проверите HDD в Windows е да използвате проводник. В него щракнете върху бутона на десния миш на желания твърд диск, изберете елемента "Свойства" и след това отворете раздела "услуга" и щракнете върху "Проверете". В Windows 8.1 и Windows 10 най -вероятно ще видите съобщение, че този диск не се изисква сега. Въпреки това, можете да го започнете насилствено.
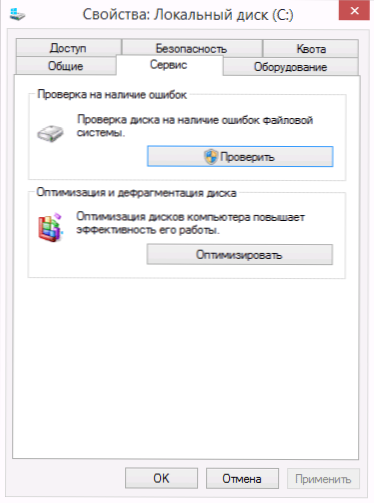
В Windows 7 има допълнителна възможност за активиране на проверката и корекцията на повредените сектори, като се отбележи съответните точки. Все още можете да намерите отчет за проверка при гледане на приложения на Windows.
Проверка за грешки в Windows PowerShell
Можете да проверите твърдия диск за грешки не само с помощта на командния ред, но и в Windows PowerShell.
За да направите тази процедура, стартирайте PowerShell от името на администратора (можете да започнете да въвеждате PowerShell в търсене на задачите на Windows 10 или началото на предишната ОС и след това щракнете върху намерения елемент и изберете „Изпълнете от името на администратора ".
В Windows PowerShell използвайте следните опции за командата за ремонт-обем, за да проверите секцията за строги дискове:
- Ремонт -volume -driveletter c (където c е буквата на проверката на диска, този път без колона след буквата на диска).

- Ремонт -Volume -Driveletter C -offlinescanandfix (Подобно на първата опция, но за извършване на офлайн проверки, както е описано в метода с Chkdsk).
Ако в резултат на командата виждате съобщението на NoerRorsfound, това означава, че грешките на диска не са намерени.
Допълнителни възможности за проверка на диска в Windows 10
В допълнение към изброените по -горе опции, можете да използвате някои допълнителни средства, вградени в ОС. В Windows 10 и 8 сервизните дискове, включително техния чек и дефрагментация, се появяват автоматично според графика, в момент, когато не използвате компютър или лаптоп.
За да видите информацията за това дали са намерени проблеми с дисковете, отидете на „Контролния панел“ (можете да направите това, като щракнете по десния бутон на мишката и изберете желаната точка на контекстното меню) - „Център за безопасност и обслужване“. Отворете секцията "Сервизната" и в параграф "DISC състояние" ще видите информацията, получена в резултат на най -новата автоматична проверка.

Друга възможност, която се появи в Windows 10, е диагностична помощна програма за съхранение (инструмент за диагностика на съхранение). За да използвате помощната програма, стартирайте командния ред от името на администратора, след това използвайте следващата команда:
Стардиаг.Exe -collectetw -checkfsconsistency -Ut way_k_pack_sescap_ses
Командата ще отнеме известно време (може да изглежда, че процесът е зависим), докато всички свързани дискове ще бъдат проверени.

И след попълването на командата, докладът за идентифицираните проблеми ще се съхранява на мястото, посочено от вас.

Докладът включва отделни файлове, съдържащи:
- CHKDSK Проверете информацията за информацията и грешките, събрани от Fsutil в текстови файлове.
- Файлове на регистъра на Windows 10, съдържащи всички текущи стойности на системния регистър, свързани със свързани дискове.
- Събития на Windows Разглеждане на файлове (събитията се събират в рамките на 30 секунди, когато се използва клавиша CollectETW в екипа за диагностика на диска).
За обикновен потребител събраните данни може да не представляват интерес, но в някои случаи може да е полезно за диагностициране на проблеми с работата на дисковете от системен администратор или друг специалист.
Ако имате някакви проблеми, когато проверявате или имате нужда от съвет, пишете в коментарите и аз от своя страна ще се опитам да ви помогна.
- « Windows 10 тапети - Как да се променят, където се съхраняват, автоматично смяна и други
- Как да промените електронната поща на Microsoft »

