Проверка на системните файлове на Windows за цялост

- 1086
- 58
- Ray Ward
Защо е необходимо да се възстанови целостта на системните файлове на Windows? Проверка на целостта на Windows 10/8/7/7/XP е необходима, ако подозирате, че някои от системните секции са се променили или са претърпели дефекти поради ефектите на злонамерената програма.
Има няколко инструмента за проверка на целостта на файловете на Windows 10. Най -често срещаният - SFC.exe, dism често се използва често.Exe. Можете също така да използвате функцията за ремонт-windowsimage, изпълнена в PowerShell. Препоръчваме да се прилагат няколко начина, но последователно. Това е необходимо, тъй като всяка опция ще проверява целостта на различните файлове. Ако трябва да извършите такава процедура, но не знаете как да проверите правилно целостта на системните файлове на Windows 10, за да ги коригирате, да възобновите работата, внимателно прочетете следните препоръки по -долу, следвайте последователни стъпки, след това можете да проверите, да възстановите The Целостта на системните файлове на Windows 10 и други версии.

Проверете състоянието на системните файлове с помощта на Windows Tools
Сканиране от SCF
Много потребители за сканиране на операционната система преди възстановяване на загубените, повредени файлове, извършвани с цел тяхното правилно функциониране, възобновяване на непрекъснатата работа, премахване на проблемите чрез възстановяване на повредените компоненти, използвайки командата SFC /SCANNOW, той изследва и коригира системните секции на Windows 10.

Извършете чека с помощта на командния ред
- За да активирате този екип, първо отворете CMD, започнете старта с правата на администратора. Можете да активирате помощната програма с мишка, като щракнете върху главния бутон „Старт“, след което изберете „командния ред“ в списъка. В диалоговия прозорец въведете SFC /SCANNOW, щракнете върху Enter.
- Ще бъде стартирана проверка, ще бъдат открити дефекти, след което те ще започнат да се коригират без вашата намеса, помощта автоматично, самата система. Ако не са намерени грешките, те ще ви информират, че не са намерени проблеми със защитата на ресурсите на ОС.
- Ако решите да проверите някой, посочен от системните файлове, тогава посочете scf /scanfile = "пътят към файла" на командния ред.
- Трябва да се отбележи, че SCF не е в състояние да коригира грешките на секциите, които се стартират по време на сканирането, следователно е най -добре да работите SFC единствено при стартиране на средата „възстановяване на Windows 10“.
Стартиране на SFC с помощта на средата за възстановяване
За да активирате правилно SCF, изпълнявайте последователно стъпки под описания алгоритъм.
- Preesion preession of Reading Dis.
- Отидете в менюто "Параметри" - "Актуализация и сигурност". Изберете там "Реставрация" - "Специални опции за зареждане". Поискайте резолюция за рестартиране, кликнете върху „Презареждане сега“.
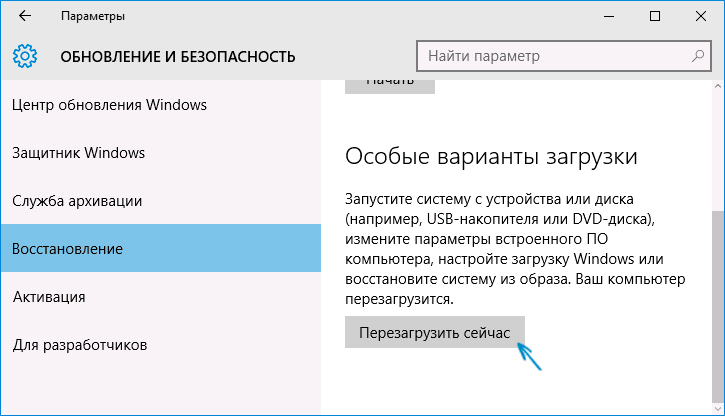
В този случай ще ви е необходим диск за възстановяване на Windows
- След това заредете диска за възстановяване.
- Изтеглете от флаш устройство, диск от инсталационни Windows 10 и, избирайки желания език, ще видите бутона „Реставрация на системата“ в долната част, щракнете върху него.
- След като отидете в менюто „Търсене и премахване на неизправности“ - „Допълнителни параметри“, стартирайте CMD. Когато се появи черният прозорец: DISKPART, Списък на обема на звука.
След провеждане на горните стъпки ще се появи списък с томове, е необходимо да запомните или запишете онези букви, които съответстват на системната секция и диска „Отговорен от системата“.
Изход
SFC / /SCANNOW /OFFBOOTDIR = Раздел на товарача: \ /Offwindir = E: \ Windows (или вашият път към директорията Windows 10).
В резултат на това сканирането, което проверява целостта на системните файлове, трябва да започне, възстановяването ще стане достъпно за всички тях. Имайте предвид, че чекът ще отнеме доста значително време, не е необходимо да изключвате или рестартирате компютъра през цялата процедура. Последното действие ще трябва да се извърши само когато сканирането приключи и ще затворите командния ред.
Сканиране с помощта на уволнение.Exe
Посочената помощна програма се управлява за монтиране на изображения, дава възможност да се идентифицират и коригират проблемите, които възникват в секциите на ОС в резултат на техните щети, и да се извърши възстановяване. Той е идеален за тези секции, с които SFC не би могъл да се справи с. Може да се използва и ако SFC не може да намери проблеми при сканиране. Следователно, не се ограничавайте само до един вид сканиране и третиране на повредени зони, не забравяйте да извършите тази операция, когато работите със компоненти на системата.
За стартиране на DIST.Exe се използва и от командния ред. Активирайте го от администратора и след това следвайте стъпките:
- Disc /Online /Cleanup -Image /CheckHealth - Тази функция предоставя информация, какви са наличието на дефекти, повреда на различни компоненти на Windows 10. Дълбока проверка обаче не е направена, използвани се само по -рано данни.
- Disc /online /cleanup -image /scanhealt - сканиране за възможни повреди на съхранението на компоненти. Тази проверка често изисква достатъчно време, периодично обесване в процеса на изпълнение (обикновено с 20%).
- Disc /Online /Cleanup -Image /Restorehealth - задълбочена проверка и реконструкция на системните файлове в автономен режим, реставрация, която също отнема дълго време.
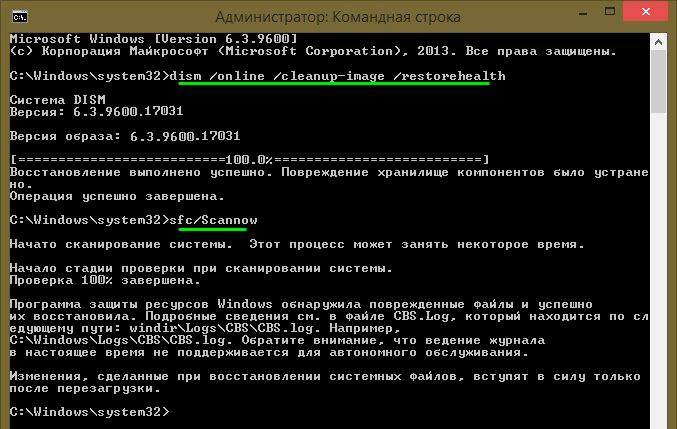
Помощната програма ще помогне за откриване и възстановяване на повредени файлове
Всички действия на действия в изпълнението на горните команди се записват по пътя на Windows \ logs \ cbs \ cbs.Дневник, windows \ logs \ dism \ dism.log
Подобно на предишната помощна програма, DIST се стартира и през режима на възстановяване на Windows 10.
Проверката на целостта на системните файлове в Windows 7/8 е идентична със същата операция в 10 -ти. Той се извършва по същия начин - през командния ред през SFC и съответната команда. Всички действия се извършват в същата последователност като описаната по -горе. Според подобен алгоритъм, целостта на системните файлове в Windows XP се проверява. Стартът на интерпретатора на командния ред се случва, както следва:
- Отидете в менюто "Старт";
- Кликнете върху опцията „Изпълнение“;
- В диалоговия прозорец наберете командата "CMD", след това на клавиатурата Enter Enter.
В резултат на това ще се отвори редовен команден ред, можете да извършите всички действия, за да проверите файловете на ОС за дефекти.
Всички тези операции ще помогнат за възстановяване на повредените, повредени участъци на всяка операционна система на Windows, които ще решат проблемите на интерференцията на злонамерен софтуер в компютъра, ще върнат скоростта в неговата работа и ще избегнат екстремни мерки, като пълна реставрация на системата за увреждания в работата. Не е необходимо да преинсталирате ОС, достатъчно е да възстановите повредените компоненти. Идентифицирайте ги с помощта на специални екипи и комунални услуги и вашият компютър ще продължи вашата работа.
- « Деактивиране на мониторинга на потребителите в Windows
- Как да изберете карта с памет и на какви характеристики да обърнете внимание »

