Проверка на системните файлове на Windows
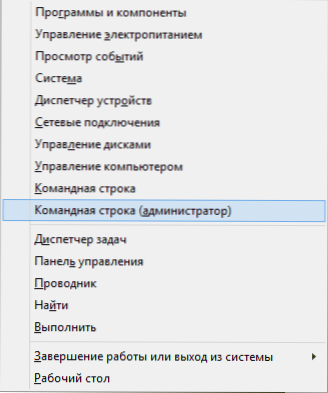
- 3753
- 763
- Ms. Jimmie Douglas
Много хора знаят, че можете да проверите целостта на системните файлове на Windows, като използвате команда SFC /SCANNOW (Въпреки това, не всички знаят това), но малко хора знаят как иначе можете да използвате тази команда, за да проверите системните файлове.
В тази инструкция ще покажа как да проверя за тези, които изобщо не са запознати с този екип, и след това ще разкажа за различни нюанси на неговото използване, което, според мен, ще бъде интересно. См. Също така по -подробни инструкции за най -новата версия на ОС: Проверка и възстановяване на целостта на системните файлове на Windows 10 (плюс видео инструкция).
Как да проверите системните файлове
В основната версия, ако имате подозрение, че необходимите файлове на Windows 8.1 (8) или 7 са били повредени или изгубени, можете да използвате инструмента, специално предоставен за тези случаи от самата операционна система.
Така че, за да проверите системните файлове, направете следните стъпки:
- Стартирайте командния ред от името на администратора. За да направите това, в Windows 7, намерете този елемент в менюто Старт, щракнете върху него с правилния бутон на мишката и изберете съответния елемент от менюто. Ако имате Windows 8.1, след това натиснете клавишите Win + X и стартирайте командния ред (администратор) от менюто, което ще се появи.
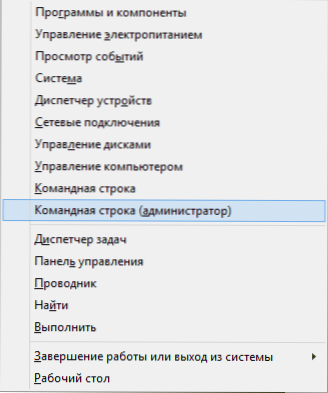
- Въведете в командния ред SFC /SCANNOW И щракнете върху Enter. Тази команда ще провери целостта на всички системни файлове на Windows и ще се опита да ги поправи, ако са намерени някакви грешки.

Въпреки това, в зависимост от ситуацията, може да се окаже, че използването на системни файлове в тази форма не е напълно подходящо за този конкретен случай и затова ще говоря за допълнителните възможности на екипа на SFC Utility.
Допълнителни функции за проверка с помощта на SFC
Пълен списък от параметри, с които SFC полезността може да бъде стартирана, както следва:
Sfc [/scannow] [/verifyonly] [/scanfile = начин за файл] [/verifyfile = начин към файла] [/Offwindir = папка с Windows] [/OffbootDir = папка за дистанционно зареждане]
Какво ни дава? Предлагам да видите точките:
- Можете само да започнете да проверявате системни файлове, без да ги поправяте (ще има информация по -долу защо това може да бъде полезно), като използвате
SFC /Verifyonly
- Възможно е да проверите и поправите само един системен файл, като попълните командата
Sfc /scanfile = way_k_fail
(или проверка, ако не се изисква). - Можете да използвате системни файлове, които не са в текущите Windows (и например на друг твърд диск)
Sfc /scannow /offwindir = way_k_papka_windows
Мисля, че тези възможности могат да бъдат полезни в различни ситуации, когато трябва да проверите системните файлове в отдалечена система или за някои други непредвидени задачи.
Възможни проблеми при проверка
Когато използвате системата за проверка на системните файлове, можете да срещнете някои проблеми и грешки. Освен това е по -добре, ако знаете някои характеристики на работата на този инструмент, за които по -долу.
- Ако когато започнете SFC /SCANNOW Виждате съобщение, че защитата на ресурсите на Windows не може да бъде стартирана от услугата за възстановяване, проверете дали е включена услугата за модули на Windows и типът на стартиране е инсталиран „ръчно“.
- Ако имате модифицирани файлове в системата, например, сте заменили иконите в проводника или нещо друго, тогава производителността на проверката с автоматична корекция ще върне файловете в оригиналния формуляр, t.E. Ако сте сменили файловете нарочно, трябва да го повторите.
Може да се окаже, че SFC /SCANNOW няма да може да коригира грешки в системните файлове, в този случай можете да въведете на командния ред
Findstr /c: "[sr]" %windir %\ logs \ cbs \ cbs.log> "%userprofile%\ desktop \ sfc.ТЕКСТ "
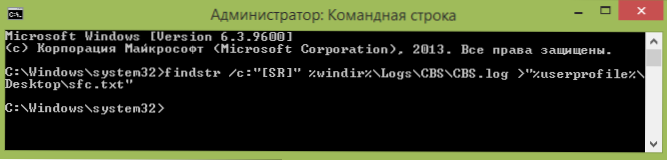
Тази команда ще създаде текстов файл SFC.TXT на работния плот със списък с файлове, корекцията на които не е била възможна - ако е необходимо, можете да копирате необходимите файлове от друг компютър със същата версия на Windows или от разпределението на ОС.
- « Как да отидете на BIOS в Windows 8 (8.1)
- Дискът е запазен от системата - какво е и дали може да бъде премахнат »

