Проверка на настройките на локалните и безжичните мрежи в Windows, преди да настроите Wi-Fi рутер

- 1413
- 107
- Al Breitenberg
Проверка на настройките на локалните и безжичните мрежи в Windows, преди да настроите Wi-Fi рутер
Най -добре е да настроите рутер от компютър или лаптоп. Можете, разбира се, да се настроите от таблета и дори от телефона (ще пиша за това по -късно), но от компютъра все още е по -удобен и правилен. Съветвам ви да настроите само чрез свързване на рутер към компютър чрез мрежов кабел (LAN). Отново можете да направите Wi-Fi, но ако искате да актуализирате фърмуера преди да настроите, това е категорично невъзможно да направите това.
Няма значение коя компания е вашият рутер и кой модел (d-link, tp-link, asus и т.н. Д.), преди да започнете да настроите, трябва да разберете коя технология за връзка използва вашият доставчик и да проверите настройките на локалната мрежа на вашия компютър или лаптоп. И ако конфигурирате Wi-Fi, няма да навреди да проверите настройките на безжичната мрежа. Трябва да проверим дали настройките на автоматичното получаване на IP и DNS са зададени. Сега ще покажа как да извърша кратка подготовка на компютъра, преди да настроите рутера. Да, не можете да направите това. Но ако настройките ви са зададени за доставчик или за модем, тогава просто не можете да влезете в настройките на рутера.
Подготовка на компютър на Windows 7 за настройка на рутер
Първо, помислете как да направите това в Windows 7, след това Windows 8 и ще покажа къде да търся тези настройки в Windows XP. Проверете настройките на локалната мрежа. Това е, ако настроите кабелен рутер.
На панела за известия щракнете върху бутона на мишката в иконата на мрежата и изберете в списъка Център за контрол на мрежите и общ достъп.
 В новия прозорец, отляво, изберете Промяна на настройките на адаптер.
В новия прозорец, отляво, изберете Промяна на настройките на адаптер.
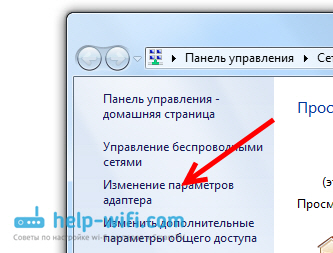 Намерете сред връзките LAN връзка, Кликнете върху него с правилния бутон на мишката и изберете Имоти.
Намерете сред връзките LAN връзка, Кликнете върху него с правилния бутон на мишката и изберете Имоти.
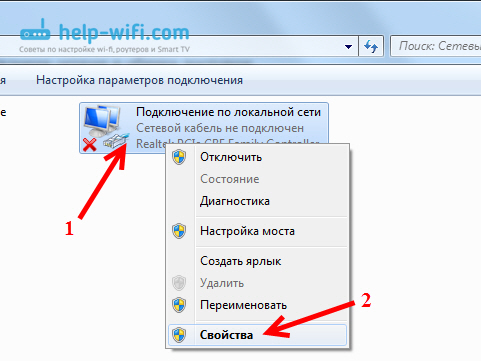 След това подчертаваме елемента Интернет протокол Версия 4 (TCP/IPv4), И натиснете бутона Имоти. Ще се отвори друг прозорец, в който трябва да проверите дали ще бъдат показани IP и DNS сървъри. Проверяваме, зададем и щракнете върху OK и ОК отново.
След това подчертаваме елемента Интернет протокол Версия 4 (TCP/IPv4), И натиснете бутона Имоти. Ще се отвори друг прозорец, в който трябва да проверите дали ще бъдат показани IP и DNS сървъри. Проверяваме, зададем и щракнете върху OK и ОК отново.
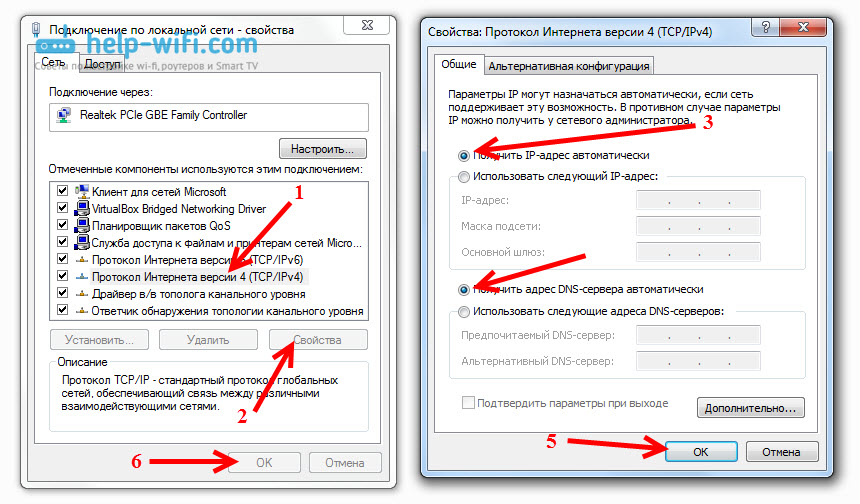 Всичко, можете да свържете компютъра с рутера през мрежовия кабел и да влезете в настройките. Ако конфигурирате Wi-Fi, тогава трябва да проверите безжичните параметри. Отворени свойства Безжична интернет връзка.
Всичко, можете да свържете компютъра с рутера през мрежовия кабел и да влезете в настройките. Ако конфигурирате Wi-Fi, тогава трябва да проверите безжичните параметри. Отворени свойства Безжична интернет връзка.
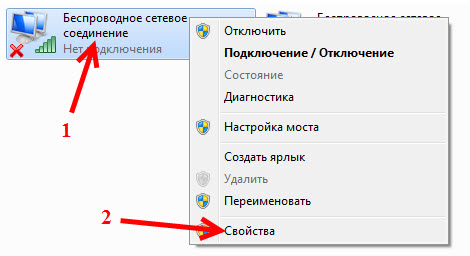 След това проверяваме по същия начин, както е написано по -горе.
След това проверяваме по същия начин, както е написано по -горе.
Зададохме автоматична получаване на IP и DNS в Windows 8
Тук почти всичко е същото като в Windows 7. На панела за уведомяване намираме иконата на мрежата и щракнете върху нея с правилния бутон на мишката. След това изберете Център за контрол на мрежите .. В новия прозорец намираме Промяна на настройките на адаптер. Търсим адаптер Ethernet (Може би ще бъдете извикани по различен начин), щракнете върху него и изберете Имоти.
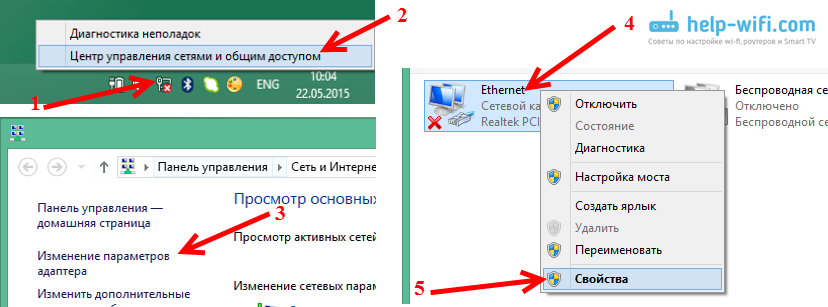
Подчертаваме Интернет протокол Версия 4, И щракнете Имоти. Проверяваме дали са показани автоматични настройки за получаване на IP и DNS. Щракнете върху OK и ОК отново.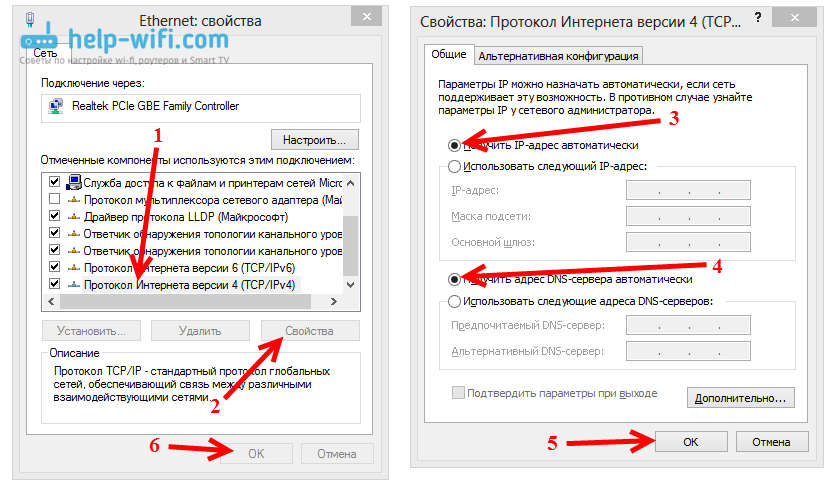
Проверка в Windows XP
Натиснете върху иконата на мрежата с десния бутон и изберете Отворете папката „Мрежови връзки“. След това щракнете с правилния бутон на мишката LAN връзка И изберете Имоти.
Подчертаваме Интернет протокол (TCP/IP) И щракнете Имоти. Проверяваме в новия прозорец за настройки на IP и DNS, поставяме автоматична разписка и натискаме OK два пъти.
Вижте настройките на снимките на Windows XP
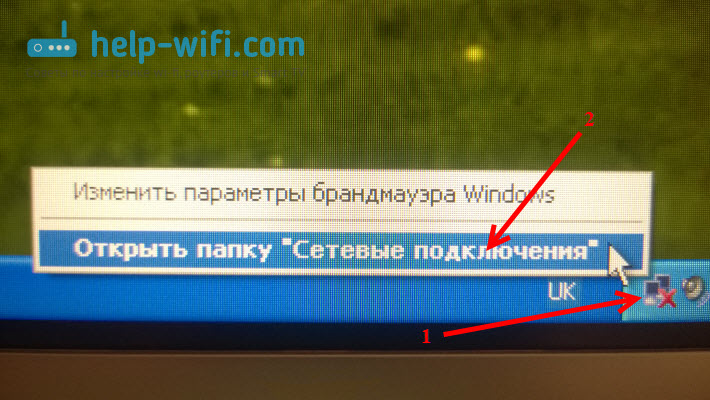
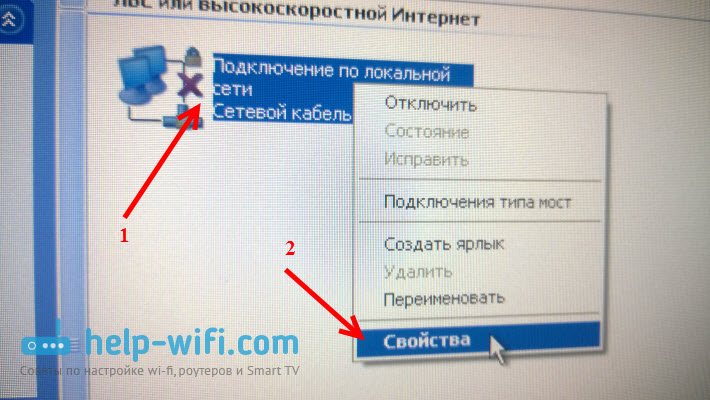
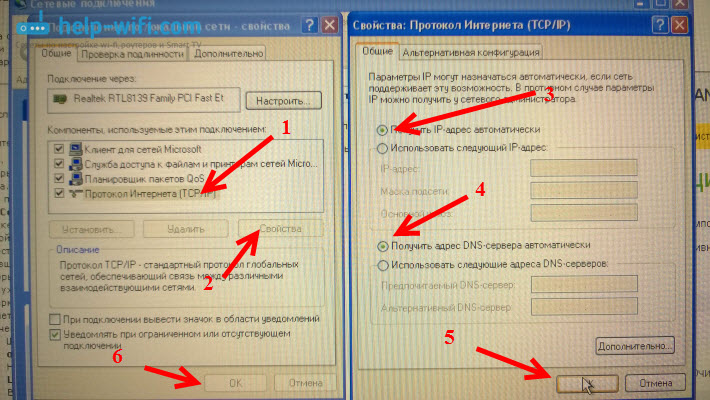
След думи
След тези настройки можете лесно да влезете в настройките на рутера. Често има случаи, когато на компютъра е зададен някакъв статичен IP адрес и поради това не е възможно да се получи достъп до настройките. Докоснете въпросите си в коментарите.
- « Как да блокираме социалните мрежи (Vkontakte, съученици) или редовен сайт в настройките на рутера TP-Link
- Как да завършите пълен спад в настройките на рутера TP-Link? Възстановете фабричните настройки »

