Проверка на работата на диска в Ubuntu

- 2126
- 137
- Ms. Jimmie Douglas
Неуспешният твърд диск е едно от най -неприятните явления в компютъра. Не само, че лесно губим много важна информация и файлове, а подмяната на HDD не е благословена от бюджета. Ние добавяме към това прекараното време и нерви, които, както знаете, не се възстановяват. За да се предотврати изненадването на проблема и да го диагностицира предварително, струва си да знаете как да проверите твърдия диск за грешки в Ubuntu OS. Софтуер, който предоставя такива услуги за много.

Как да тествате твърд диск за грешки в Ubuntu.
Проверете с помощта на вградения -in
Не е необходимо да изтегляте програмите за извършване на проверка на диска в ubuntu. Операционната система вече има помощна програма, която е предназначена за тази задача. Нарича се BadBlocks, контролиран през терминала.
Отваряме терминала и въвеждаме:
Sudo fdisk -l
Тази команда показва информация за всички HDD, използвани от системата.
След това въведете:
Sudo badblocks -sv /dev /sda
Екипът вече е за търсене на повредени сектори. Вместо /dev /sda, въведете името на вашия диск. Клавиши -s и -v служат, за да покажат напредъка на проверките на блоковете (ите) в правилния ред и да издават доклад за всички действия (V).
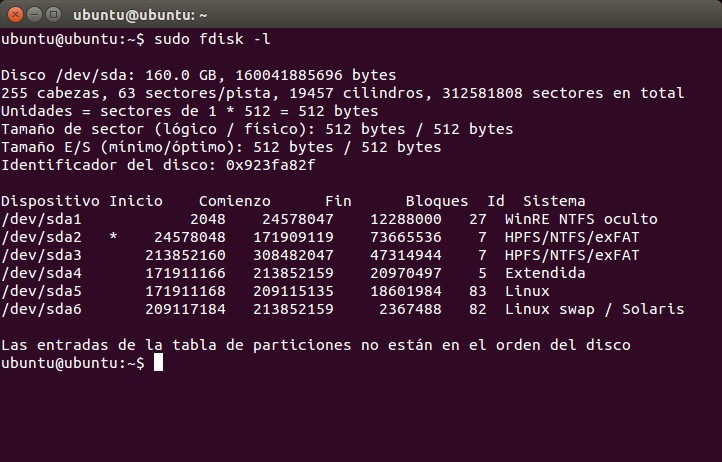
Щракнете върху клавишите Ctrl + C, спираме да проверяваме твърдия диск.
За да контролирате файловата система, можете да използвате и две други команди.
За да популяризирате файловата система, въведете:
Umount /Dev /SDA
За да проверите и коригирате грешки:
SUDO FSCK -F -C /DEV /SDA
- "-f" прави процеса принуден, тоест го носи, дори ако HDD е маркиран като работещ;
- "-c" Намира и маркира блокове за легло;
- "-y" - Допълнителен инжектиран аргумент, който веднага отговаря на „да“ на всички системни въпроси. Вместо него можете да въведете "-p", той ще извърши автоматична проверка.
Програми
Допълнителният софтуер също се справя с тази функция перфектно. И понякога дори по -добре. Освен това за някои потребители е по -лесно да работят с графичен интерфейс.
Gparted
Gparted е само за тези, които не харесват текстовия интерфейс. Помощната програма изпълнява голям брой задачи, свързани с работата на HDD на Ubuntu. Те включват проверка на диска за грешки.
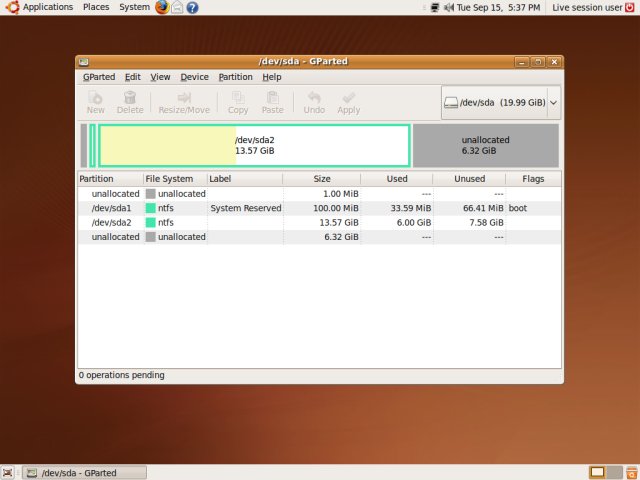
Първо трябва да изтеглим и инсталираме gparted. Въведете следната команда, за да се заредите от официални хранилища:
Sudo apt-get install gparted
Инсталирайте програмата лесно и използвате Центъра за изтегляне на приложението.
- Отворете приложението. Всички носители се показват веднага на главния екран. Ако някой от тях е маркиран с възклицателен знак, тогава нещо вече не е наред с него.
- Кликнете върху диска, който искаме да проверим.
- Кликнете върху бутона "Секция", разположен отгоре.
- Изберете "Проверете за грешки".
Програмата ще сканира диска. В зависимост от обема му, процесът може да продължи по -дълго или по -малко. След сканиране ще бъдем уведомени за неговите резултати.
SmartMontools
Това е по -сложна помощна програма, която извършва по -сериозна проверка на HDD в различни параметри. В резултат на това е и по -трудно да го управлявате. Графичният интерфейс в SmartMontools не е осигурен.
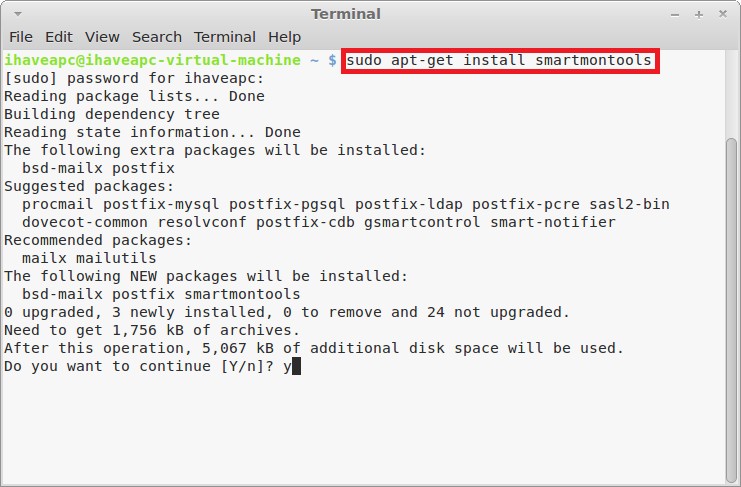
Изтегляме програмата:
Aptitude Инсталирайте SmartMontools
Разглеждаме кои дискове са свързани към нашата система. Трябва да обърнете внимание на линиите, завършващи в буквата, а не на фигурата. Именно тези редове съдържат информация за дисковете.
LS -L /DEV | Gras -e 'sd | hd'
Ние караме екип, който да показва подробна информация за медиите. Струва си да разгледате параметъра ATA. Факт е, че когато подменяте естествен диск, е по -добре да поставите устройство със същата или голяма ATA. Така че можете да разкриете възможностите му колкото е възможно повече. А също така гледайте и помнете интелигентните параметри.
Smartctl -info /dev /sde
Започваме проверката. Ако Smart се поддържа, добавете "-s". Ако той не е подкрепен или вече включен, тогава този аргумент може да бъде премахнат.
Smartctl -s on -a /dev /sde
След това разглеждаме информацията под прочетените интелигентни данни. Резултатът може да вземе две стойности: преминаване или неуспешно. Ако последният е паднал, можете да започнете да правите резервни копия и да потърсите заместител на твърдия диск.
Възможностите на програмата не са изтощени. Но за една проверка HDD ще бъде напълно достатъчен.
Сафекопия
Това вече е програмата, която е точно правилно да се използва на потъващ кораб. Ако сме наясно, че нещо не е наред с нашия диск и има за цел да запази възможно най -много оцелели файлове, тогава SafeCopy ще дойде на помощ. Задачата му е само да копира данни от повредени превозвачи. И извлича файлове дори от счупени блокове.
Инсталирайте Safecopy:
Sudo apt инсталирайте safecopy
Прехвърляме файлове от една директория в друга. Можете да изберете всеки друг. В този случай прехвърляме данни от SDA диска в домашната папка.
Sudo safecopy /dev /sda /home /
Лоши блокове
Някои може да имат въпроси: „Какви са тези счупени блокове и откъде са дошли в моя HDD, ако никога не съм го докоснал?„Лошите блокове или секторите на BED са HDD секции, които вече не се четат. Във всеки случай, по обективни причини, те бяха маркирани с файлова система. И най -вероятно нещо наистина не е наред с диска на тези места. "BADES" се среща както на стари твърди дискове, така и на най -модерните, тъй като работят по почти същите технологии.
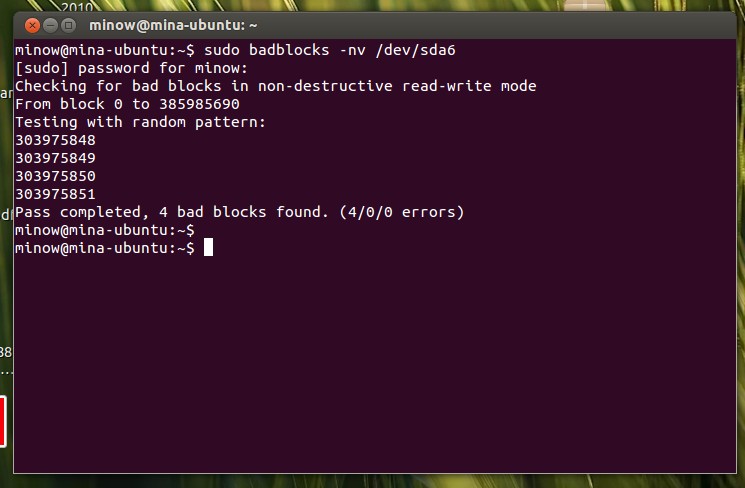
Сектори на отказ се появяват по различни причини.
- Прекъсване на дължимия запис. Цялата информация, влизаща в твърд диск, е разделена под формата на единици и нули на различни части. Изрязването на този процес означава силно объркване на твърдия диск. След такава неизправност секторът на зареждане може да бъде нарушен и тогава системата изобщо не започва.
- Лошо -качество монтаж. Тук няма какво да се каже. Евтино китайско устройство може да лети.
Сега знаете как да сканирате HDD за грешки. Проверката на диск както на Ubuntu, така и на други системи е доста важна операция, която трябва да се извършва поне веднъж годишно.

