Звукът липсва на компютъра - какво да правя?

- 597
- 11
- Sheldon Heller
Ситуацията, когато звукът в Windows внезапно спира да работи по -често, отколкото би искал. Бих отделил две опции за този проблем: няма звук след преинсталиране на прозорци и звукът изчезна на компютъра без причина, въпреки че преди това всичко работи.
В тези инструкции ще се опитам да опиша най -подробно възможно най -подробно какво да правя във всеки от двата случая, за да върна вашия компютър или гласа на лаптопа. Тази инструкция е подходяща за Windows 8.1 и 8, 7 и Windows XP. Актуализация 2016: Какво да направите, ако звукът изчезне в Windows 10, звукът не работи на HDMI от лаптоп или компютър на телевизор, корекцията на грешки „Eatpress Audio устройство не е инсталирана“ и „Слушалките или динамиката не са свързани“.
Ако звукът изчезна, след като прозорците отново се инсталират
В тази най -често срещана версия причината за изчезването на звука почти винаги е свързана с драйверите на звуковата карта. Дори ако Windows „зададе всички самите драйвери“, иконата на силата на звука се показва в областта на известието, а в диспечера на устройствата - вашата звукова дъска realtek или друга не означава, че разполагате с правилните драйвери, инсталирани правилните драйвери.
Така че, за да може звукът да работи след преинсталиране на ОС, можете и е препоръчително да използвате следните начини:
1. Стационарен компютър
Ако знаете каква е дънната ви платка, изтеглете драйвера за вашия модел от официалния уебсайт на производителя на дънната платка (а не звуков чип - t.E. Не от същия сайт на Realtek, но например с ASUS, ако това е вашият производител). Възможно е също така да имате диск с драйверите на дънната си платка, тогава драйверът е там за звука.
Ако моделът на дънната платка е неизвестен за вас и не знаете как да го откриете, тогава можете да използвате драйвера - Pack - набор от драйвери с автоматична инсталационна система. Този метод помага в повечето случаи с конвенционални компютри, но не препоръчвам да го използвате с лаптопи. Най -популярният и отличен работещ драйвер PAK е решение на Driver Pack, което може да бъде изтеглено от уебсайта на DRP.Su/ru/. Повече подробности: Нито един звук работи в Windows (само във връзка с преинсталирането).
2. Лаптоп
Ако звукът не работи след преинсталиране на операционната система на лаптоп, тогава единственото правилно решение в този случай е да посетите официалния уебсайт на неговия производител и да изтеглите драйвера за вашия модел от там. Ако не знаете адреса на официалния уебсайт на вашата марка или как да изтеглите драйверите там, тогава описах това подробно в статията как да инсталирате драйверите на лаптоп, предназначен за начинаещи потребители.
Ако няма звук и това не е свързано с преинсталирането
Сега нека поговорим за ситуацията, когато звукът изчезна без видима причина: тоест, буквално с последния завой, той работи.
Правилна връзка и ефективност на колоните

Като начало се уверете. Като цяло високоговорителите са свързани към зеления изход на звуковата платка (но това не винаги е така). В същото време проверете дали самите колони работят - струва си да направите, в противен случай рискувате да отделите много време и да не получите резултат. (За да проверите, можете да ги свържете като слушалки към телефона).
Настройки на звука на Windows
Второто, което трябва да се направи, е да щракнете върху иконата на силата на звука с правилния бутон на мишката и да изберете елемента „Playback Device“ (за всеки случай: ако иконата на силата на звука изчезне).

Вижте кое устройство се използва за възпроизвеждане на звук по подразбиране. Може да се окаже,.
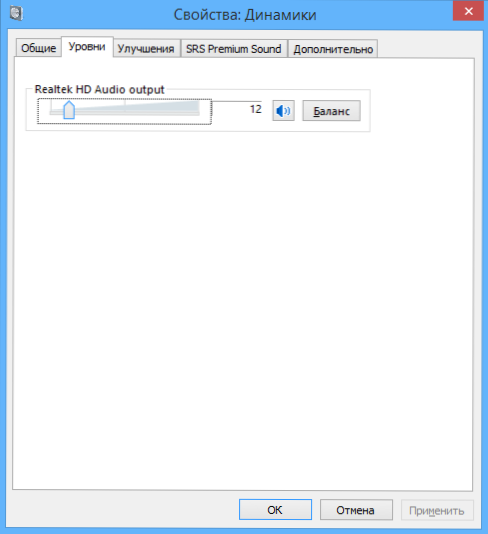
Ако високоговорителите се използват по подразбиране, след това ги изберете в списъка, натиснете „Свойства“ и внимателно изучете всички раздели, включително нивото на звука, върху ефектите (в идеалния случай е по -добре да ги изключите, поне за момента, в който ние Решете проблема) и други опции), които могат да се различават в зависимост от звуковата платка.
Това може да се дължи и на втората стъпка: ако има някаква програма на компютъра за конфигуриране на функциите на звуковата карта, влезте в нея и също така изучете дали звукът там е изключен или, евентуално, оптичен изход е включен , докато сте свързани обикновени високоговорители.
Мениджър на устройства и аудио услуга на Windows
Изпълнете диспечера на устройството на Windows, като натиснете клавишите Win+R и въведете командата Devmgmt.MSC. Отворете раздела „Звук, игра и видео -инструкция“, щракнете върху името на звуковата карта с правилния бутон на мишката (в моя случай, аудио с висока разделителна способност), изберете „Свойства“ и вижте какво ще бъде написано в „Състоянието на устройството ”поле.
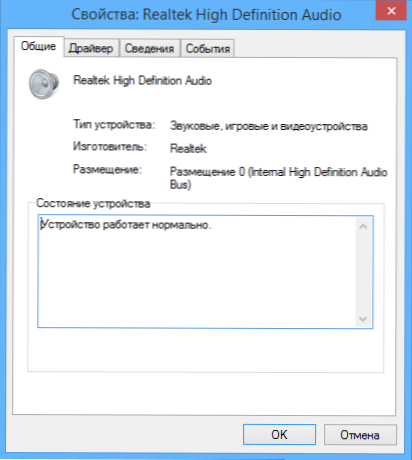
Ако това е нещо различно от "устройството работи добре", отидете на първата част на тази статия (в горната част), свързана с инсталирането на правилните драйвери за звук, след като Windows преинсталира отново.

Друг възможен вариант. Отидете на контролния панел - Администрация - Услуги. В списъка намерете услугата с името "Windows Audio", щракнете върху нея два пъти. Вижте, че в полето „Тип на стартиране“ тя е инсталирана „автоматично“ и самата услуга се стартира.
Включване на звука в BIOS
И последното нещо, което успях да си припомня темата за не работещ звук на компютър: Интегрираната звукова дъска може да бъде изключена в BIOS. Обикновено включването и изключването на интегрираните компоненти е в секциите на настройките на BIOS Интегриран Периферни устройства или На борда Устройства Конфигурация. Трябва да намерите нещо, свързано с интегрираното аудио и да се уверите, че е включено (активирано).
Е, искам да повярвам, че тази информация ще ви помогне.

