Иконата на батерията на лаптопа Windows 10 липсва - как да го поправите
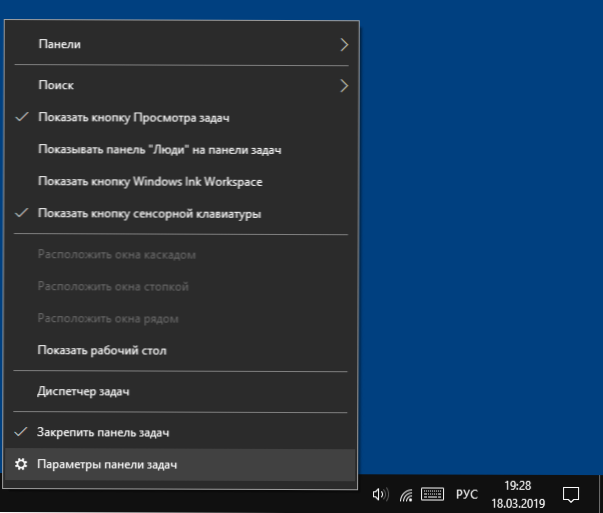
- 1015
- 152
- Ray Ward
Ако на вашия лаптоп с Windows 10 иконата на индикатора за зареждане на батерията в областта на известията липсва, в повечето случаи корекцията на ситуацията няма да отнеме много време, при условие че самата батерия не се провали.
В тези инструкции - прости начини за коригиране на показването на иконата на батерията в известията на Windows 10, ако по някаква причина спря да се показва там. См. Също така: Как да накарам индикатора на батерията да покаже останалото време на работа в Windows 10.
- Включване на иконата на батерията в параметрите на Windows 10
- Рестартиране на проводника
- Преинсталиране на батерията в мениджъра на устройството
Включване на иконата на батерията в параметри
Нека започнем с проста проверка на параметрите на Windows 10, което позволява да се включи или деактивира иконата на батерията.
- Щракнете върху всяко празно място на панела на задачите с десния бутон на мишката и изберете елемента „Параметри на панела на задачите“.
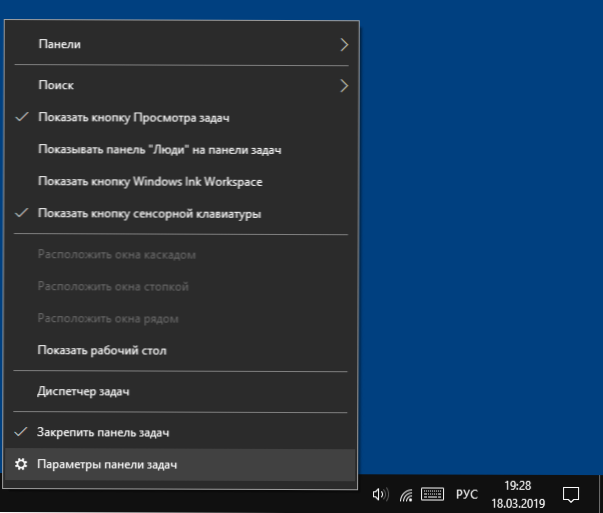
- Обърнете внимание на секцията „Полето на известията“ и две точки - „Изберете иконите, показани в задачите“ и „Включване и изключване на иконите на системата“.
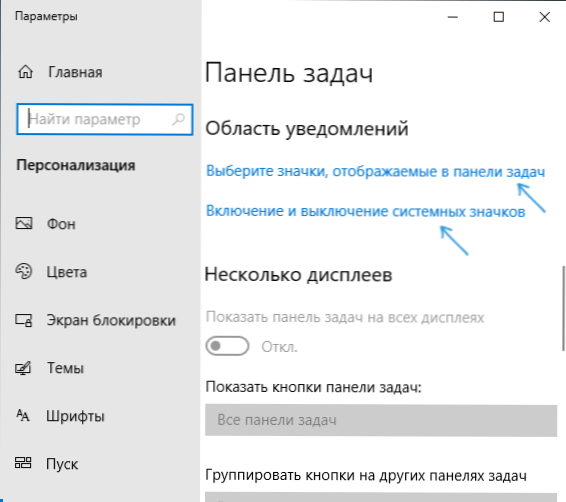
- Включете иконата "мощност" в двете точки (по някаква причина тя е дублирана и включването само в една от тях може да не работи). В първия параграф препоръчвам елемента „винаги да показва всички значки в областта на известията“, така че индикаторът на батерията да не се крие зад иконата със стрелката.
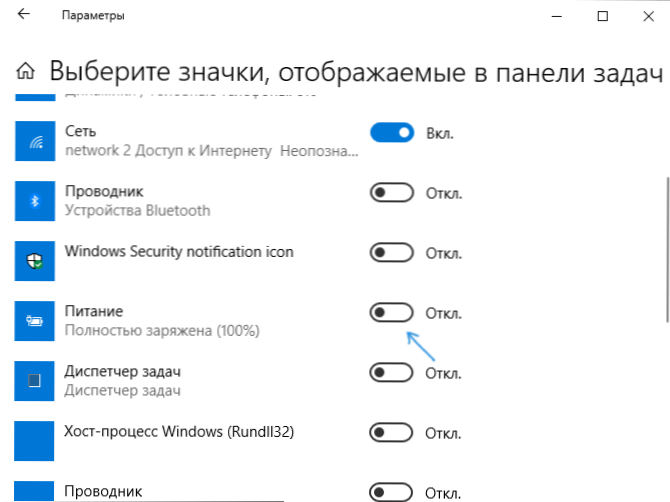
Ако всичко мина успешно и причината за отсъствието на иконата беше точно в параметрите, индикаторът на батерията ще се появи в полето на известия.
Това обаче не винаги помага, в някои случаи настройките вече са правилно зададени, но знаците на необходимата икона не се наблюдават. В тази ситуация можете да опитате следните методи.
Рестартиране на проводника
Опитайте се да рестартирате проводник на Windows 10 - това ще принуди вашия лаптоп да рестартира целия системен интерфейс и ако иконата на батерията изчезне поради повреда на повреда (и това не е рядкост), тя ще се появи отново. Процедура:
- Отворете мениджъра на задачите: За това можете да кликнете върху бутона за стартиране и да изберете желаната точка на контекстното меню.
- В мениджъра на задачите намерете проводника, изберете я и щракнете върху „Рестартиране“.
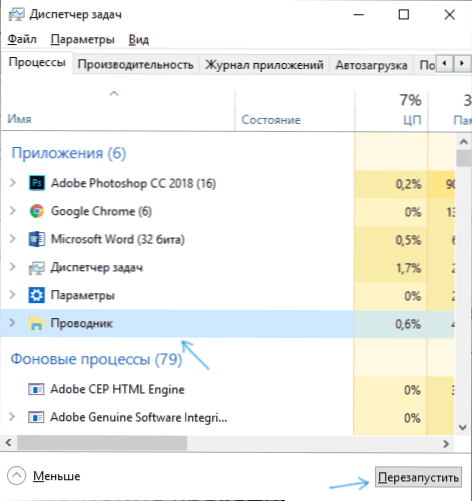
Проверете дали това е коригирало проблема. Ако този път няма резултат, преминаваме към последния метод.
Преинсталиране на батерията в мениджъра на устройството
И последният начин за връщане на липсващата икона на батерията. Преди използването му свържете лаптопа си към мрежата:
- Отворете мениджъра на устройството (това може да стане в менюто на десния бутон върху бутона Старт).
- В диспечера на устройството отворете секцията "батерии".
- Изберете в този раздел устройството, съответстващо на вашата батерия, обикновено „батерия с ACPI -Комрапотечно управление“, щракнете върху него с правилния бутон на мишката и изберете „Изтриване на устройството“ и потвърдете премахването.

- В менюто на диспечера на устройствата изберете "Действие" - "Актуализирайте конфигурацията на оборудването" и изчакайте завършването на процеса на инсталиране на батерията.
Ако батерията работи и Windows 10 успя да я инсталира отново, веднага ще видите индикатора на батерията в известията на Windows 10. Също така, в контекста на разглежданата тема, материалът може да бъде полезен какво да прави, ако лаптопът не бъде таксуван.
- « SSD Mini Tweaker за оптимизиране на работата на твърдото задвижване
- Как да разберете местоположението на приятели и роднини на Android »

