Изчезнал wi-fi на лаптоп в Windows. Няма Wi-Fi адаптер в мениджъра на устройството

- 4926
- 991
- Lowell Altenwerth
Изчезнал wi-fi на лаптоп в Windows. Няма Wi-Fi адаптер в мениджъра на устройството
Не ми е рядко да задавам въпроси за проблема, когато Wi-Fi изчезне на лаптоп или компютър. Не само изключва връзката от мрежата, но и Wi-Fi адаптера напълно изчезва и самата връзка. Всичко, което е свързано с Wi-Fi, изчезва в Windows. В мрежовите връзки няма безжичен адаптер. Няма бутон "Wi-Fi", икона за уведомяване и раздел в параметрите (ако говорим за Windows 10). В диспечера на устройството също няма WRAL (безжичен) адаптер, който е отговорен за свързването на безжични мрежи. Е, съответно, компютърът не вижда Wi-Fi мрежата и няма начин да се свържете с тях.
В повечето случаи проблемът се появява внезапно. Всичко работеше, изключи лаптопа, включен и изобщо няма Wi-Fi на лаптопа. В някои случаи такава неудобство може да се появи след актуализация на Windows или драйвери. Или може би след инсталиране на програма или промяна на настройките. От моя собствен опит мога да кажа, че рядко не е Wi-Fi след почистване на лаптопа от прах или ремонт.
Две важни точки:- Случва се, че лаптопът просто не вижда конкретна мрежа или всички мрежи. В същото време в диспечера на устройството има адаптер, има настройки, свързани с безжична мрежа и т.н. Д. Това е малко по-различен проблем, за който написах в статията защо лаптопът не вижда Wi-Fi мрежата на рутера и не вижда Wi-Fi Wi-Fi. Ако имате най-новата операционна система, тогава вижте тази статия: Windows 11 не вижда Wi-Fi мрежа.
- Може също да се окаже, че самият рутер престава да разпространява Wi-Fi. В този случай мрежата не е налична на всички устройства.
За да намерите решение, първо трябва да разберете причината. Защо се случи, че лаптопът внезапно спря да вижда Wi-Fi мрежа и изобщо няма настройки, свързани с това.
За съжаление, както забелязах, този проблем е най-често свързан с разпадането на самия модул Wi-Fi. Ако препоръките, описани по-долу в статията, няма да ви помогнат, прочетете статията: Wi-Fi адаптер за лаптоп. Как да замените вградения Wi-Fi модул.
- Трябва да помислите и да помните какво са направили преди проблема. Може би решението ще дойде само по себе си.
- Презаредете лаптопа. Ако имате Windows 10 или Windows 11, тогава трябва да презаредите. Но не и изключено./НА.
- Ако имате компютър с външен Wi-Fi адаптер, проверете дали е свързан. Опитайте да се свържете с друг USB порт. Обърнете внимание дали индикаторът мига на адаптера.
- Ако Wi-Fi изчезне след почистване или поправяне на лаптоп, тогава най-вероятно просто не е свързан (лошо свързан, повреден) Wi-Fi модула в лаптоп. Ако сте го направили сами, разглобете лаптопа и проверете връзката на Wi-Fi модула и антената.
Wi-Fi адаптера от мениджъра на устройството
Ако мрежовият кабел не е свързан, иконата на панела за известия ще бъде тази:

Ако отидете на управлението на адаптери, тогава най -вероятно ще има само Ethernet (или „връзка чрез локална мрежа“ в Windows 7). Е, може би все още има Bluetooth. И имаме нужда от адаптер „безжична мрежа“ или „безжична мрежова връзка“.
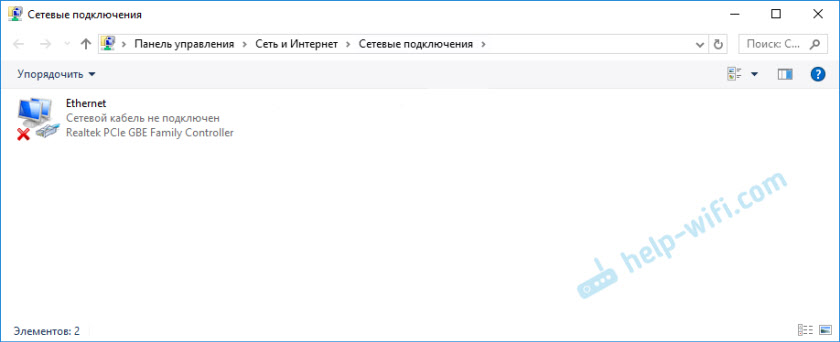
В диспечера на устройството отворете раздела „Мрежови адаптери“. Най-вероятно няма да намерите адаптер там в името на който има "безжична", "Wlan", "Wi-Fi". И ние имаме нужда от него.
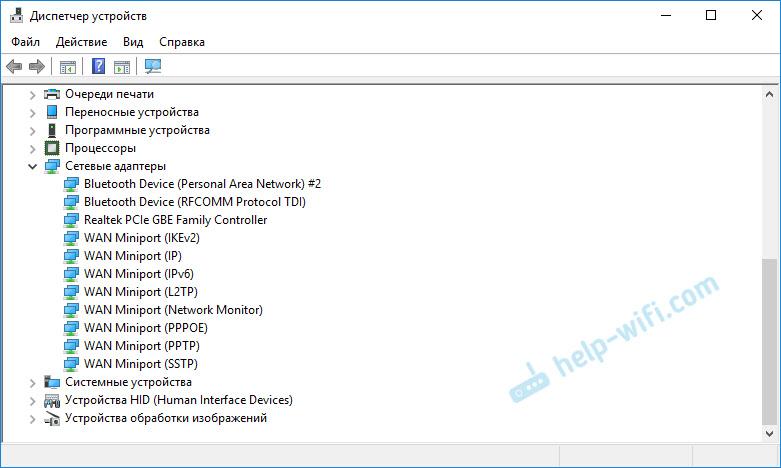
Вижте дали има неизвестни устройства в диспечера. Или устройства с жълт възклицателен знак. Ако има, е напълно възможно това да е нашият безжичен адаптер, който просто има проблеми с драйверите.
Особено обърнете внимание на секцията „Други устройства“. Има ли нещо като "мрежов контролер" там.
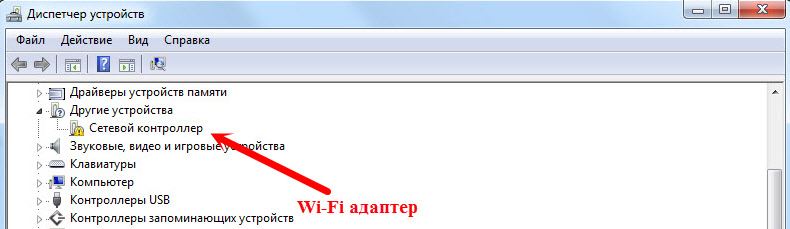
Ако е така, тогава просто трябва да инсталирате драйвера.
Как да решите проблема и да върнете Wi-Fi адаптер?
За съжаление, както вече писах по -горе в статията, в повечето случаи това е хардуер. Тоест разбиването на самия модул. И програмно (някои настройки) не може да бъде решен. Трябва да промените самия модул или да свържете външен USB адаптер. Ако това е лаптоп.
Всички решения се свеждат до преинсталиране на водача на Wi-Fi. Може би ако самият адаптер работи, той ще помогне. Е, все още можете да преинсталирате Windows. Може би нещо в системата, но е много трудно.
И така, обратно към шофьора. Просто трябва да отидете на уебсайта на производителя на лаптоп, да намерите своя модел и да изтеглите драйвера за WLAN (Wi-Fi) чрез търсенето. След това стартирайте инсталацията. Ако в началото на инсталацията на драйвера се появи грешка, устройството не се намира в системата или нещо подобно, тогава съм почти сигурен, че това е хардуер.
Подробни инструкции за инсталиране на драйвери:
- Инсталиране на адаптера за безжичен драйвер в Windows 7
- Инсталация wlan drient windos 10
- И отделни инструкции за инсталиране на Wi-Fi драйвери за лаптопи на ASUS и Acer лаптопи.
Актуализация: Реших да актуализирам статията и да взема няколко работни решения, които съм натрупал след публикуването на тази статия. Забелязах, че често е възможно да се върне Wi-Fi адаптер по този начин:
- Непрекъснато изключвайте (рестартирайте) лаптоп. Така че е достатъчно да го включите, натиснете бутона за захранване и го задръжте, докато не се включи. След това го включете отново.
- Актуализация на BIOS. Изтеглете производителя на лаптопа или дънната платка от сайта (ако проблемът на компютъра с вграден Wi-Fi) актуализирайте за BIOS и инсталирайте.
- Нулиране на настройките на BIOS.
Показах по-подробно тези решения в отделна статия: Wi-Fi или Bluetooth адаптер в Windows 11 и Windows 10 на лаптоп.
Ако сте опитали всичко и няма адаптери, свързани с безжични мрежи в диспечера на устройствата, включително неизвестни устройства, ще трябва да носите лаптопа за ремонт или да свържете USB Wi-Fi адаптера. Има малки, които са чудесни за лаптопите.
- « Tenda AC9 - Преглед на мощен и евтин Wi -Fi рутер за дома
- TL-WR720N рутера замръзва след свързване на компютър с Wi-Fi адаптер TP-Link TL-WN781ND »

