VirtualDub програма като мощен инструмент за заснемане, редактиране и редактиране на видео

- 3750
- 1190
- Lowell Altenwerth
Асортиментът от програми, предназначени да работят с видео файлове, е много разнообразен. Широкият избор от такива програми ви позволява да изберете инструмент за себе си, който е подходящ по функционалност и удобство както на платените, така и на безплатно. В тази статия ще говорим за много популярното и заслужаващо внимание на безплатната програма VirtualDub, чиито възможности не са по -ниски от подобни аналози.

Изтегляне и разопаковане на програмата
VirtualDub започва приятно да изненадва потребителя на началния етап на своята работа: Програмата не изисква никаква инсталация, тъй като след зареждане на архива с програмата на компютъра, за да се отвори, е достатъчно, за да започне VirtualDub.EXE със стандартен двоен мишка щракване по име. По подразбиране програмата в неговата композиция е изградила -в кодеци, които позволяват основните задачи за редактиране на видео, монтаж, компресия и конвертиране на файлове, при условие че се изтегля от официален източник. Като недостатък се отбелязва недопустимостта на работата с файлове във формати на MP4 и MOV, но този надзор се елиминира, ако кодеците за взаимодействие с тези компоненти са допълнително зададени, подробните инструкции за инсталиране ще бъдат описани в статията допълнително.
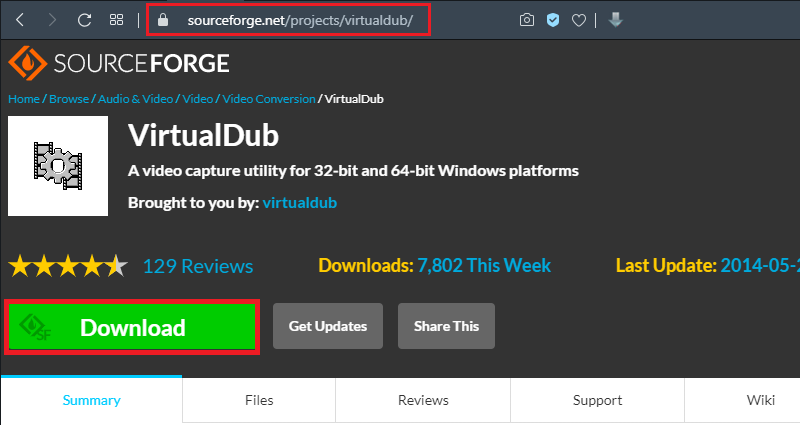
HOTKEYS
За лесна работа с VirtualDub се препоръчва да научите как да управлявате функции не само чрез избор на необходимата команда с помощта на мишка, но и с помощта на „горещи клавиши“, които значително ускоряват действията. Програмата първоначално е оборудвана с много "горещи клавиши":
- За да отворите файла, трябва едновременно да затегнете бутоните Ctrl.
- За да се движите около видеото, можете да използвате комбинацията от ключ за смяна и стрелки на клавиатурата, което ще позволи парародалното движение.
- Alt комбинация със стрелка ви позволява да се преместите в празнина от петдесет кадъра.
- За да направите запис от екрана, се използва клавиш F6, който е отговорен за началото на „заснемането“.
- Можете да спрете заснемането с бутона ESC.
- Можете да изтриете специалния обект, както във всички други програми можете да използвате клавиша за изтриване.
- Бутонът F7 е отговорен за запазването на редактираното видео.
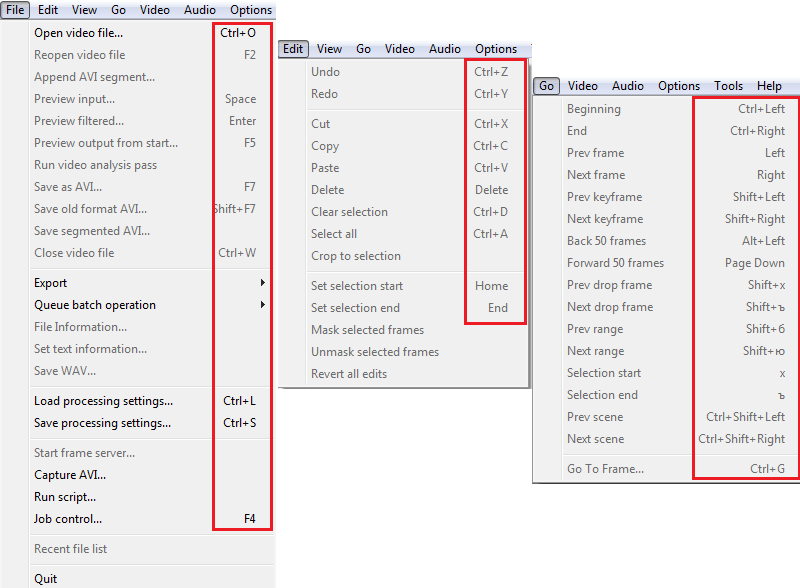
Всъщност това е само малка част от работещите клавиши и комбинации, но няма смисъл да запомните комбинациите: повечето от тях са регистрирани в подпалянията на настройката на менюто, срещу всяка позиция в списъка с падащи намаления, която, която Ще ни позволи да научим най -важното за работата на „горещите команди“ във времето. Ще разберем допълнително подробно как да извършим процедурата за заснемане на видео от монитора, тъй като за тази цел най -често се използват ресурси за комунални услуги.
Заснемане на видео
Писането от екрана е една от функциите на VirtualDub. Тази функция се реализира в много високо специализирани програми, но VirtualDub се справя много със задачата на високо ниво, което ви позволява да я използвате за тази цел. Трябва да запишете например подробно ръководство за това как да работите в определена програма, за да коригирате постиженията при преминаване на играта или за други цели. Записът се прави в съответствие със следните разпоредби:
- След като отворите основния прозорец на програмата, чрез раздела „Файл“, стартирайте процеса “, за да заснемете видео в AVI“.
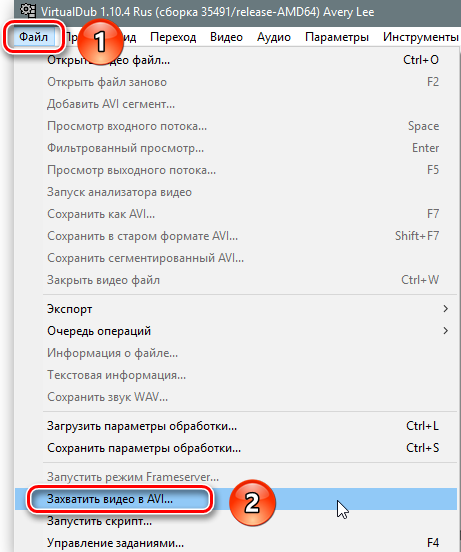
- В отворения прозорец се отвори, отидете в секцията "устройство", къде да активирате заснемането на екрана.
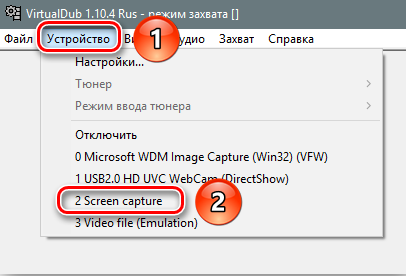
- Зоната на заснемане ще се отвори, с малки параметри на вълнуващата картина, които могат да бъдат коригирани чрез извършване на промени в настройките. За тази цел ще трябва да отидете в раздела „Видео“, къде да изберете позицията „Инсталирайте формата“.
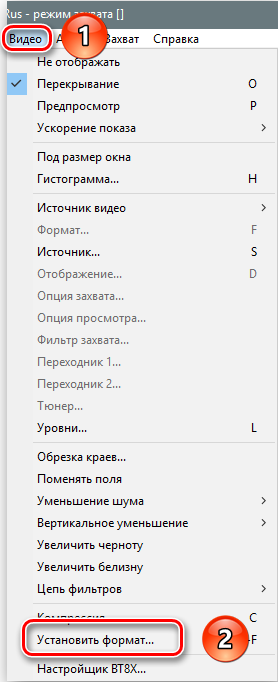
- В прозореца на разгръщането, наречен „Инсталиране на видео формат“ видеото. В секцията „Формат на данните“ оставете 32-битовия видео формат ARGB без изменения или го изберете, ако различен формат е активиран по подразбиране и одобрете въведените иновации от бутона OK.
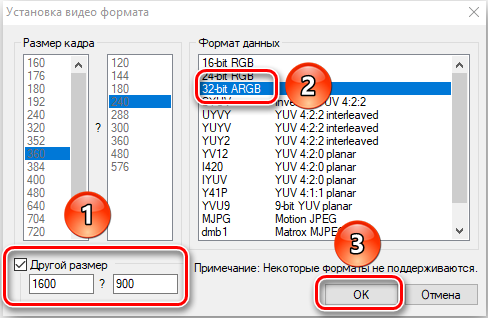
- След тези манипулации се отварят няколко прозорци през записа на записа. Препоръчително е да ги затворите, за да не претоварвате компютъра. Прозорците са затворени с командата „Не се показва“ в раздела за видео “.
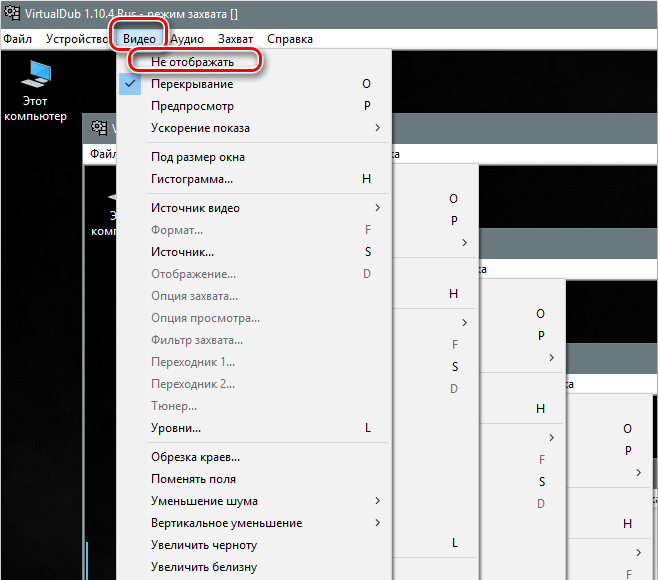
- Освен това, като се обадите на настройките на компресията на ключа на C, е необходимо да зададете кодека за записаното видео, за да се сведе до минимум обемните параметри на ролката. Потребителят ще може да избере кодек в съответствие с неговите нужди от предложения списък, в съответствие с изискванията за качеството на изходния видео материал. Изборът се потвърждава от бутона OK.
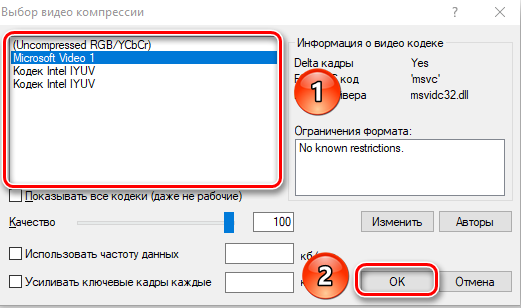
- След това потребителят трябва да определи мястото на съхранение на писмения материал и да посочи новото име на файла, което се изпълнява в прозореца, причинено от „горещия ключ“ F2. Данните се потвърждават, като щракнете върху „Запазване“ в същия прозорец.
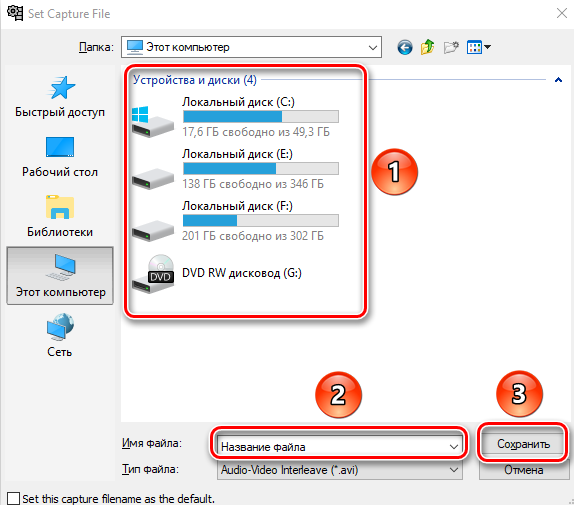
- Сега можете да пристъпите към записа на материала: За това ще трябва да изберете позицията „заснемане“ в раздела „Заснемане“. Фактът, че се извършва видеото, ще информира известието за заснемане в ход в горния ред на прозореца на програмата. Процесът на запис спира, като избере екип, който да „прекъсне улавянето“ в секцията „заснемане“.
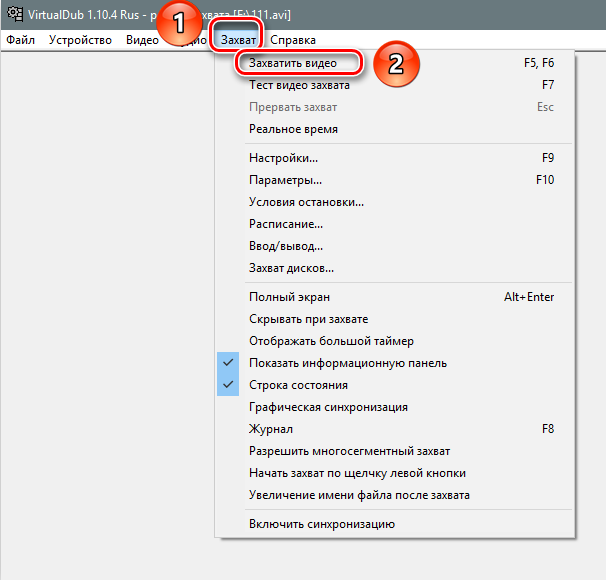
След като завършите записа, можете да затворите програмата без загриженост за безопасността на видеото, тъй като видео обектът автоматично ще бъде публикуван на посочения по -рано адрес под посоченото потребителско име.
Премахване на аудио от видео файла
Понякога, когато работите с видео файлове, има нужда от премахване на звуковата песен, която VirtualDub ви позволява да се справите. За да изпълните тази задача, ще е необходимо да се извършват следните прости манипулации в следната последователност:
- Изберете видео файл, премахването на звуковата песен, от която се нуждае изпълнителят.
- Отидете в секцията за аудио меню в хоризонталната лента на задачите в горната част на екрана, къде да активирате режима „без аудио“ в списъка с падащ намаление.
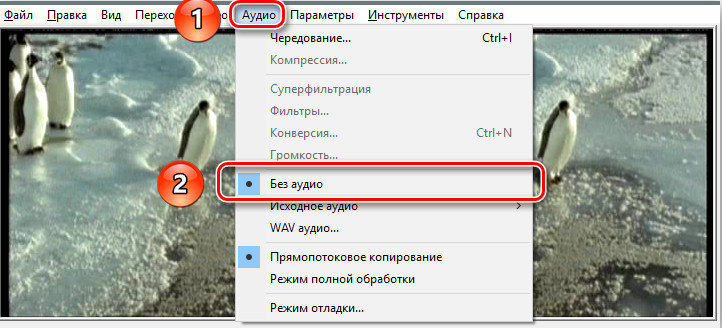
- Запазете променения видео файл, като натиснете клавиша F7, последвано от областта на запазване на обекта и новото му име и потвърждаване на командния бутон „Запазване“.
Програмата автоматично ще запази файла без аудио трафик, което ще ви позволи да работите в бъдеще, както желаете.
Редактиране на видео файлове
VirtualDub има достойна функционалност и редактиране на видео файлове. За да работите с обекта, ще е необходимо първоначално да го заредите в програмата, която се извършва чрез менюто „Файл“, последвано от активиране на позицията „Отворен видео файл“ или използване на едновременното натискане на Ctrl и O клавиши и изберете обект към компютъра, изискващ редактирането, потвърждавайки командния бутон "Open". С правилното изпълнение на манипулацията, в основния прозорец на полезността ще се отворят две идентични изображения, където първата е оригиналната версия на видеото, а втората е променената версия, която ще показва възможността за по -нататъшна работа с обект. Тъй като функционалността на програмата е многостранна, ще разгледаме подробно само някои от най -популярните манипулации, въз основа на които можете да придобиете умения за работа с полезността, което ще ни позволи да изпълняваме по -сложни задачи.
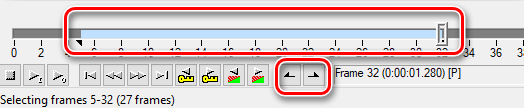
Първо, нека разберем как да изрежете видео файл във VirtualDub или да изрежем фрагмента, необходим за допълнителна работа. За тази цел е достатъчно да се използва скалата под отвореното видео и инструменти под него: чрез преместване. Ако се изисква подстригване с последващото премахване на фрагмента, просто натиснете изтриването на клавиатурата, след като зададете границите на сайта. Ако трябва да запазите обекта, трябва да изберете командата в секцията "File" като AVI ", като зададете името на избрания обект.
Програмата също ви позволява да комбинирате няколко видеоклипа в едно цяло, което се изпълнява чрез добавяне на нови фрагменти към основния видео файл чрез позицията „Добавяне на сегмент AVI“, разположена в раздела „Файл“. Добавеният сегмент или няколко видеоклипа автоматично ще бъдат „прикачени“ към основния видеоклип в поръчката за зареждане. Програмните ресурси също ви позволяват да коригирате ситуацията, в която видео файлът има "грешно" местоположение: с главата надолу или премахнато под неудобно за ъгъл на гледане. Можете да завъртите изображението, както следва:
- Чрез позицията "филтри" в раздела „Видео“, изберете инсталацията „Добавяне“.
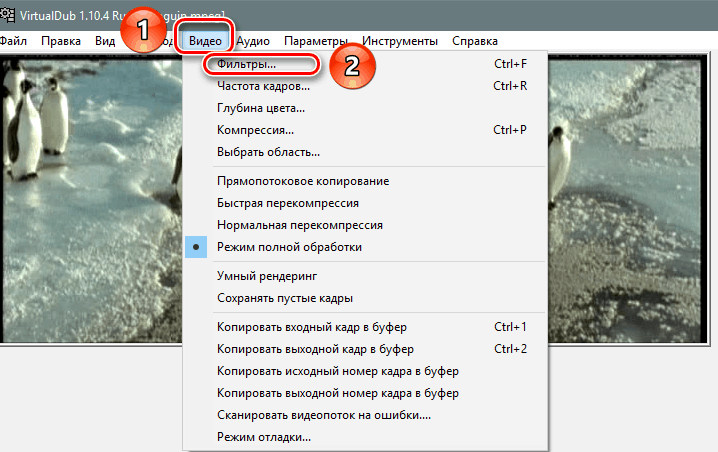
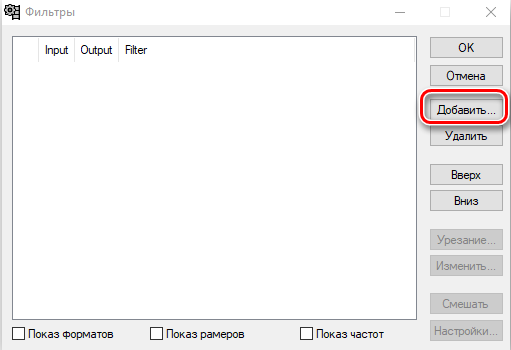
- В секцията "Добавяне" активирайте филтъра за въртене, ако стандартът е стандартен - 90 или 180 градуса. Ако степента на завъртане не е справка, трябва да изберете задачата на Rotate2, където можете да зададете индивидуален график на видео завой.
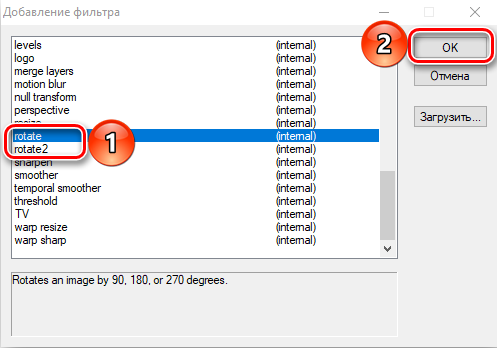
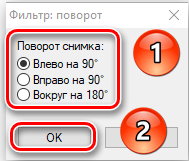
- След като промените ъгъла на изображението, остава само за потвърждаване на командата „OK“, задайте файла „Пълен режим на обработка“ в секцията „Видео“ и запазване на обекта.
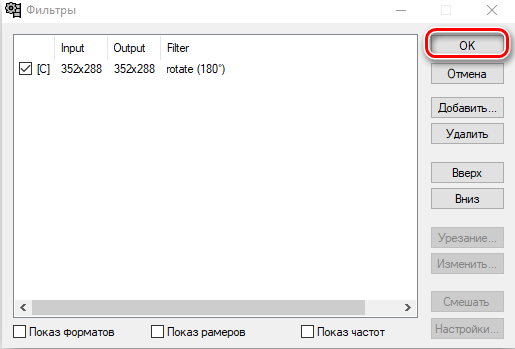
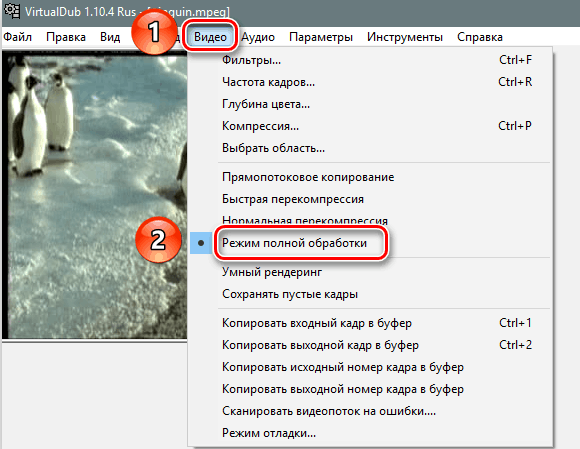
Програмата също позволява GIF анимация на видео файла или неговия фрагмент. Анимационната обработка се извършва съгласно следните разпоредби:
- Първо изтегляте видеоклип, който потребителят включва конвертиране. Ако трябва да оживеете част от файла, нейната тапицерия се извършва, съгласно горните инструкции.
- Ако файлът има висока разделителна способност, за да се намалят грешките или времето за обработка, той ще трябва да бъде намален. За да направите това, отидете в секцията "Филтри" в раздела видео, след което активирайте позицията "Добавяне" в правилната област на прозореца.
- От предложения регистър на филтъра изберете елемента за оразмеряване, който е отговорен за промяната на размера.
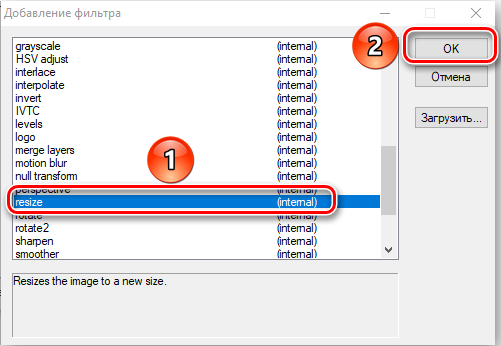
- В прозореца, който се отваря в първия ред, стойността на "абсолютния", в позицията "съотношението на страните" - "като източник" и потвърждава действията на бутона "OK" в долната част на The екран.
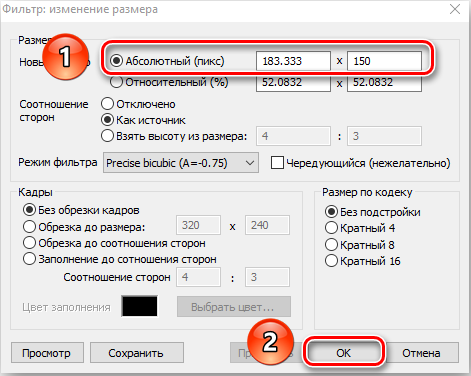
- В следващия прозорец програмата ще покаже филтър, зададен от потребителя, напротив, ще трябва да се постави "отметка" и да потвърди инсталирането на клавиша "OK".
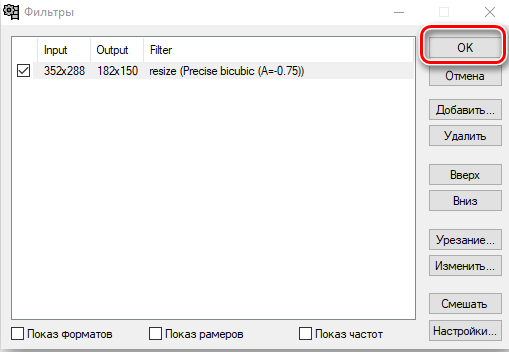
- При това компресиране на картината може да се счита за изпълнена, резултатът ще се покаже в прозореца за визуализация.
- Следваща стъпка: Промяна на честотата на възпроизвеждането на персонала. За да изпълните задачата, трябва да преминете през позицията „видео“ в секцията „честота на персонала“, където в реда „превод на персонал“, за да зададете стойност от 10 до 15.
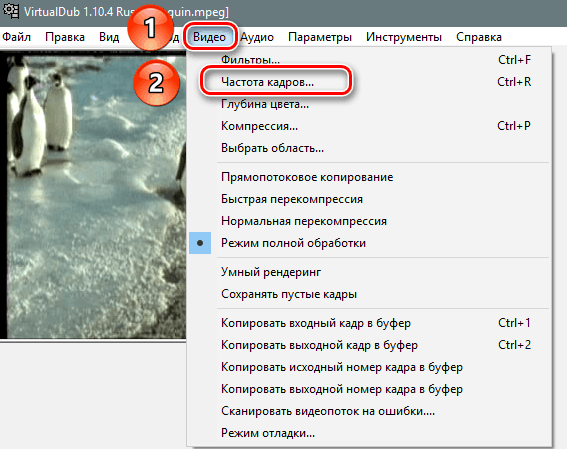
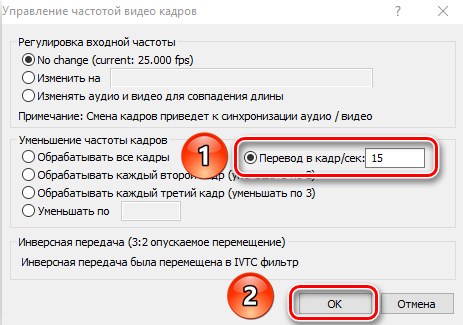
- Запазването на анимиран обект се извършва чрез въвеждане на менюто за експортиране чрез раздела Файл, с последващия преход към елемента „Създаване на GIF ...“, където в прозореца на настройките ще трябва да зададете името на изходния видеоклип файл и параметрите за възпроизвеждане на анимацията.
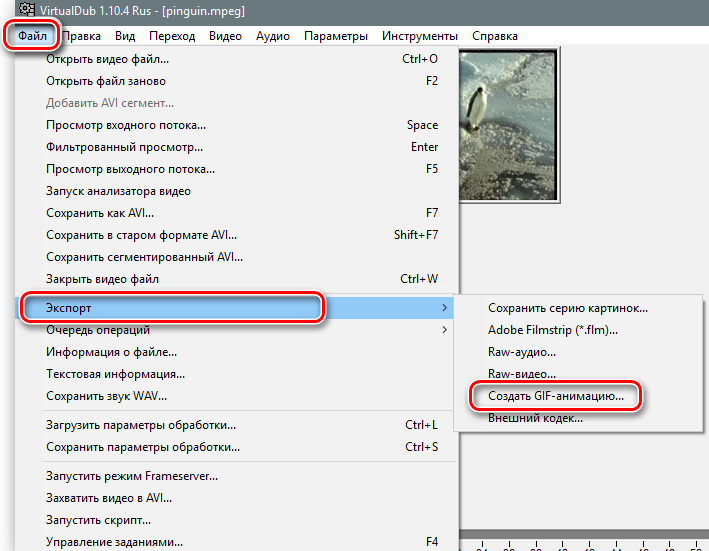
- Остава да щракнете върху пиктограма от три точки срещу името на файла, което ще ви позволи да изберете местоположението на готовия обект, и да приложите командата "Запазване", разположена в долната част на екрана.
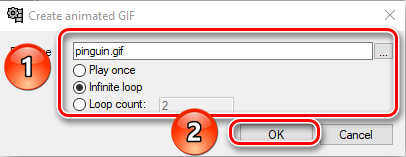
Обикновено процесът на трансформиране на видео файл не отнема много време, потребителят ще може да преглежда резултата от манипулациите, отваряйки готовия файл в папката, където е запазен. След като разгледаме основните опции и възможности на програмата, ще преминем към етапа на изучаване на нюансите на запазването на видео файла, включително когато се предполага, че променя разширяването на обекта.
Запазване на редактирания валяк
Последният етап на редактиране е именно запазването на обекта, който допълнително ще се разпорежда с видео файла според предвидената му цел. В ситуация, в която видео файлът трябва да бъде запазен в стандартен формат, процесът не е труден, се състои в извършване на такива прости манипулации:
- Алтернативно в секциите "Аудио" и "Видео" Активират позицията "Директно -потосно копие".
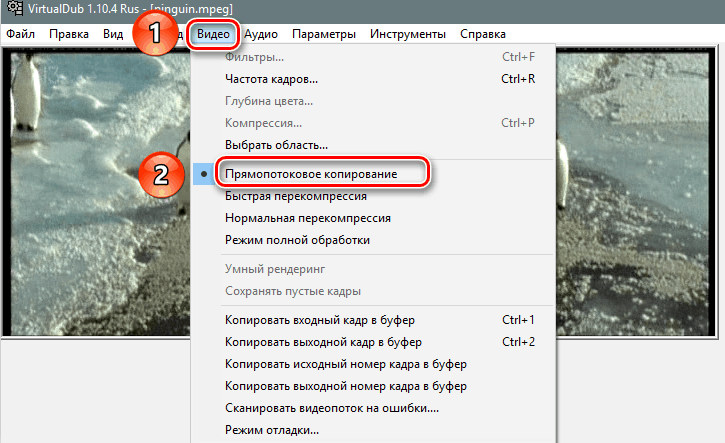
- В раздела "File" изберете задачата "като AVI".

Ако видео файлът трябва да бъде запазен в друг формат, задачата е малко по -сложна, но също така се изпълнява. Например, ако трябва да запазите файла и в същото време да транскодирате както звук, така и видео, трябва да действате, както следва:
- В секцията "Аудио" активирайте "режим на пълна обработка и в точката" компресия "задайте желания кодек за звук, например, за да прекодирате аудио в mp3.
- Направете подобни манипулации в секцията „Видео“, като зададете видео файла на необходимия формат, например, популярен DIVX.
- Запазете видеото след задаване на качеството на крайния видео файл.
Процесът на опазване, с едновременното преобразуване на видео файл, може да отнеме дълъг период, продължителността на който е пропорционална на настройките на зададените и производителността на компютъра. По -трудните в програмата VirtualDub работят с MP4 и MOV файлове. За да получите способността да работите с тези формати, ще трябва да зареждате специални плъгини:
- Първо трябва да проверите в каталога на root на програмата Наличието на папки с имена Plugins32 и Plugins64. При липсата на тези обекти те ще трябва да бъдат създадени ръчно.
- След това трябва да намерите огледалния модул FcChandler в мрежата, предназначен за VirtualDub софтуер, и да го заредите на компютър.
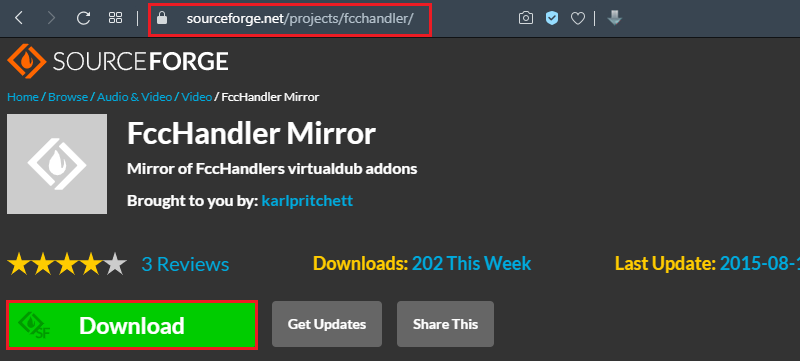
- След това е необходимо да се извлекат бързи времеви обекти.vdplugin и Quick Time64.Vdplugin, наличен в архива, съответно в Plugins32 и Plugins64.
- Остава само да се инсталира според ръководството на „майстора на инсталацията“ на FFDShow кодека, след като го качи преди това от мрежата и след това активирайте VirtualDub и се опитайте да отворите видео файл с разширяване на MOV или MP4. Обектът трябва да бъде съвместим с изхвърлянето на ОС.
Ако всички манипулации се извършват правилно и работните инструменти се зареждат от надеждни ресурси, в бъдеще можете не само да работите с файлове в стандартни формати, но и да запазите обработеното видео в MP4 или MOV в съответствие с горните инструкции.
Обобщаване
Програмата VirtualDub е отличен безплатен инструмент за работа с видео файлове, но въпреки прост и разбираем интерфейс, има определени функции, които трябва да разберете, че работният процес става оперативен, а резултатът от манипулациите оправдава очакването на изпълнителя. Новините на работата, описани в статията, ще позволят да се разбере как да създадете свой собствен видео или видео урок, обработете всяко видео, изискващо модернизация според личните предпочитания.

