TP-Link Tether Program Setty and Management TP-Link Router
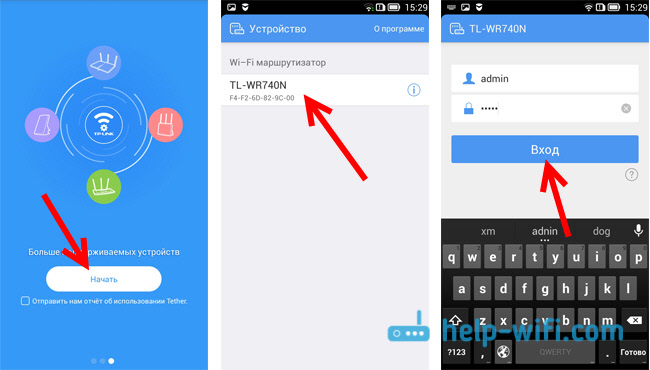
- 4767
- 1246
- Allan Weber
TP-Link Tether: Настройки и контролен рутер TP-Link
TP-Link създаде отлично приложение за смартфони и таблети, наречени tp-link tether. С помощта на тази програма можете да контролирате Wi-Fi рутера и дори да я конфигурирате. Приложението е наистина много интересно и функционално. TP-Link Tether може да бъде инсталиран на мобилни устройства, които работят на Android или iOS. Проверих го на мини таблета iPad 2 и на два смартфона Android всичко работи добре.
В тази статия искам да ви разкажа повече за тази програма и да покажа как да я използвате за контрол или настройка на рутера TP-Link. Искам веднага да отбележа, че програмата TP-Link Tether не знае как да работи с всички рутери на този производител. И голям брой популярни модели, той просто не поддържа. Пълен списък на поддържаните маршрутизатори можете да намерите на страницата на програмата в Google Play или в магазина за приложения (вижте връзките по -долу).
Сред поддържаните модели можете да видите TL-WR841ND, като се започне от V9, TL-WR741ND V5, TL-WR740N V5 V6, Routers TP-Link Archer, TL-WDR4300 V1 и T. Д. Ще проверя с примера на TP-Link Archer C20i и TL-WR740N V5. Не забравяйте да обърнете внимание на хардуерните версии на рутера. Хардуерната версия може да се гледа отдолу на рутера на стикера. Е, ако програмата все още не знае как да работи с вашия рутер, тогава можете да конфигурирате всичко според тези инструкции. Чрез браузър от мобилно устройство.
В същата игра на Google можете да видите много отзиви, които TP-Link Tether не вижда рутера или не се свързва. Програмата ми без проблеми видях два рутера и се свърза с тях. Струва ми се, че повечето от тези, които са оставили отзиви, просто се опитаха да се свържат с рутери, които не са в списъка с поддържани. И много от тях не обръщат внимание на хардуерната версия на своите устройства.
TP-Link Tether: Как да изтеглите и свържете с рутер?
Както писах по -горе, програмата може да бъде инсталирана от магазина за приложения. Ето връзки:
- Ако имате устройство на iOS (iPhone, iPad, iPod touch), след това отидете в App Store и инсталирайте: https: // iTunes.Apple.Com/ru/app/tp-link-tether/id599496594
- Е, връзка към Google Play, ако имате Android (версия не по -ниска от 2.3.3): https: // play.Google.Com/магазин/приложения/подробности?Id = com.Tplink.Тетър
Или просто на мобилно устройство в търсенето "TP-Link" и инсталирайте приложението.
За да контролирате или зададете свой собствен рутер от таблет или смартфон, трябва да се свържете с него чрез Wi-Fi. Най -вероятно вече сте свързани с него. Е, ако имате нов рутер и искате да го конфигурирате чрез програмата TP-Link Tether, след това се свържете с Wi-Fi мрежата със стандартното име, което ще се появи веднага след включването на рутера в изхода. Името на тази мрежа и стандартната парола са посочени от долната част на рутера на стикера.
След това просто стартираме програмата TP-Link Tether на нашето мобилно устройство. Ще се появи кратко описание на функциите. Кликнете върху бутона Започнете. И ако вече сте свързани с вашия рутер, той трябва да бъде показан в програмата. Или да се дръпнете, за да актуализирате. Така че ние избираме нашия рутер и посочваме потребителското име и парола. По подразбиране: администратор и администратор. Ако сте ги променили, тогава посочете своя.
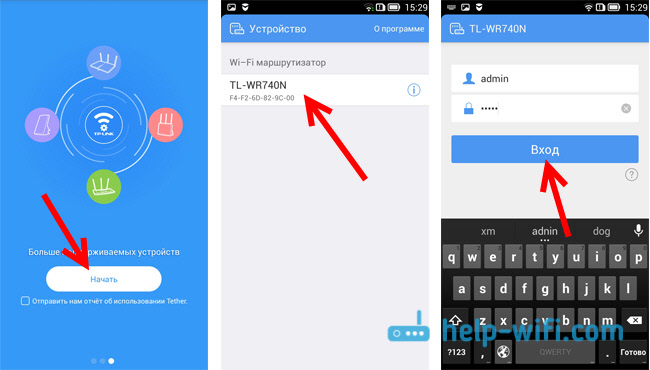
Натисни бутона Вход, И ние влизаме в настройките на нашия рутер чрез приложението Tether.
Как да използвате TP-Link Tether и да управлявате рутер?
Свързах и написах статия на примера на TL-WR740N V5. Следователно, ако имате различен рутер, в програмата може да има повече секции и функции. Например, след като се свържете с Archer C20i, се появи секция за гости в мрежата, където можете да управлявате безжична Wi-Fi мрежа за гости. Всичко зависи от модела на рутера.Основната страница е мрежова диаграма. Показва устройства, които са свързани с вашия рутер. Кликнете върху всеки клиент и вижте информация за него. Но най -важното тук това е блокиране на клиентите. Просто изберете правилното устройство и щракнете върху бутона Блок. Заключеното устройство ще бъде изключено от рутера и няма да може да се свърже с него. Блокираните устройства се показват в раздела Control - блокирани клиенти. Там можете да го отключите. Това е много по -лесно от въвеждането на настройките на рутера, както показах тук.
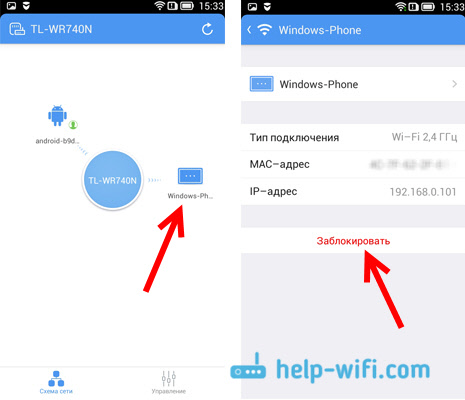
Те го разбраха. След това отиваме в раздела Контрол (по -долу) и нека да преминем през всички секции.
Безжичен режим
Тук има минимални настройки на Wi-Fi мрежата. Ако изберете този раздел, ще видите превключвател, който може да бъде напълно изключен Wi-Fi. Но тук бъдете внимателни, защото вие сами сте свързани с wi-fi 🙂
И ако щракнете върху името на вашата мрежа, ще отворите страница, където можете да промените това име SSID или да промените паролата на Wi-Fi. Можете също да изключите паролата с превключвател и да направите мрежата си отворена. За да запазите промените, просто щракнете върху бутона Готов.
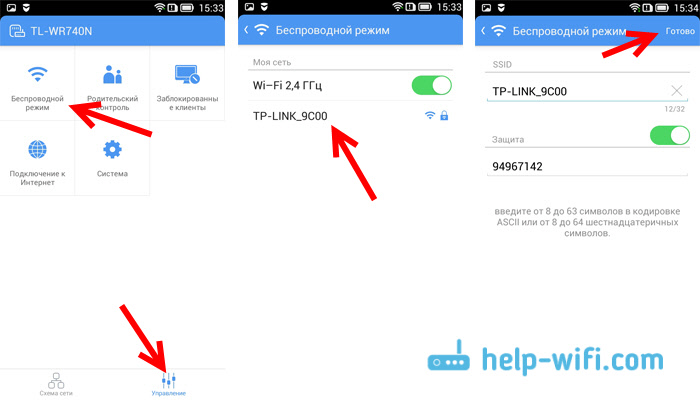
Ако сте променили името си или мрежовата парола, тогава не забравяйте да свържете отново устройството си, вече с новата парола.
Родителски контрол
Няма да се спираме подробно на този раздел. Можете просто да го добавите и да премахнете устройства, към които ще се прилага родителски контрол. Доколкото разбирам, първо трябва да конфигурирате самия родителски контрол в настройките на рутера през браузъра и чрез програмата просто контролирайте устройствата.
Блокирани клиенти
Този раздел показва устройствата, на които сте блокирали връзката с вашия рутер. Тук можете да ги отключите.
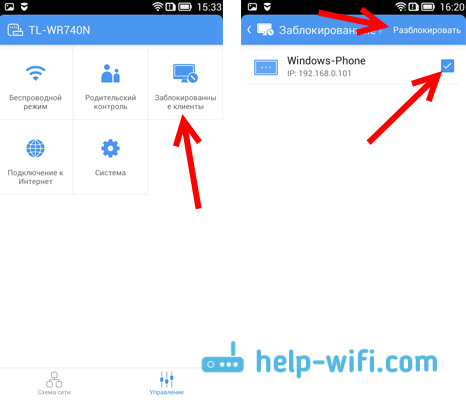
Връзка с интернет
Много важен раздел, който трябва да се използва изключително при настройване на рутера или смяна на доставчика. Там можете да зададете параметрите на връзка с вашия интернет доставчик. Ако току-що сте купили маршрутизатор TP-Link и искате да го конфигурирате, свържете кабела от интернет доставчика или ADSL модем и отидете в секцията за интернет връзка към WAN.
Ако вашият интернет вече е конфигуриран, там ще видите информация за свързване към доставчика (интернет не е свързан). За да конфигурирате връзката, щракнете върху отгоре Вид връзка .. Изберете типа връзка, който вашият интернет доставчик използва от списъка (много е важно да изберете правилната връзка!), например PPPOE и ако е необходимо, задайте потребителското име и парола, които доставчикът също така издава. За да запазите настройките, щракнете върху бутона Запазете.

Ако сте посочили всичко правилно, тогава рутерът ще се свърже с доставчика и ще започне да разпространява интернет. В противен случай ще имате връзка без достъп до интернет. Ако трябва да зададете някои специални настройки (IP адрес, MTU, клонирайте MAC адреса), след това настройте през браузъра. Как го показах с примера на TL-WR841N.
Система
Там можете да нулирате настройките на рутера, да го рестартирате и да промените паролата, която се използва за въвеждане на настройките на рутера, и приложението TP-Link Tether.
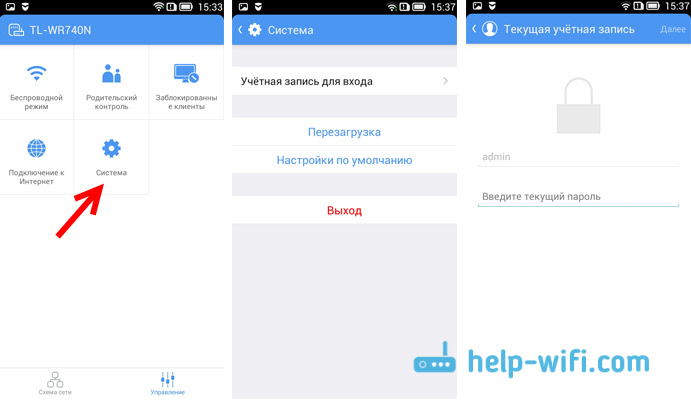
Това всъщност са всички възможности на програмата Tether.
Какво да правя, ако TP-Link Tether не се свързва?
Ще представя, ако програмата не види вашия рутер или не приема паролата.
- На първо място, уверете се, че програмата Tether наистина поддържа вашия рутер. Пълният списък на облигациите е на страницата на програмата в Google Play и App Store. Връзки в началото на статията. Обърнете специално внимание на хардуерната версия на вашия рутер. Той е посочен на стикера, на самото устройство.
- След това се уверете, че вашето Android устройство или iOS устройство е свързано към Wi-Fi мрежата на рутера, което искате да контролирате.
- Ако програмата пише, че "входът не е направен", паролата не е подходяща, тогава най -вероятно, просто го посочвате неправилно. По подразбиране, администратор на парола. Но е възможно вие или някой друг да го смените в настройките на рутера. В този случай ще трябва да нулирате настройките на маршрутизатора TP-Link.
Забелязах, че мнозина питат дали има версия на програмата TP-Link Tether за Windows и Windows Phone. Не, все още няма такава версия. Но е възможно TP-Link скоро да направи такова приложение за Windows 10, например.
След думи
Страхотна програма, която работи стабилно. Изглежда има малко функции, но има всичко необходимо. Мисля, че в новите версии те ще добавят още повече възможности. По време на писането на тази статия версията на програмата Tether беше 2.5.5.
Хубаво е, че TP-Link направи програма не само за своите най-добри устройства, но и за бюджет. Въпреки че има ограничение в хардуерната версия на рутерите, които могат да бъдат контролирани. Програмата не поддържа стари хардуерни версии. Мисля, че в близко бъдеще всички производители на рутери ще правят подобни програми за мобилни устройства.
Ще се радвам да видя вашето мнение и отзиви за приложението Tether в коментара.
- « Свързване на рутера Zyxel към ADSL модема или друг рутер чрез кабел
- Настройка на настройките на рутера Netis »

