Rivatuner statistics сървърна програма как да го инсталирате и използваме

- 1681
- 119
- Randall Lind
Програмата за сървър на Rivatuner Statistics е предназначена за геймъри, които искат да увеличат производителността на компютъра и в същото време да не навредят. Той автоматизира ускорението и ви позволява да контролирате температурата и други показатели, така че те да не отиват?.

Какво е
Приложението на Rivatuner Statistics Server контролира графичния адаптер, което позволява на потребителя да зададе параметрите без вреда на оборудването - това е, което тази програма. Работи както с Nvidia, така и с AMD. Интерфейсът изглежда доста прост, всички функции се визуализират под формата на бутони, везни и лостове - това се прави, така че всичко да може да работи с приложението, независимо от знанията за компютъра и устройствата. В този случай има режим за напреднали потребители.
Принцип на експлоатация
Тази програма ви позволява лесно да „стигнете“ до тези функции на графичен адаптер, до който е трудно да се получи достъп, като имате стандартен набор от ресурси под ръка. Опциите му дават възможност за наблюдение на драйвери и записи в регистъра.
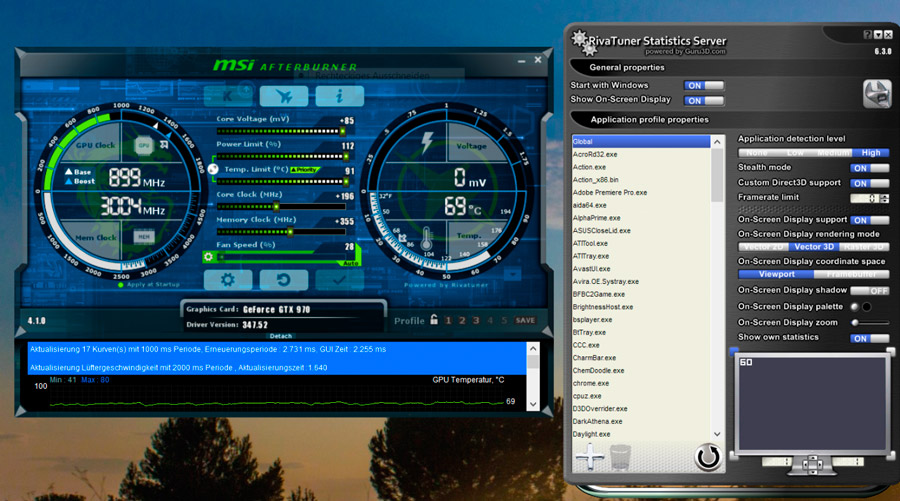
За да се увеличи производителността, мини-утайките са вградени в черупките, свързани с централните и графичните процесори, и им задават необходимите команди. Програмата е подходяща за всички версии на Windows, започвайки от 7 -ми и по -високи, и за всички известни видео адаптери, които не са били извън употреба.
Статистични функции на Rivatuner Statistics
Когато играта е включена, прозорецът на програмата остава в зоната на видимост, така че да можете да наблюдавате промяната в производителността и консумацията на ресурси. Приложението е в състояние на:
- Ускорете графичния адаптер, като едновременно се насърчава и вентилаторът, за да се избегне прегряване.
- Поддържайте висока производителност на видеокартата и процесора, която ви позволява удобно да играете игри и да използвате друг софтуер за приспособяване на ресурси (например за анимация).
- Обобщете показателите за производителност в различни приложения и предлагат визуална статистика.
- Бързо и удобно е да се правят скрийншоти и да се преобразуват в правилното разширение.
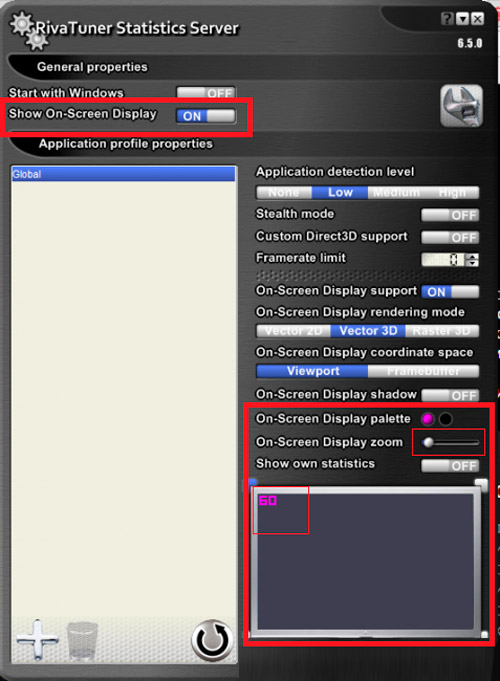
- Направете видео на екрана.
- Променете броя на персонала в секунда, което е особено важно за игрите, където съставът е построен от първо лице, t. E. Играчът гледа на всичко, както беше, през очите на героя.
Инсталиране и настройка на комунални услуги
Разпределението на програмата за сървър на статистиката на Rivatuner не се прилага самостоятелно, но заедно с друго приложение за увеличаване на производителността - MSI Afterburner. Последният показва всички данни за вътрешното оборудване на компютъра, а комуналните услуги работят изключително в тандем, така че ще трябва да инсталирате и двете. Можете да изтеглите инсталатора на официалния уебсайт на разработчика. След разопаковане и стартиране на файла за зареждане, можете просто да следвате възникващите подкани: Изберете езика, Мястото на съхранението на програмата, съгласувайте се с условията на използване. Първо, MSI Afterburner е инсталиран и след това - Rivatuner (в зависимост от версията на дистрибуцията, те могат да бъдат поставени в различни папки на общия архив или инсталирани веднага от един пакет). Сега нека разберем как да конфигурирате всичко:
- За да започнете, отворете MSI Afterburner - отляво, под голям кръгъл бутон ще видите няколко малки. Нуждаем се от този, който изобразява колело за предавка.

- Натискането върху него отваря друг прозорец с няколко раздела - Изберете мониторинг и в раздела Активни диаграми Посочете всички индикатори, които искате да видите.
- Включете шоуто в режим на показване на екран.
- Посочете параметрите, в които оборудването на вашия компютър трябва да работи. Ще бъде по -добре, ако преди това внимателно изучавате възможностите му, за да не поставите твърде високо бара.
Разглобяваме настройките на Rivatuner:
- Преди да го използвате, трябва да намерите иконата. По правило тя се намира в долния десен ъгъл, където обикновено се намират антивирусната икона, Bluetooth и „Център за актуализиране“.
- Кликнете върху него и отворете прозореца на програмата.
- Тук можете да промените честотата на кадрите в играта и да конфигурирате дизайна на интерфейса на самото приложение.
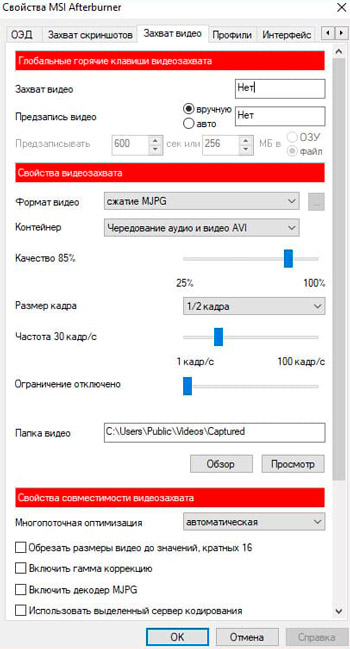
Йногда В "Сстиме" Окон. В този случай трябва да отворите Rivatuner, щракнете върху Plusik по -долу вдясно, изберете името на играта и вляво пренаредете съответния плъзгач към позицията "приобщаваща".
Сега нека поговорим за това как да изтриете помощната програма Rivatuner, ако вече не ви е нужна:
- Отворете "Контролен панел" - "Инсталиране и премахване на програми".
- Намерете го в списъка, изберете и изтрийте с помощта на специален бутон.
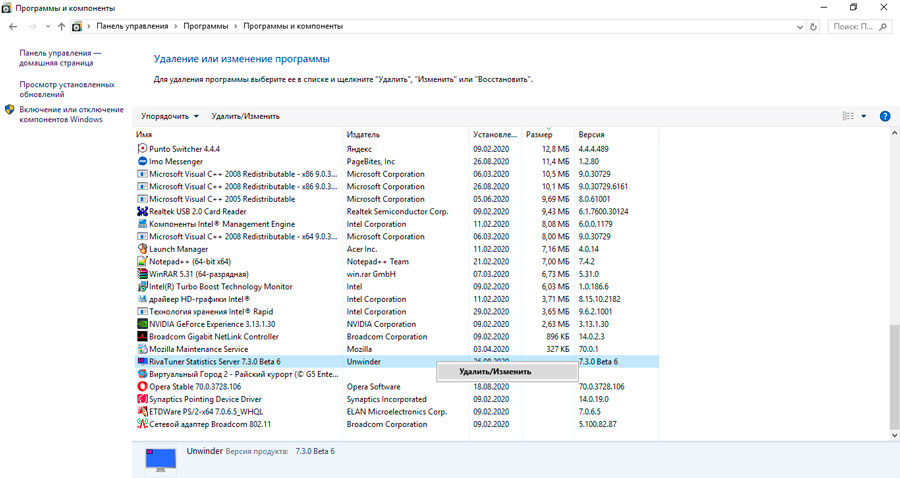
- Ако не е там, обадете се на „Мениджър на задачи“ (Ctrl+Alt+Del) и намерете изпълним файл на програмата.
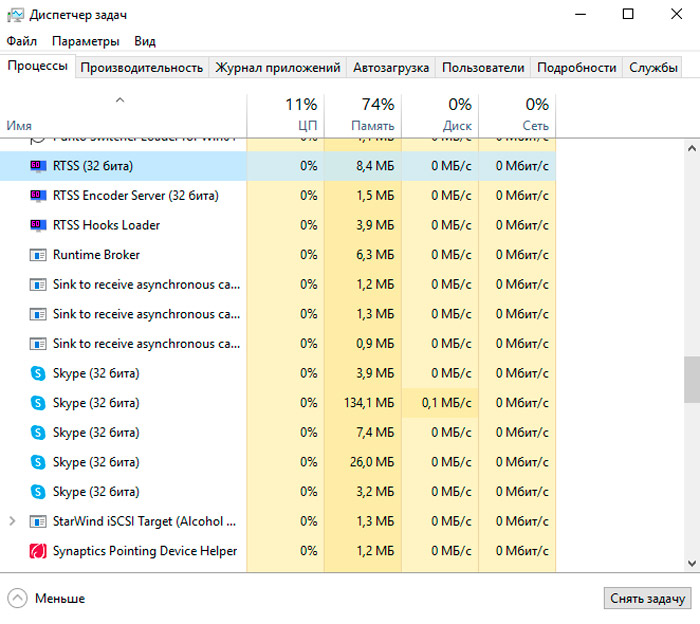
- Щракнете по неговото име с десния бутон и погледнете в местоположението "Properties".
- Отидете в тази папка и почистете всичко, свързано с Rivatuner.
Разбира се, тази програма също се отстранява заедно с MSI Afterburner, както е инсталирано.
Как да използвам Rivatuner
Сега директно към въпроса как да използвате функциите на софтуера, наречен Rivatuner.
Както бе споменато по -рано, тази помощна програма е предназначена да разпръсне и промени настройките на видеокартата, инсталирани на компютър или в лаптоп.
Просто използвайте софтуера трябва да е изключително спретнато. Ако нарушим препоръките, както и правим неподходящи промени, това може да доведе до най -непредсказуемите последици. Има случаи на частични неизправности и дори пълния отказ на графичния адаптер. Това е просто предупреждение, а не опит за сплашване на потребителите и принудително да се откаже напълно от използването на полезността.
Повечето геймъри се интересуват не само от това как да активират програмата Rivatuner. В това няма нищо сложно. Много по -важно е да получите разбираем отговор на въпроса относно това как да разпръснете вентилатора, използвайки възможностите на софтуера Rivatuner.
Постоянно инструкциите за използване на софтуер могат да бъдат изпратени в следната форма:
- Изтеглете инсталационния файл на помощната програма, инсталирайте го на вашия компютър, след което стартирайте. Основният екран ще се появи пред вас, откъдето ще се извършват всички следващи действия.
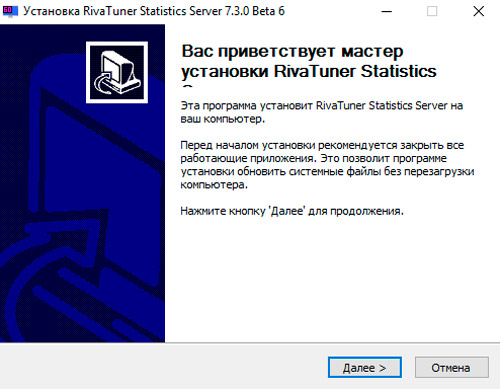
- Изберете раздел за настройка на видеокарта. За да направите това, щракнете върху иконата на триъгълника от дясната страна директно под името на вашия графичен адаптер.
- Ще се появи панел, върху който трябва да кликнете върху бутона, където е изобразен лупа.
- Проучете общите параметри на ефективността на графичния адаптер. Разгледайте и текущите показатели за честота на температурата и оборудването.
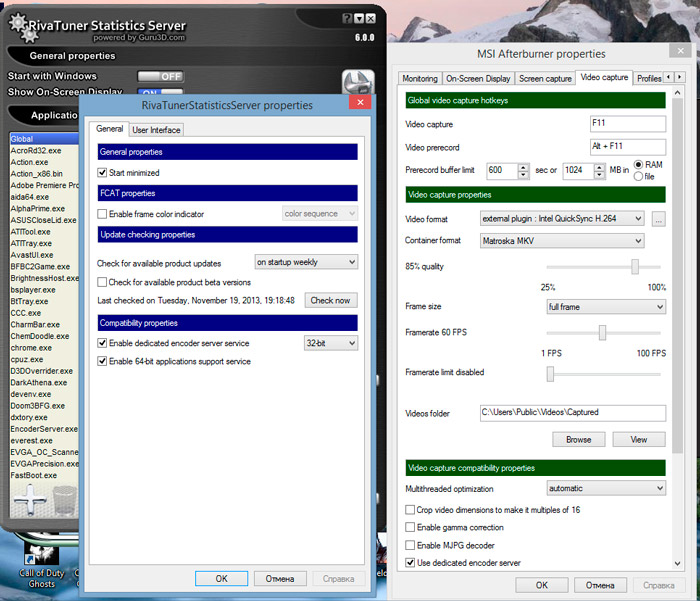
- След това натиснете отново на триъгълник в линия, наречена Forceware открита. Тук ще падне панел, на който трябва да кликнете върху първия бутон от списъка. Той показва миниатюрата на видеокартата. Това ще отвори системата от системни настройки на полезността. Тук отидете в раздела, наречен Fun. Това е първата стъпка към ускоряване на вентилатора.
- В горния десен ъгъл изберете параметъра за директно управление. Тоест е ускорение на нивото на използвания водач. За да потвърдите избора, щракнете върху Прилагане.
- След това трябва да промените честотата на ядрото. Това става в ред, който е обозначен като изпълнение 3D. Честотата се променя с интервал от 25-50 Hz. Натиснете отново прилагайте и запазете нови настройки. За да направите това, трябва да кликнете върху бутона, където се показва малкият диск. Спестете около 4 различни настройки, където първата ще има стойност 40%, през вторите 60%, а в третия и четвъртия 80 и 100%, съответно.
- Сега задайте стойността на знака от 40%и потвърдете избора на бутона "OK". Отворете раздела Launcher в приложението Rivatuner.
- Тук кликнете върху Plus Green и изберете редовния елемент от артикула. Потвърдете бутона за избор "OK".
- След извършването на манипулациите се появява прозорец. Необходимите характеристики са зададени тук за ускоряване на графичния адаптер, тоест видеокартата. За да направите това, в ред, наречен име, напишете 40%.
- На следващия етап трябва да намерите параметър, предписан като свързан профил на вентилатора. Тук също се изисква да зададете стойност на 40, да поставите нивото на водача и да потвърдите промените, направени от бутона OK.
- По аналогия ще е необходимо да се задават параметри от 60 до 100%.
- След това се преместете в зидария, наречена Плаймай. В полето Име посочете 40%. След това можете да щракнете върху задачата за изпълнение и да изберете в обхвата на хардуерния мониторинг. Това е допълнителна настройка на режима. Тук трябва да инсталирате температурата на сърцевината, изберете цвят за показана графика. Версията с червен цвят се използва стандартно, но можете да нанесете зелено за удобство.
- Важно е да се вземе предвид, че 40% е минимална стойност. Следователно в колона, наречена обхват min, трябва да поставите 0. Максималната стойност не може да надвиши следното, тоест 60%, поради което параметърът 55 трябва да бъде посочен в колоната MAX на обхвата. Следващите две характеристики ще определят честотата на графиката. Препоръчва се да зададете 15000 и 0.
- В случай на параметър 60%, диапазонът мин е предписан 56, а колоната MAX ще бъде посочена 65. За да не се объркате в графиката, трябва да зададете различен цвят на цветовете. Вече чисто по негова лична преценка. Поне жълто, поне лилаво.
- По подобен принцип се правят промени в настройките за 80 и 100%.
- В резултат на това програмата ще покаже графика за температурна зависимост.
Ако след свършената работа всички параметри се окажат в рамките на допустимата норма, тогава ускорението може да продължи да продължи да използва марковата полезност за NVIDIA.
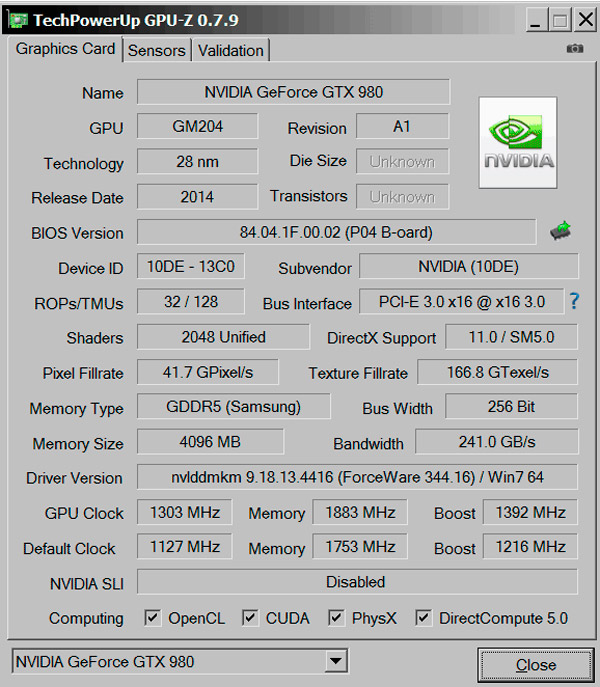
Но също така се случва тестът да виси, параметрите надминават мащаба и надхвърлят границите на допустимите норми. В тази ситуация, за да се предотврати възможен срив на цялото компютърно желязо, най -доброто решение ще бъде спирането на Rivatuner.
Разпръснете видеокартата или не, случаят с всеки потребител лично.
Да, програми като Rivatuner показват откровено добри възможности и имоти. Но все пак това винаги е потенциален риск. Често е по -лесно и по -безопасно първоначално да си купите продуктивен графичен адаптер и да не изтръгвате последните сокове от него чрез ускорение.

