Програма Furmark Как да я използвате правилно, за да тествате видеокарта
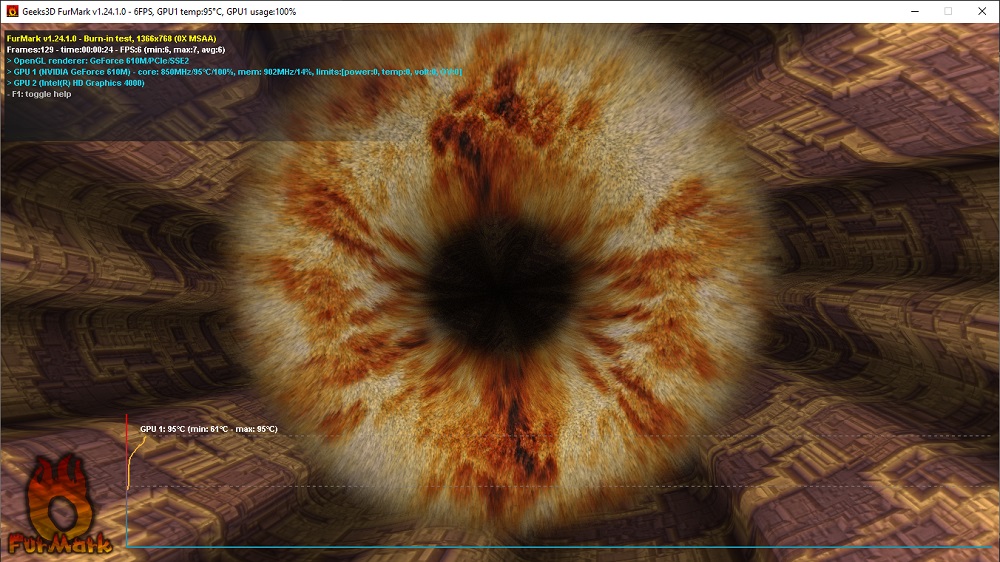
- 4899
- 316
- Sheldon Heller
Дълбока проверка на видеокартата и неговите възможности се отнасят главно до хората, които използват интензивни приложения: игри, професионални програми за рисуване, анимация и т.н. P. Това не е случайно, тъй като именно качеството на графичния адаптер засяга точността на показването на картината. Издръжливост, устойчивост на отопление, скоростта също е много важна. Самите производители сами тестват продукта си и предоставят подходяща информация, но не всеки купува нова видеокарта - някои приемат използвана. За да го проверят, те прибягват до специален. Ще говорим за един от най -популярните подробно.
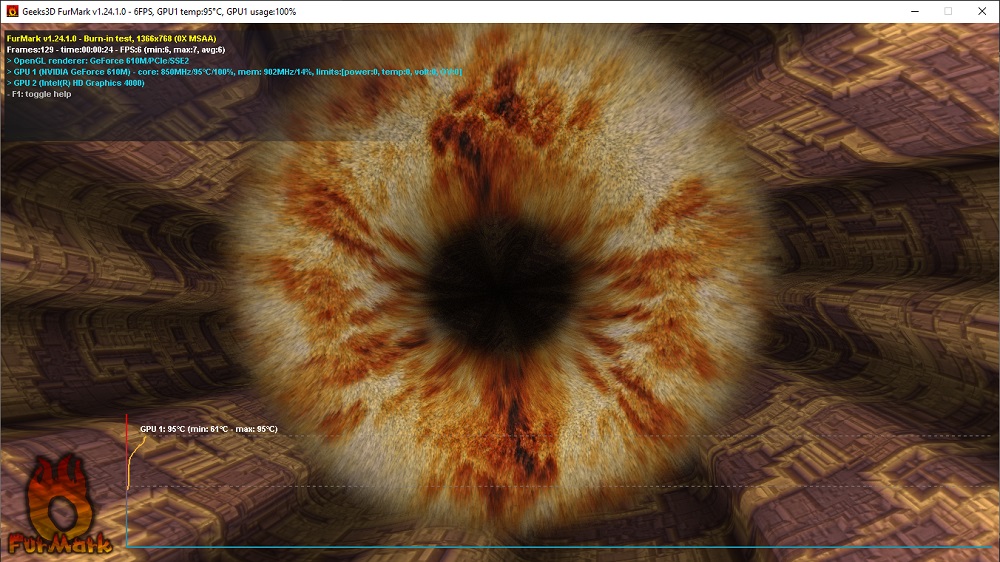
За каква е тази програма за
Furmark дава на адаптера определен товар, специално съставен, така че възможните дефекти да се показват - това е, което тази програма. Тя анализира как видеокартата се справя със задачите при най -трудните условия, колко бързо реагира на кадрите, за колко време и колко той загрява/охлажда.
Но най -важното е, че Furmark ще ви каже дали има проблеми в компютъра, които засягат работата на графичната карта. Понякога потребителите го обвиняват в ниска сила и мудност и след това се оказва, че проблемът е бил скрит в възлите на мощността или настройките на системата.
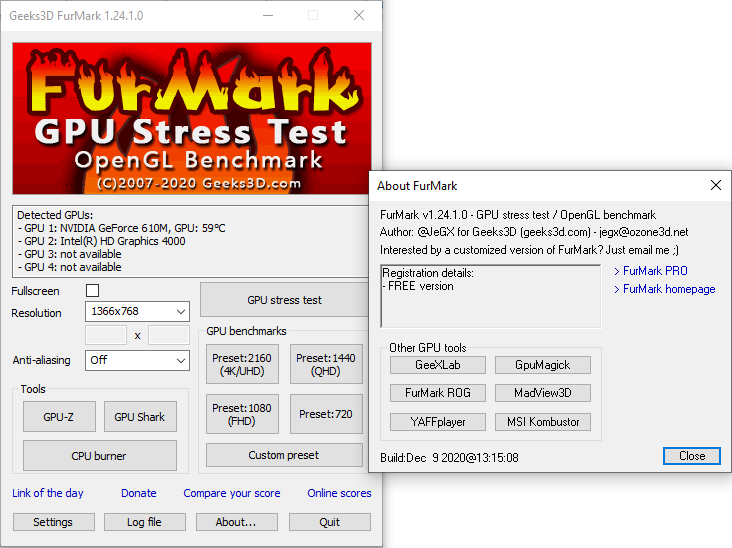
Всеки, който провери оборудването си, може да сподели резултатите на уебсайта на Furmark - по този начин общата база се натрупва, което ви позволява да направите представа за определени марки и да разберете дали конкретната видеокарта съответства на нормата, че аналозите демонстрират.
Основните характеристики на приложението
С Furmark можете:
- Проверете видеокарти за изпълнение поради специален сценарий на високо натоварване и търсене на уязвимости. В същото време можете да наблюдавате температурните промени и броя на рамките на единица време на екрана сами.
- Променете условията на теста, ако се интересувате от някакви определени проучвания: например, индикатори при превключване и изключване на опциите за превключване.
- Провеждайте SO -нареченият "тест за изгаряне", разкривайки проблемите на охладителя и стабилността на картата до максималното натоварване.
- Отворете съдържанието на страницата на целия екран или, обратно, намалете прозореца до желания размер по време на тестване (някои подобни програми по подразбиране се разгръщат на целия екран и е невъзможно да се промени това).
- Получете достъп до резултатите от тестовете на видеокартите на други хора и сравнете индикатори.
Зареждане и монтаж
Лицензираната фурка е интерфейс на английски език. Някои ресурси предлагат русифицирана версия, но не препоръчваме да заредите приложението от непроверени източници, особено след като оригиналът може да бъде получен безплатно.
И така, направете както следва:
- Отидете на ресурса на проверения разработчик.
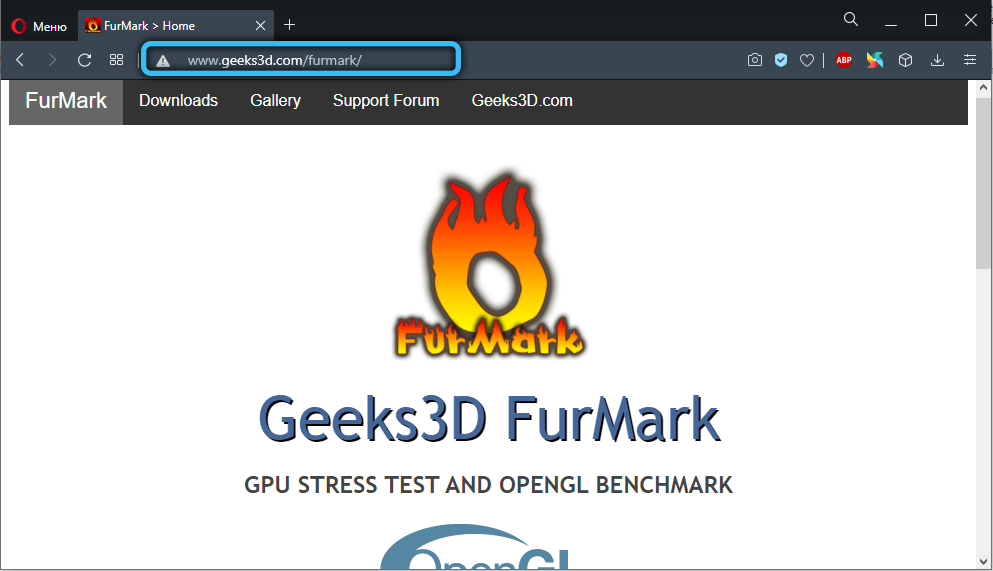
- Веднага ще видите голям пишка с надписа "Изтегляне" - щракнете върху него.
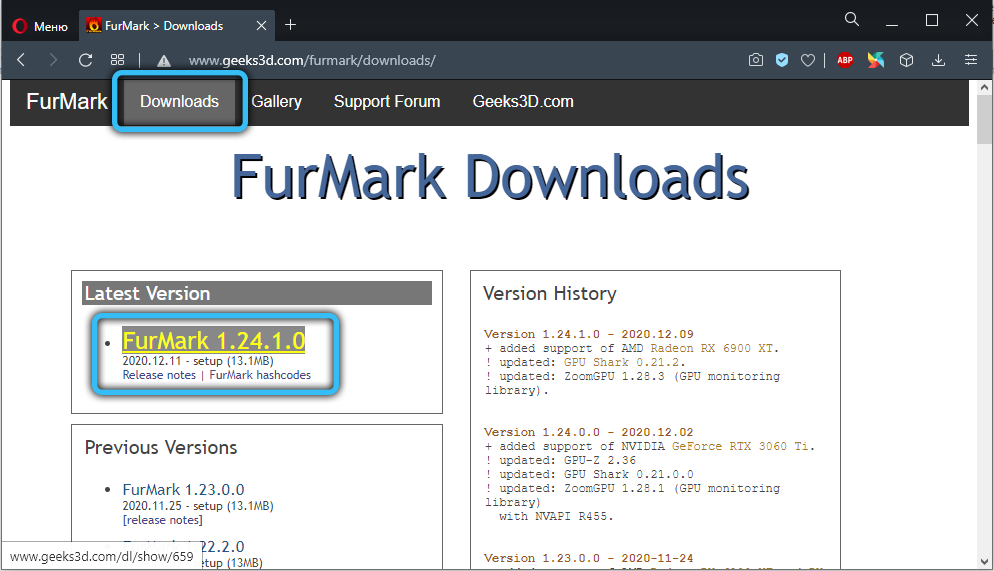
- Изберете нова версия на софтуера, щракнете върху името му.
- Натиснете Изтеглянето отново, изчакайте завършването на зареждането, щракнете върху файла два пъти.
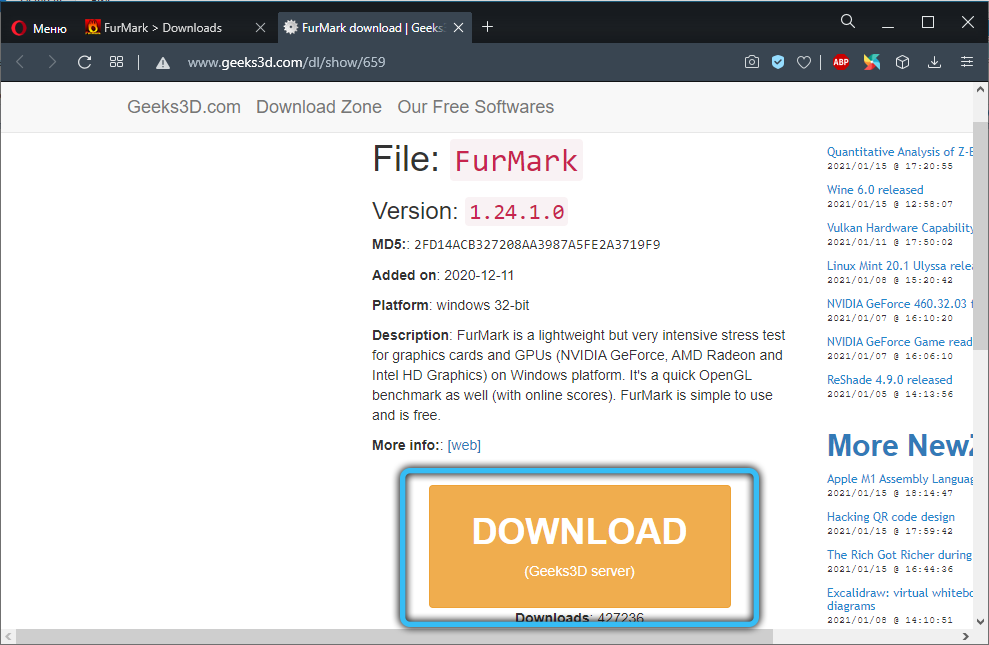
- Поставете знак срещу фразата: „Приемам споразумението“ и щракнете върху Напред.
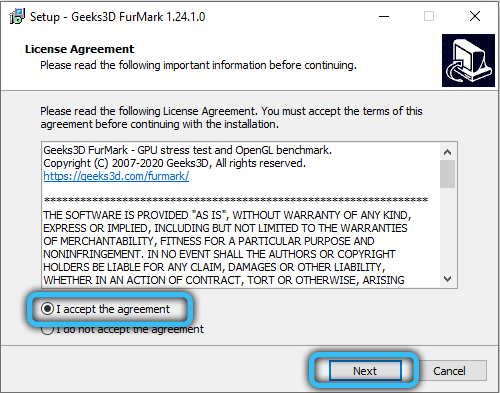
- След това посочете директорията за разопаковане, съгласие или откажете да създадете пряк път на работния плот и щракнете върху Инсталиране.
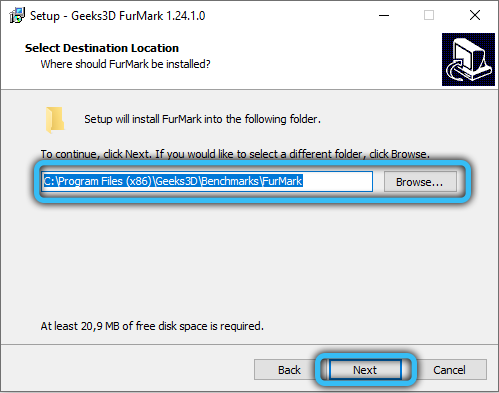
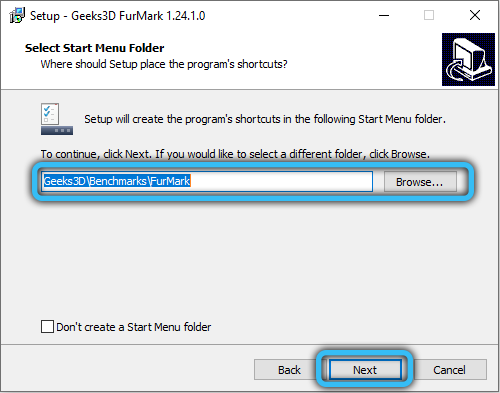
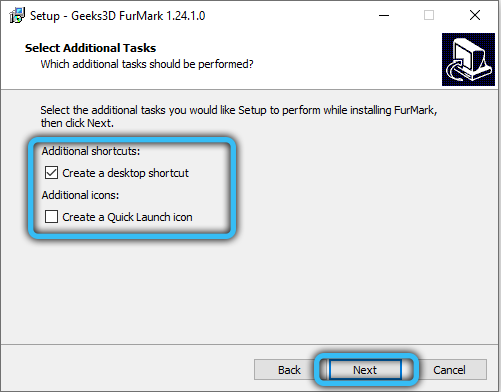
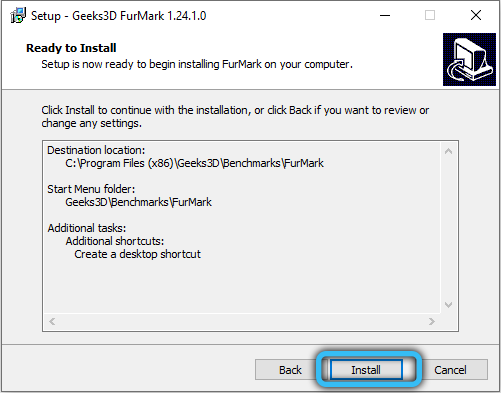
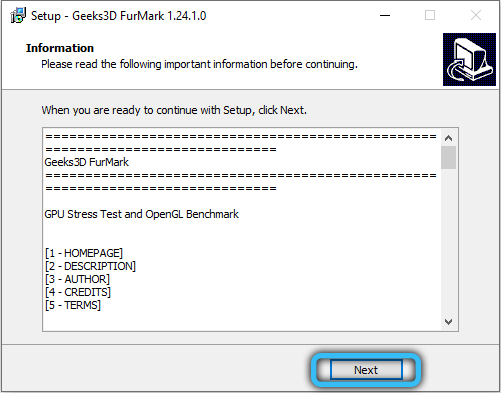
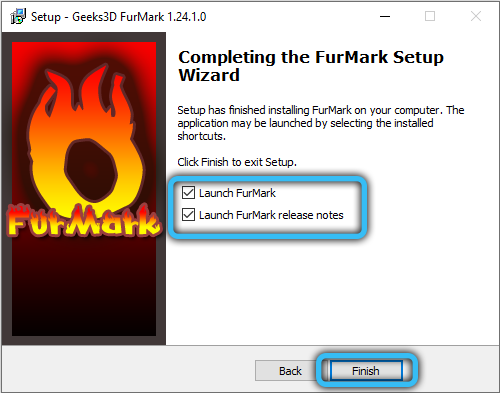
Furmark, като правило, се инсталира много бързо.
Програмен интерфейс
За да тествате правилно видеокартата и да не я навредите, първо трябва да разберете интерфейса и всички други функции (особено ако не притежавате английски). Така че, започнете и внимателно го обмислете:
- Сигнал за прегряване. В това поле трябва да въведете максимума на температурата за тестото и интервала между измерванията. По -добре е да останете на 80 градуса. Видеокартата не трябва да надхвърля този праг, ако това се случи, ще видите. Това ще говори за лошата стабилност на адаптера поради недостатъчната активност на охлаждащата система или остарялата топлинна паста.
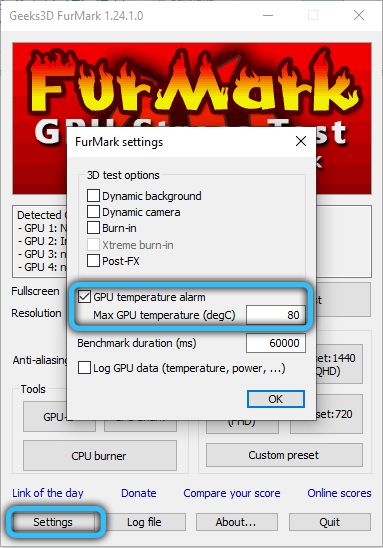
- Температурен дневник. В този прозорец е предложено да се постави отметка, ако искате да наблюдавате температурните колебания по време на процеса на проверка.
- Цял екран. Извадете маркировката, ако не искате прозорецът за тестване да се показва в режим на цял екран.
- Резолюция. Тук трябва да посочите разделителната способност на екрана, за да проверите как работи видеокартата с нея.
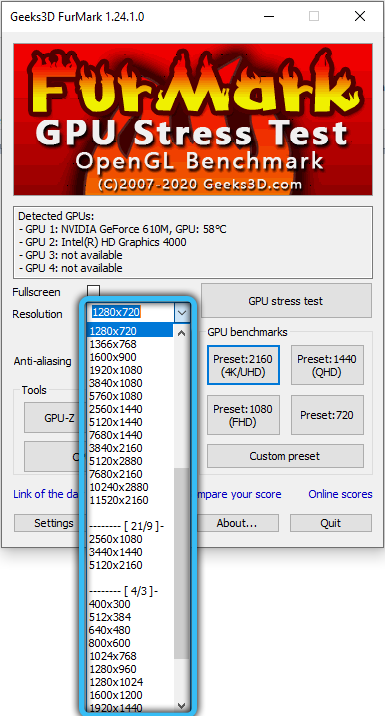
- Анти-алеиране. Тук пишат параметри за изглаждане.
- Активен фон. Маркирайте, ако ще работите с компютър по време на теста.
- Активна камера. Активирайте, така че уеб камерата да не се изключва.
- Тежък режим. Неограничено време за тестване - това ще продължи, докато не прекъснете. По -добре е да включите тази опция, ако сте добре запознати с технологиите и да разберете какво точно правите.
- Последваща обработка. Струва си да изберете да можете да промените характеристиките на изображението по време на тестването.
- Стресов тест на GPU (може да бъде определен и като тест за екстремно натоварване). Предлага най -строгите условия и е невъзможно да ги затягате дълго време. Следвайте показателите и веднага щом видите какво ви интересува, прекъснете процеса, в противен случай адаптерът ще изгори.
- Бенчмарк за изгаряне 1920 × 1080 15 мин. Петнадесет -минутна проверка на изгарянето при работа с висока резолюция на екрана.
- Тест за представяне. Общо тестване на състоянието и настройки на графичната карта.
- Бенчмарк Presset. Тестване при определено разширяване на монитора.
В самото дъно можете да изберете типа проследяване на информацията:
- GPU-Z. Ще видите само основна информация за графичния адаптер.
- GPU-акула. Позволява ви да оцените състоянието на картата в момента.
- Резултати. Можете да видите как са преминали тестовите карти на други хора и да разберете как сте съответстващи.
Как да извършите тест за видеокарта Furmark
Вижте инструкциите как да използвате вече инсталираната програма Furmark:
- От елемента на бенчмарк Presset изберете вашата резолюция на екрана.
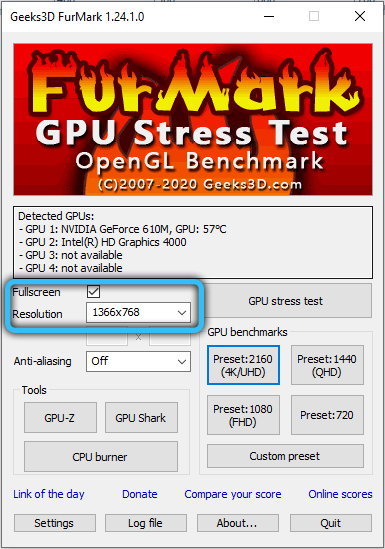
- Щракнете върху GPU стрес тест.
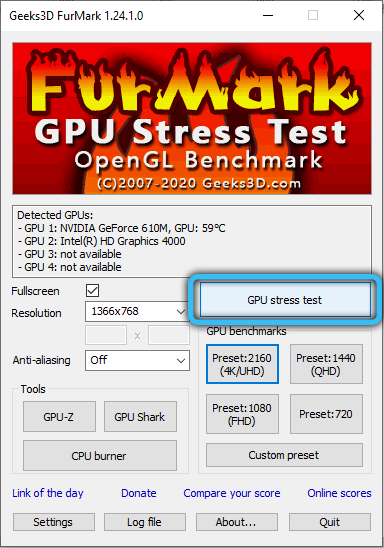
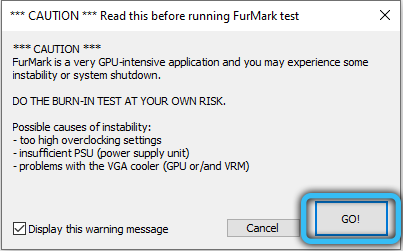
- Не напускайте и не се разсейвайте, гледайте графика, температурата заслужава специално внимание. Щом тя надхвърли разрешеното, незабавно щракнете върху бутона „Пълно тест“.
- Дори ако картата не прегрява, не принуждава чекът да продължи повече от 20 минути.
Ако не се интересувате от "уязвимостта" на графичния адаптер, но общите показатели за производителността, можете да започнете тест за производителност - той е по -безопасен. Ако търсите начин да проверите видеокартата за изгаряне и нямате нужда.
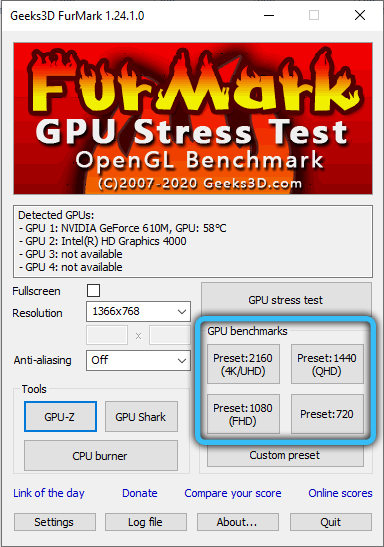
Следвайте предпазните мерки за ускорение и стрес тестове. Furmark в режим на екстремна проверка се разчита напълно на потребителя и не намалява натоварването, дори когато е време да го направите. Следователно графичната карта е в опасност. Преди да използвате един от тези режими на Furmarm, активирайте GPU-Z или GPU-аклата. В някои версии те са включени в общия пакет, но ако не, изтеглете отделно. С тяхната помощ ще видите във всички подробности какво се случва с адаптера, процесора, охладителната система.
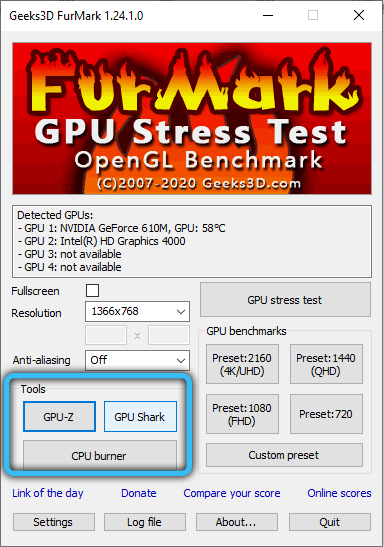
Сега знаете как да тествате видеокартата, остава да разберем как да оцените правилно резултатите.
Как да анализираме резултатите от тестването на Furmarm
За да оцените напълно производителността на графичния адаптер, трябва да обърнете внимание на два показателя:
- Максимална работна температура - Следвайте как линията се променя на графиката по време на проверката: тя трябва да се повиши рязко и да достигнете границата, да направите крива и да се превърнете в хоризонтален, който върви по границата. Това показва навременната реакция на охладителите. Ако картата продължава да се нагрява, трябва да смените охлаждащата система и пастата с топлината на топлината.
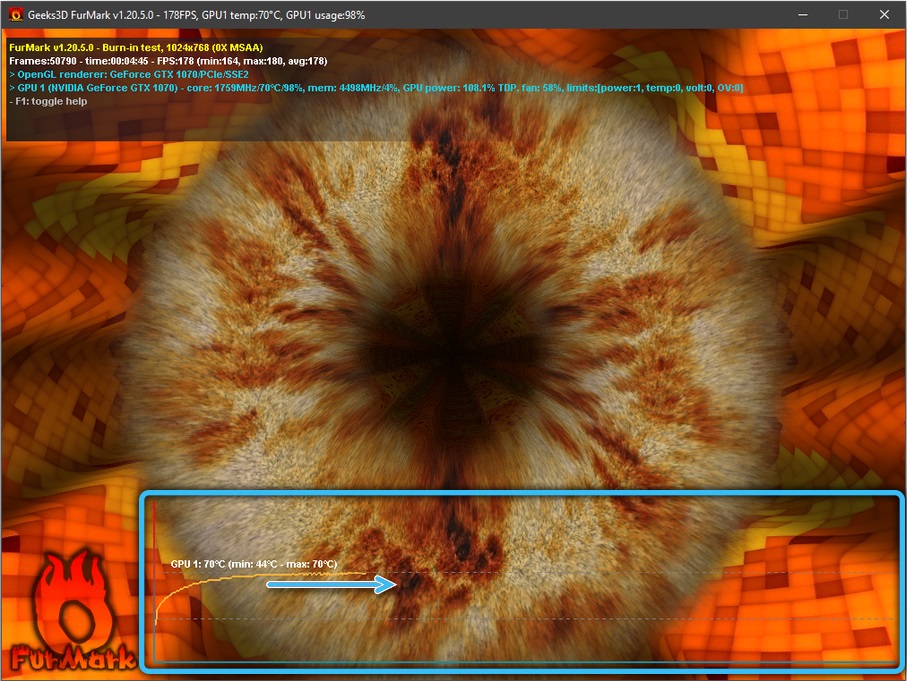
- Скорости на въртене на вентилатора - Ако те работят при максимално ускорение и температурата не спада, това е осезаем дефект. Компютърът ще публикува силен тътен по време на играта, но това не е най -лошото - видеокартата може да се провали по всяко време. Има още една крайност - остриетата на охлаждащата система, сякаш не забелязвате отопление, се върнете бавно (ще видите 25-30%на графиката). В този случай проверете значимостта на водачите.
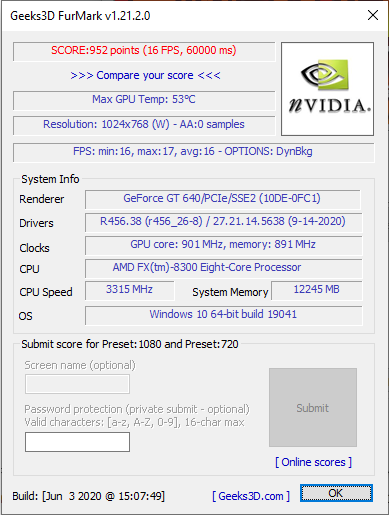
Понякога по време на процеса на тестване компютърът се изключва - това означава, че не може да достави графичния адаптер с правилното ниво на мощност.
Използвали ли сте програмата Furmark? Колко ви е харесало и дали има проблеми по време на тестване? Пишете за това в коментарите.
- « Vsync Какво е това, когато трябва да бъде включен или изключен
- Kernel_task процес в macOS Какво е това и защо зарежда системата »

