Etcher програма за това, което е, как да го инсталира и използва, както и да се разконструира, ако е необходимо

- 4132
- 714
- Randall Lind
Програмата Etcher ви позволява да създавате инсталационни флаш устройства, t.E., Тя пише изображението на операционната система на устройството, което след това се чете и започва инсталация. Това може да се направи ръчно, но ако сте неопитен потребител, най -малката грешка може да се превърне в провал и загубено време. Etcher автоматизира процеса и можете да създавате стартиращи носители с максимален комфорт, а за всяка ОС: Windows, Linux, Mac, Mac. И тогава ще анализираме подробно как да инсталираме Etcher на различни платформи и как да работим с него.

Работа с програмата Etcher.
Как да инсталирате или изтриете Etcher в Windows
Като всяка друга програма:
- Изтеглете дистрибуцията от официалния сайт.
- Щракнете два пъти от запазения файл или разопаковайте елементите, ако са в архива.
- Изберете папката, за да запазите програмата и да стартирате инсталацията, по пътя след подсказките.
- Когато инсталацията приключи, ще получите известие.
Има и преносима версия, която не е необходимо да се инсталира - той се стартира от всеки носител. Достатъчно е да щракнете върху файла за разпространение и ще се появи работното поле. Просто не изхвърляйте офорта на едно и също флаш устройство, където ОС ще бъде записана. За да изтриете приложението, трябва да въведете "Контролния панел", да го намерите в списъка и да натиснете съответния бутон по -горе. Преносимата версия се изтрива като обикновен файл с информация - десния бутон на мишката - опцията "Изтриване".
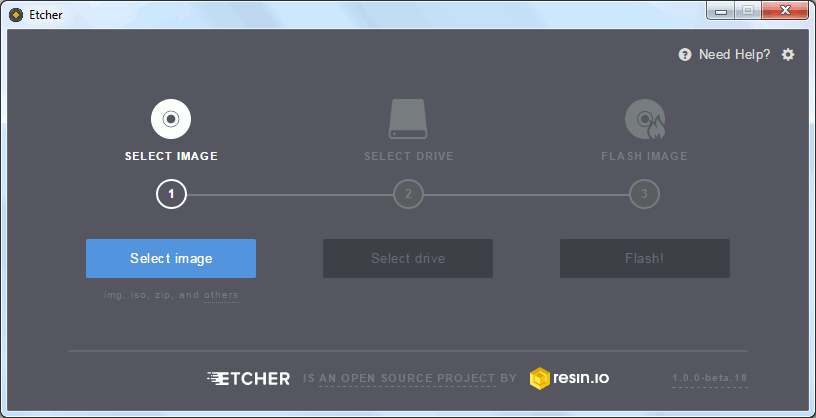
Как да инсталирате или изтриете Etcher на Linux
Инсталирането на Etcher на Linux е възможна по няколко начина - изберете най -удобния за себе си. Първият почти не се различава от горното, когато става дума за Windows:
- Изтеглете файла от официалния сайт отново, просто изберете версията за Linux.
- Разопаковайте архива (просто издърпайте от него файлове на работния плот с помощта на мишка).
- Бягайте с двойно щракване.
Вторият метод изисква повече манипулации, но ако искате да се актуализирате автоматично, не се колебайте да отидете на него.
- Копирайте връзка към Etcher от уебсайта на разработчика.
- Отворете раздела в менюто „Приложения и актуализации“-„Други“.
- След това щракнете върху „Добавяне“ и поставете връзката в реда.
- Натиснете бутона "Добавяне на източник".
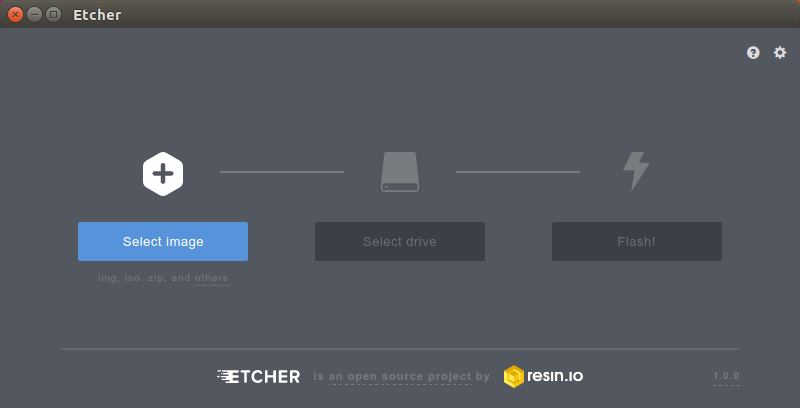
Сега трябва да потвърдите правата на администратора:
- Щракнете върху Alt + F2, монтирайте се в полето: "Konsole" и след това щракнете върху "Enter".
- Въведете заявката "SU Root" и след това последователно командата: "sudo apt -key adv -keyserver hkp: // pgp.Mit.EDU: 80 -RECV-KEYS 379CE192D401AB61 и SUDO APT UPDATE &&& Sudo Aptall Etcher-Electron ".
- Всичко, Etcher е успешно инсталиран на Ubuntu.
За да го изтриете, обадете се отново на „конзолата“ и я попитайте командата: „Sudo Apt Премахнете Етчър“, а след това още един: „Sudo Apt Purge Etcher“.
Как да инсталирате или изтриете Etcher на Mac
Mac все още е по -лесен:
- Отидете в Appstore и намерете приложението.
- Съгласете се с изтеглянето.
- Etcher автоматично ще инсталира на компютъра без никакви усилия от ваша страна.
Ако сте получили дистрибуция по другия начин, например от уебсайта на разработчика, тогава поръчката е малко по -различна:
- Щракнете двукратно върху инсталационния файл, за да отворите съдържанието му.
- Потърсете елемент във формат .Приложение и прехвърляне в папката на програмата.
За да премахнете софтуера, отворете папката под заглавието на „програмата“, намерете Etcher, щракнете върху нея PKM и преминете към „кошницата“. Всички файлове, свързани с него, ще изчезнат.
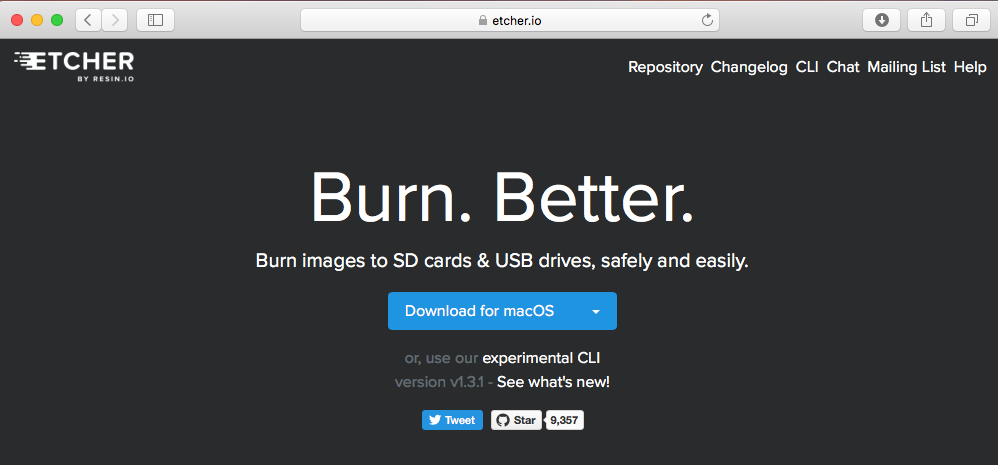
Как да използвам Etcher
Приложението се държи еднакво на всички платформи, така че инструкцията ще бъде обща:
- Подгответе файла с изображението на оптичния диск и го запишете на компютъра.
- Поставете флаш устройството.
- Изпълнете приложението.
- Кликнете върху син бутон и посочете местоположението на изображението.
- Втората стъпка ще бъде изборът на флаш устройство - посочете своя собствена, тя трябва да съдържа поне 4 GB памет и да бъде празна, без информация.
- Натиснете бутона Next и изчакайте, докато записът приключи.
Понякога програмата отхвърля устройството, което го показва като неподходящ за целта. Опитайте се да го промените или да го форматирате.
- « Грешката в Windows елиминира този код на устройството 43
- Процедура на Yandex Launcher за инсталиране, настройка и последващо отстраняване »

