Професионално редактиране на звук в програмата EDIUS

- 3286
- 144
- Johnathan Wilderman
В света на професионалния софтуер за редактиране на видео доминират няколко основни имена, а Edius Pro е проста алтернатива на лидерите в индустрията. Това е така, защото включва всички инструменти на конкурентите с опростен интерфейс, достъпен за повечето видео редактори, които имат поне известно разбиране на основите на инсталацията.

Описание
Изискванията на системата на Edius, интерфейс и работни процеси на практика не са по -ниски от другите професионални нелинейни редактори. Той е достъпен за нови потребители, предоставящи инструменти, които се изискват от опитни ветерани. Необходими са основни знания, но не толкова, колкото за работата с някои от професионалните програми за инсталиране и редактиране на мултимедия. Помислете как да регулирате силата на звука на аудиото, добавете описание и т.н. Д. в повече детайли.
Възможности
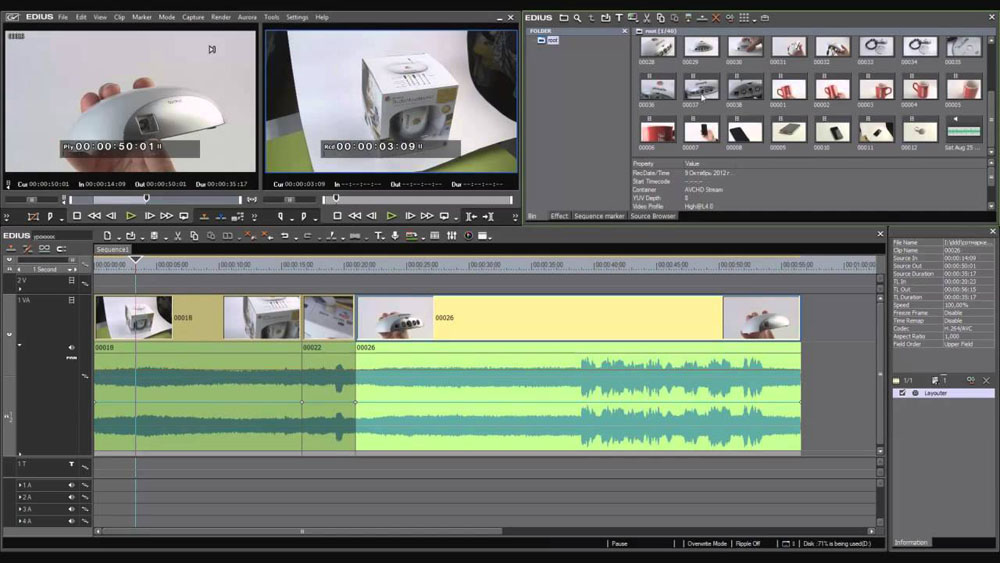
Можете да добавите фонова музика и звукови ефекти, частично да регулирате звука на звука и да изпълните друга редакция. В допълнение към аудиоклапи, поставени по пътеки А, можете частично да регулирате обема на клиповете, поставени на VA песни.
Регулиране на силата на звука и панорамика на клипа
За да се подобри звукът с помощта на Edius, се използват две марки, разположени във временен мащаб; Маркировките на оранжевата линия се използват за регулиране на силата на звука, а панорамната лента (синя линия) - за промяна на стерео баланса l/r. Такива марки могат да се добавят и за регулиране на формата на гумената лента.
- Натиснете бутона Extension за аудио на панела на песента. Парчето "ще се увеличи", ще се появи ограничителна линия под формата на вълна. За стерео звук формата на сигнала се показва във всеки канал.
Алтернатива:
- Разширен звуков дисплей: [Alt]+[S]
- Натиснете [обем/панорама]. Той превключва силата на звука, панорамирането и заключването.
- Поставете маркировка на мястото, където искате да приложите промени. Добавя се точка, която се използва за регулиране на силата на звука или панорамията.
Алтернатива:
- Щракнете с правилната маркировка на бутона на мишката на мястото, където искате да добавите точка, след това щракнете върху [Добавяне/Изтриване].
Настройки по марки
Можете да регулирате силата на звука и панорамирането на клипа. Можете също да регулирате силата на звука и панорамията по оста на времето, като регулирате формата на съответната рестриктивна песен.
Регулиране с помощта на марката:
- Отворена обемна или кръгла рестриктивна лента и добавете маркировка.
- Плъзнете точката вертикално или хоризонтално:
- Точните настройки могат да се извършват чрез плъзгане на точка с натиснат клавиш [Ctrl] на клавиатурата.
- Можете да регулирате цялата рестриктивна линия, като плъзнете точка с натиснат клавиш [alt] на клавиатурата.
За увеличаване на обема:
- Плъзнете точката нагоре, за да увеличите силата на звука и надолу, за да го намалите.
За точки на панорамиране:
- Плъзнете точката нагоре или надолу, за да регулирате стерео-баланса l/r. Плъзнете точката нагоре, за да прехвърлите звука в лявата страна и надолу, за да го прехвърлите в дясната страна.
Регулиране между 2 точки:
- Отворена обемна или кръгла рестриктивна лента и добавете маркировка.
- Плъзнете маркировката между 2 точки нагоре или надолу, като държите натиснат клавиш [SHIFT] на клавиатурата:
- Формата на показалеца ще се промени и можете да премахнете маркировката нагоре или надолу между две точки.
- За точна настройка при влачене, задръжте клавишите [shift]+[ctrl] на клавиатурата.
В допълнение, плъзгане с бутон за затягане на клавиатурата, можете автоматично да добавите нова точка между другите две и да го преместите успоредно към него. Можете да инсталирате колко кадри в рамките на 2 точки и в двата края се поставят автоматично. За да направите това, изберете източника в потребителските настройки/продължителност.
Регулиране на цялата лента:
- Отворена обемна или кръгла рестриктивна лента.
- Плъзнете точката нагоре или надолу, като държите клавишите [shift]+[alt] на клавиатурата:
- Формата на показалеца ще се промени и цялата песен може да се регулира.
- Всички останали точки ще се движат пропорционално на позицията на избраната марка.
- Точните настройки могат да бъдат направени с притиснат [Ctrl] на клавиатурата.
Корекция чрез въвеждане на стойности
Можете да конфигурирате маркировките, като въведете стойностите:
- Отворена обемна или кръгла рестриктивна лента.
- Кликнете с десния бутон на мишката точка точката на лентата и изберете метода на настройките:
- [GO] - Регулиране на обема или временния интервал на избраната точка.
- [Преместете две нива на подравняване] - Преместете сегмента, който е между избраните и следващите вдясно от избраната точка, хоризонтално и пропорционално в зависимост от размера, по който се променя избраната точка.
- [Добавете точки и преместете] - Добавете 2 нови точки между избраната и следващата маркировка вдясно, преместете сегмента между 2 добавени хоризонтални точки и пропорционално в съответствие с размера на сегмента, в който тези 2 добавени точки се променят.
- [Преместете всичко] - Пропорционално преместете други точки в съответствие с размера на сегмента на избраната точка.
- [Преместете всичко в мащаб] -Приемете обема пропорционално на всички точки; или щракнете върху ([Shift]+[Alt]+[Y] на клавиатурата.
- Диалоговият прозорец на входа на стойността.
- Въведете стойности.
- Щракнете [OK].
Инсталиране на баланс в центъра
За да направите L/R същото, трябва да коригирате нивото на звука:
- Отворете панела с маркировки.
- Щракнете с правилната маркировка на бутона на мишката и изберете [Център].
- Всички точки на лентата ще бъдат изтрити, а избраните ще останат в центъра.
- Натискането [l] или [r] ще премахне всички точки на лентата и ще регулира маркировката между l или r.
Инициализация/премахване на маркировки на ленти
Можете да изтриете или инициализирате конкретна марка. Премахване на всички точки на лентата в проекта:
- Отворена обемна или кръгла рестриктивна лента.
- Щракнете върху бутона на десния миш и изберете [Изтрийте всичко]. Всички точки ще бъдат изтрити.
Алтернатива:
- Щракнете върху AIDOCLIP с десния бутон на мишката и изберете [Изтрийте частите]/[Audio Track]/[Volume] или [Panoraming];
- Изберете клипа, натиснете [Редактиране] в реда на менюто, след това [Изтриване на части]/[Аудио песен]/[Обем] или [Панорам];
- Премахване на обемна лента: [Shift]+[Alt]+[H];
- Премахване на кръгла лента: [Ctrl]+[Alt]+[H].
Следните действия редактират само позицията на лентата, оставяйки марки на място:
- Щракнете върху десния бутон на мишката на лентата и изберете [Инициализирайте всичко].
- Инициализация на гумената лента: [Shift]+[Ctrl]+[U] (Попълнете процедурата, след като изберете правилната лента.)
Премахване на избраната точка на лентата:
- Отворена обемна или кръгла рестриктивна лента.
- Кликнете с десния бутон на мишката точка точката на лентата и изберете [Добавяне/Изтриване].
Алтернатива:
- Изберете точка на лентата и щракнете върху [DEL] на клавиатурата.
Принцип на експлоатация
Инсталирането и настройката на Edius няма да отнеме много време. Просто стартирайте Учителя и следвайте инструкциите на екрана.
Настройки с помощта на Audiomixer
След като инсталирате EDIUS, можете да редактирате силата на звука и панорамата на аудиото или видеото в временен мащаб, както и видео в прозореца за предварителен преглед директно по време на възпроизвеждане с помощта на звуков миксер (Audiomixer).
Регулиране на силата на звука:
- Щракнете върху [TogGleaudiomixerDisplay] във времева скала. Диалоговият прозорец се отваря [Audiomixer]. Стойността (максимална или ток), използвана в диалоговия прозорец [AudioMixer, ще бъде показан за последния път преди затварянето.
Алтернатива:
- Щракнете върху [Преглед] в реда на менюто и изберете [Audiomixer].
- Натиснете [VU Meter]: Отворете VU Meter, за да конфигурирате възпроизвеждането на всякаква честота.
- Изберете сегмента, за който трябва да регулирате силата на звука и добавете елемента.
- За да регулирате обема на целия път, изберете [Master].
- За да регулирате силата на звука на отделни пътища, изберете настройката на операцията за всяка песен и забележете какво точно трябва да бъде конфигурирано ([TrackNo] или [Clip]).
- За да конфигурирате използването на функцията за обучение, изберете режима на обучение от [Latch], [Touch] и [Write].
- Преместете курсора на времевата скала на позицията, за да започнете възпроизвеждане и щракнете върху [PLAY] в диалоговия прозорец [Audiomixer].
- Изцедете фейдър, за да регулирате силата на звука.
Алтернатива:
- Регулиране на силата на звука (със стъпка 1 dB): [↑]/[↓];
- Регулиране на силата на звука (със стъпка 0,1 dB): [Shift]+[↑]/[Shift]+[↓];
- За да контролирате Fader, можете да използвате допълнителен контролер на Fader.
Диалогов прозорец [Audiomixer]
- Управление на мениджмънта.
- [Mute] / [soolo] - включете или изключете звука.
- [Банда] - връзка с Fader.
- Индикатор на нивото - Показва индикатор за ниво.
- [Настройки]:
- [Пиков метър] -Визуални промени в аудио сигнала. Градицията се показва като скала.
- [VU метър] - Показва средния обем на аудио сигнала. Звуковият сигнал може да бъде конфигуриран за слух на човека. Градицията се показва под формата на звукова референтна скала.
- [Запазете настройката на операцията] - Дори ако възпроизвеждането е спряно по време на обучение, режимът на обучение (настройката на операцията) се запазва. Затваряне на диалоговия прозорец [Аудио миксер] превключва [Поддържайте работните настройки].
- Настройка на работа - Превключете режима на настройка на силата на звука (операция на настройка) или темата за регулиране на силата на звука/панорамирането.
[LATCH], [Touch] или [Write] Задава режима на обучение. В режим на обучение не е налична настройка на панорам. Основната настройка на операцията може да бъде само [главен] или [изключен].
- [Master] - Регулиране на цялата песен.
- [Track] - Актуализиране на отделните секции с помощта на панорам и управление на фейдъри. Обучението не е достъпно.
- [CLIP] - Клип, върху който курсорът се намира във времева скала, се актуализира с помощта на функциите на панорамиране и фейдър.
Ако маркировката вече е инсталирана, панорамирането се регулира от параметъра „преместете всичко“ и силата на звука - „преместете всичко в мащаб“.
- [Изключено.] - Блокиране на регулатора на панорамирането и фейдър.
- [LATCH] -Активирайте режима на обучение от началото до края на избрания звуков сегмент.
- [Touch] - Маркирайте желания диапазон. Освободете бутона на мишката, за да върнете автоматично фейдъра към тома на източника.
- [Write] - Включете записа през цялото възпроизвеждане.
За разлика от [latch] или [touch], всички използвани по -рано стойности на силата на звука са пренаписани независимо.
- Ниво надвишаващо индикатор - светва, когато нивото е надвишено. Щракнете, за да го изключите.
- Fader - плъзнете нагоре и надолу, за да регулирате силата на звука.
- [Игра] - Възпроизвеждане на временен мащаб от позицията на курсора.
Настройка на панорамиране:
- Щракнете върху [TogGleaudiomixerDisplay] във времева скала. Диалоговият прозорец се отваря [Audiomixer].
Алтернатива:
- Щракнете върху [Преглед] в реда на менюто и изберете [Audiomixer].
- Изберете Настройка на панорамиране, след това [Track] или [Clip]. Щракнете върху [Track], за да конфигурирате панорамиране на всеки път и щракнете върху [Клип], за да коригирате панорамата за всеки клип в положението на курсора във временна скала.
- Поставете курсора на мишката към панорамния контролен елемент и го плъзнете.
Алтернатива:
- Приспособяване на панорама (в стъпки 1 dB): [←]/[→];
- Регулиране на панорамирането (със стъпка 0,1 dB): [Shift]+[←]/[Shift]+[→];
- Ако щракнете върху десния клик на [Audiomixer] на отделния път и изберете [нулиране], настройки на обема и панорама, настройки на връзката, настройки на соло изключване и режим на работа ще бъдат нулирани. За да нулирате настройките на всички пътища, щракнете върху диалоговия прозорец на десния бутон на мишката [Audiomixer] и изберете [Resetall].
- Извършването на [нулиране] или [ResetAll] не влияе на настройките на обема или панорамиката за други песни.
- Размерът на диалоговия прозорец [AudioMixer] може да бъде коригиран. Преместете курсора на левия или десния ръб на диалоговия прозорец [Audiomixer] и, когато формата на курсора се промени, плъзнете го, за да регулирате размера му. След коригиране на размера, диалоговият прозорец [Audiomixer] ще се покаже със същия размер след повторно отваряне.
Регулиране, като същевременно поддържа разлика в силата на звука
Контролерите за настройка на Fader и Panoramics могат да бъдат свързани между няколко пътя. Могат да бъдат поставени три шаблона за комуникация: [GANG1] (жълт), [GANG2] (червен) и [Gang3] (синьо).
- Щракнете върху [Gang] по всеки път за едновременно настройка в диалоговия прозорец [Audiomixer]. Цветът на Fader се променя в зависимост от цвета на всяка [банда].
- Настройте един фейдър (контролер) от списъка на свързаните фейдъри (контролери).
- Пътеките със същия цвят се регулират, поддържайки разликата в обема и силата на звука.
- Преди да използвате Fader (контролер) от броя на свързаните пътища, задайте [операцията] за пътищата, които искате да свържете, с изключение на [OFF].
Възпроизвеждане/изключване на звук само конкретен път
Аудио възпроизвеждането може да бъде ограничено по определен път. Определени песни също могат да бъдат изключени.
- В диалоговия прозорец [AudioMixer] щракнете върху [MUTE] или [SOLO] за песента (или пътеките), които трябва да бъдат възпроизведени.
- Натискането [mute] ще изключи звука на избрани пътеки. Щракнете върху [SOOLO], за да възпроизведете аудио само от избрания път.
Нормализиране на нивото на звука от няколко клипа
Можете да зададете основното ниво на звук за няколко проекта и да ги конфигурирате едновременно. Когда - Свухий уроньо зВука.
По време на нормализиране можете да посочите временния интервал на първата марка. Можете да промените тази настройка в [Потребителски настройки]/ [Автоматична корекция]/ [Източник].
- Изберете клипове за нормализиране.
- Натиснете [CLIP] в реда на менюто, след това [нормализирайте]. Диалоговият прозорец [Нормализиране] ще се отвори.
Алтернатива:
- Щракнете върху десния клип на бутона на мишката и изберете [Нормализиране].
- Въведете нивото на звука, което ще се използва като шаблон, и щракнете върху [OK].
- Първоначалната настройка на нивото на звука в проекта се отбелязва в [основното ниво на звук].
- Когато се използва нормализиране, оранжевата линия ще се показва под звуковата част на клипа.
Проверка и промяна на настройките в проекти
Стойността на настройките за усилване може да бъде проверена и променена.
- Изберете клип, за който стойността на усилването ще бъде потвърдена или променена.
- Щракнете върху [CLIP] в реда на менюто, след това [Properties]. Диалоговият прозорец се отваря [Свойства].
Алтернатива:
- Щракнете върху Клиша с десния бутон и изберете [Свойства].
- Кликнете върху раздела [Аудио информация].Стойността на настройките се показва до [укрепване].
- Въведете стойността на усилването и щракнете върху [OK].Нормализираната стойност на усилване също може да бъде потвърдена в [информация].
За 1ch аудио канал и видеоклип 2ch, сравнете канала V и A1 канала с 1VA пътя и A2 канала с пътя 1A.Променете укрепването на 1VA пистата на 5 dB и укрепване на пистата 1A с 10 dB. Двойното щракване ще покаже клип 1VA на играч. Отново инсталирайте клипа на плейъра със същите настройки на дисплея (сравнение на Channel V и Channel A1 с 1VA път и A2 канала с път 1A).
По това време стойността на усилването, поставено в пътя 1 на VA, ще бъде 5 dB, но промяната в стойността на усилването на пистата 1 A ще бъде равна на 0 dB.
Частична настройка на обема
За да скриете шума и t. Д., Редактирайте формата на вълната.
- Натиснете бутона Extension за аудио на панела на песента.
- Пътят ще бъде разширен, а звуковата вълна ще бъде показана. Формата на стерео звуковия сигнал се показва във всеки канал. Използвайки обхвата на формата на вълната и реално възпроизведения звук, шумът и други параметри могат да бъдат регулирани.
- Показването на формата на сигнала може да бъде променено на [потребителски настройки]/[Временна скала]/[Приложение].
Намаляване на шума (функция V-MUTE)
За да конфигурирате затихването преди и след централната точка, коригирайте шума и т.н. Д., Следвайте следните действия:
- Изберете песента, в която трябва да поставите маркера за V-удар.
- Преместете курсора във времева скала в позиция, в която обемът трябва да бъде нула. Потвърдете формата на показване на формата на сигнала и регулирайте позицията на курсора във временната скала.
- Кликнете с десния бутон на мишката, към който трябва да приложите V-MUTE, и щракнете върху [V-MUTE]. Обемът в позицията на курсора на скалата ще стане нула, а четири точки с курсора на времевата скала в центъра ще бъдат добавени към временната скала.
Алтернатива:
- V-MUTE настройки: [Shift] + [V];
- След като настроите V-MUTE, плъзнете точката върху лентата на силата на звука вляво и отдясно, за да регулирате точно продължителността на затихването на звука.
- Продължителността по подразбиране за V-MUTE може да бъде променена на [потребителски настройки]/[продължителност]/[източник].
Допълнение на глас зад кулисите
Гласът зад кулисите е функция за добавяне на разказ или звукови ефекти, когато предварително се гледа клип във временен мащаб. Можете да добавите аудио (звуков ефект) по време на предварително гледане.
- Сравнете аудио канал и задайте входната точка на мястото, на което трябва да поставите звука.
- Щракнете върху [ToggleVoiceOverDisplay] във времева скала.Диалоговият прозорец се отваря [Voiceover].
Алтернатива:
- Натиснете [Запис] в линията на менюто, след това [глас зад кулисите].
- Изберете от списъка [отвара на устройството].
Предварителното инсталиране на устройството трябва да бъде направено предварително. Предварителната инсталация не може да бъде избрана, ако е регистрирана само една стандартна настройка на параметри.
- Регулирайте обема на изходните данни с помощта на плъзгач [обем], така че да не надвишава 0 dB.
- Изберете [Track] от списъка [Изход] и след това:
- [BIN] - Добавете аудиоклип само към кошницата.
- [Track] - Добавете аудиолип както към пътя, посочен в стъпка 1, така и към кошницата.
- Въведете името на файла и щракнете върху [...], за да посочите мястото на опазване.
- Щракнете [Старт].
В началото на обратната референция в горния ляв ъгъл, белият кръг ще започне да мига и след това ще промени цвета на червеното, когато записът е стартиран. Ако звукът на аудиото е оставен по подразбиране на пътя за редактиране, звукът върху него ще бъде изключен едновременно с началото на аудио записа.
Времето между натискането [старт] и началото на записа се променя в зависимост от времето, зададено в [Настройки на системата]/[Приложение].
- Щракнете върху [END].
Възпроизвеждането на клип и създаването на аудио подразделения ще спре, след което ще се появи диалогов прозорец, за да потвърди добавянето на създадения файл.
- Щракнете върху [Да], за да добавите аудиоклип към временен мащаб и да запазите данни.
Бялата линия от дясната страна на индикатора на нивото се променя в червено, когато обемът надвишава 0 dB. Кликването на мишката ще върне стойността на стойността на силата на звука по подразбиране.
Предимства и недостатъци
Що се отнася до нелинейните видео редактори, това приложение е същият добър инструмент като професионалните инструменти. Той има мощни функции, разширен временна скала, поддръжка за многоядрен, 64-битова обработка и всички други полезни възможности, които правят професионален софтуер за редактиране за професионалисти, подходящи за професионалисти.
Предимства:
- Приложението предлага видео редактиране и аудио без изобразяване.
Недостатъци:
- За да използвате софтуера на Apple Users, трябва да инсталирате bootcamp.
Това, което отличава Edius Pro от другите конкуренти, е, че той изключва изобразяването от процеса на редактиране. Това е голямо предимство пред приложенията, които изискват време и изчислителна мощност за изобразяване на материала, дори ако това сега се случва на заден план.
В последните актуализации Edius добави ускорението на графичния процесор, който използва изчислителната мощност на вашата видеокарта, за да създаде по -бързо потоци.
Edius предлага голямо разнообразие от файлови формати, в които можете да експортирате създадения материал. Той може да обработва всякакви пропорции, кодеци и разрешителни, от които се нуждаете. Можете също да създадете DVD или Blu-ray дискове директно от програмата.
Софтуерната индустрия за редактиране на аудио и видео бързо се отклонява от предоставянето на клиентите възможност да закупят софтуер директно. Много преминават към абонаментен модел, който включва всички актуализации, без да е необходимо да купуват нова програма на всеки няколко години. Независимо от това, това също означава, че ако нямате достатъчно пари, можете да загубите достъп до вашите проекти. Edius прави най -добрата оферта, предоставяйки едно време покупка и предоставя безплатни актуализации през целия период на валидност на закупената версия.
Аналози
Изборът на професионален софтуер за редактиране на мултимедия днес е толкова широк, че неопитен потребител ще бъде много труден за избор на подходящо приложение. Ето някои от най -популярните софтуерни аналози Edius.
Adobe Audition CC
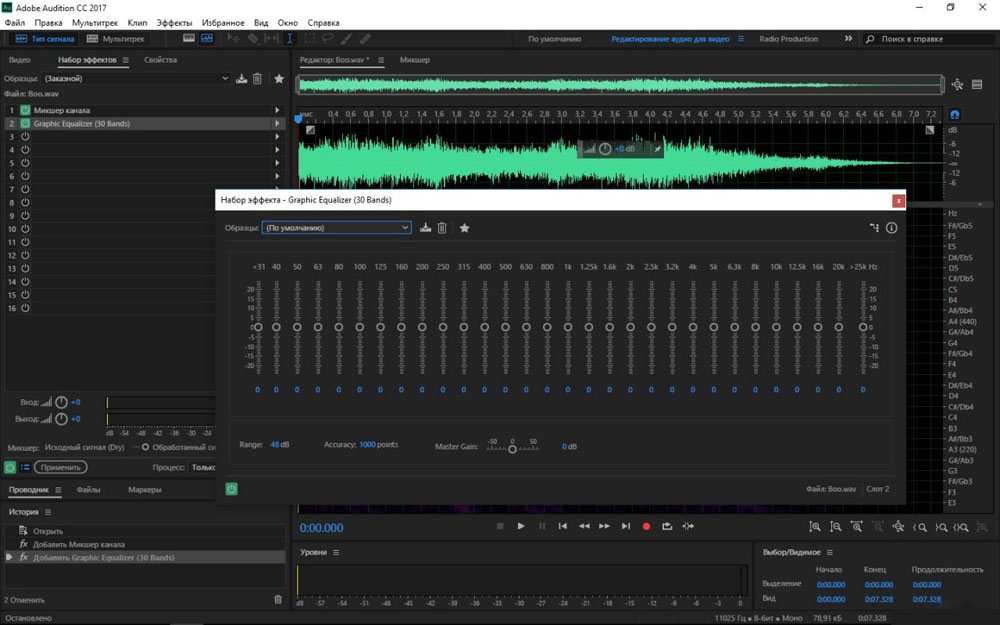
Adobe Audition CC е част от облака на Adobe Creation - пазарен лидер, когато става въпрос за Premium Software, а софтуерът му за редактиране на Audobe Audition CC не е изключение. Adobe Audition CC е най -добрата програма в света за редактиране на аудио файлове с много аудио, която отдавна е стандартен инструмент за професионалисти. Този гъвкав и многофункционален продукт не може да бъде приписан на същата категория като другите любителски редактори на пазара. Adobe Audition CC е достъпен само за потребители на Mac и Windows и поддържа абсолютно всички формати на музикални файлове.
Благодарение на професионалния интерфейс на редакторите на музика, може да отнеме известно време, за да се запознаете с инструмента и да го използвате за редактиране на звукови пътища. Ако сте новодошъл в света Adobe, инструкциите в интернет ще ви помогнат да наваксате. Огромна сила и прекрасен набор от иновативни концепции, като униформата на вълна, мулти -трака и спектрален дисплей, правят Adobe Auditions CC най -добрият звуков редактор.
Цена: $ 20,99/месец
Кубиза
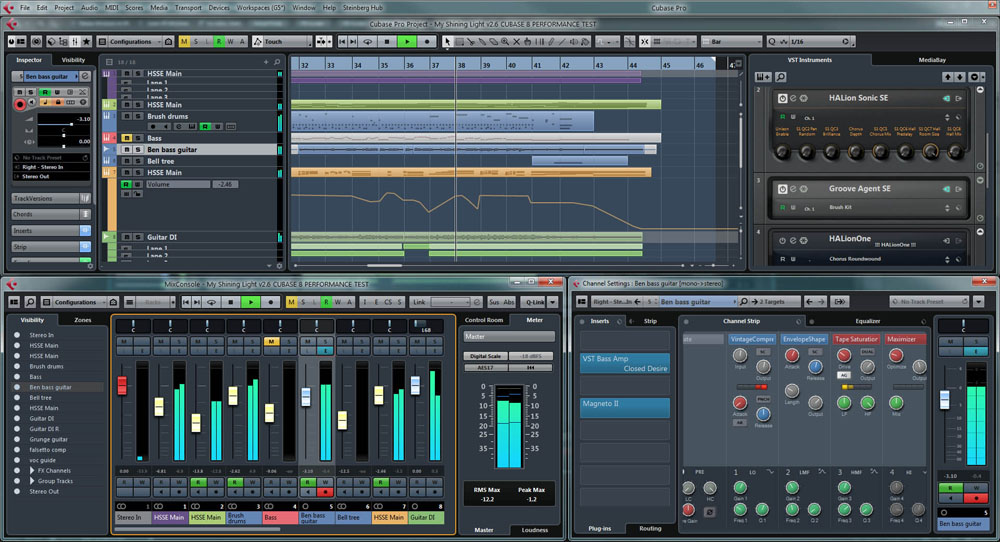
Ако имате нужда от интуитивно решение, за да редактирате звука на професионално ниво на вашия компютър, Cubase ще бъде един от най -добрите избори. Софтуерът предлага на своите потребители богат набор от вградени инструменти и професионален интерфейс, който може да се използва на различни платформи. Много професионалисти, включително продуценти и автори на песни, предпочитат Cubase, защото програмата дава възможност да се покаже творчески подход. Последната версия на Cubase съчетава прекрасно качество на звука, интуитивно управление и асортимент от високо развити MIDI инструменти.
Потребителският интерфейс е организиран възможно най -професионално. Cubase ви позволява да създавате и смесвате музика по свое усмотрение, а също така предлага поддръжката на най -популярните аудио формати.
Цена: $ 59,99
Звукова ковашка
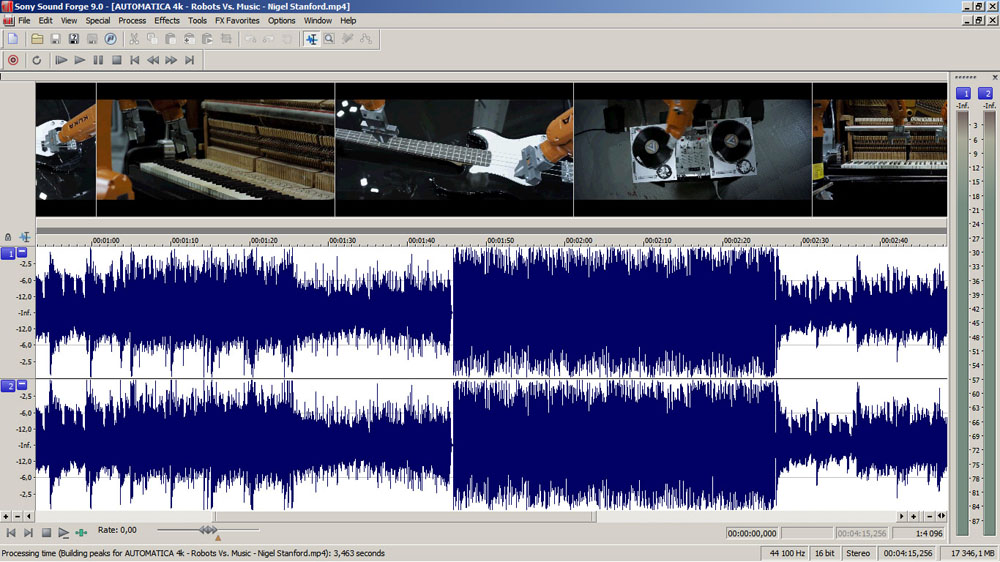
Sound Forge е друг съвременен аудио редактор, който ви позволява да записвате, редактирате и обработвате песни, използвайки правилния баланс на професионализъм и лекота на използване в интерфейса. Този инструмент, създаден от опитни звукови инженери, може да бъде полезен за професионалисти като музиканти, звукови инженери, композитори и редактори на саундтрак. Той е съвместим с всички аудио формати и се предлага с потребителски потребителски интерфейс -направен.
Когато купувате платена версия, получавате зашеметяваща поддръжка за ефекта на VST3 и интеграцията със Spectra Layers Pro. Единственият недостатък на този инструмент е, че той не поддържа многостранно редактиране или трета страна, като други програми в този списък.
Цена: $ 499,00
Жътвар
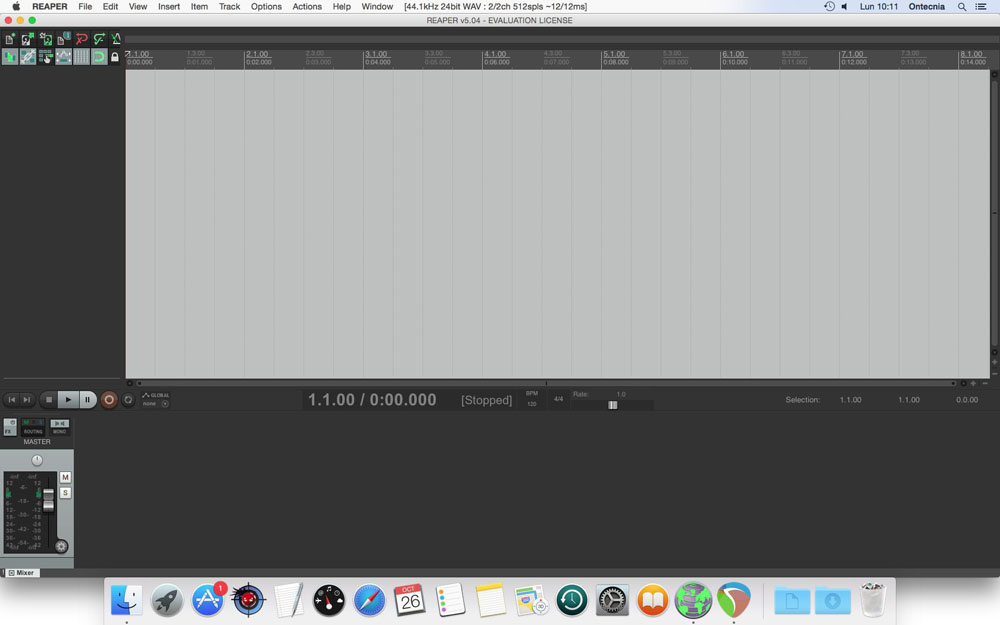
Reaper е отличен гъвкав софтуер за редактиране на аудио с впечатляващи функции, които ще ви позволят лесно да конфигурирате и редактирате музикални песни. Бързият и ефективен характер на този софтуер означава, че можете да го инсталирате и стартирате от мрежата или преносимия диск.
Поддръжката за многоканално редактиране на звук в Reaper го прави идеално решение за аудио редактори. Reaper поддържа няколко свързани ефекта от трета страна и виртуални инструменти. Срещу малка такса получавате пълен достъп до всички премиум функции.
Цена: $ 60
Логика Pro X
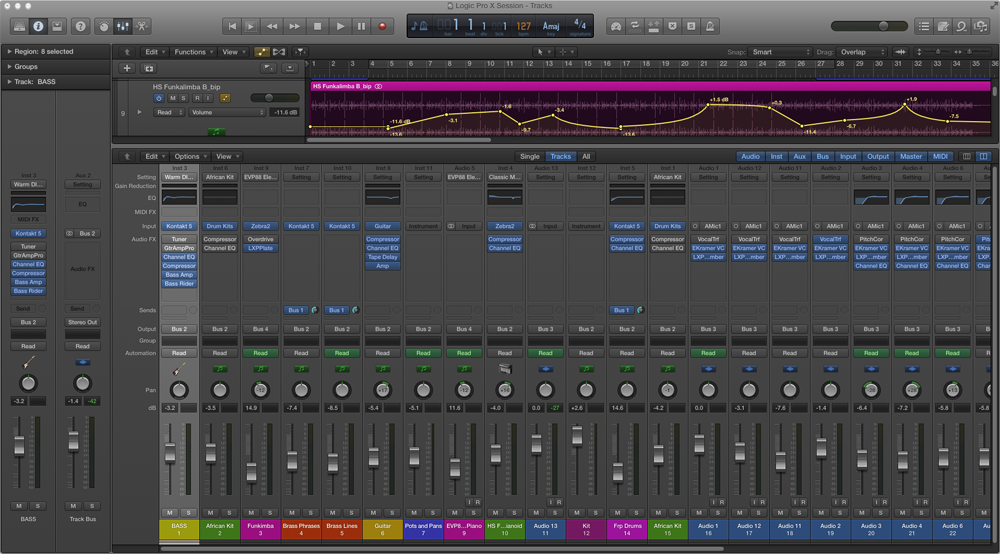
Logic Pro X е фантастична актуализация на вече компактен и пълнофункционален аудио редактор. Инструментът на Apple е в състояние бързо и професионално да изпълни задачата. Интерфейсът Logic Pro X е доста приятелски настроен за начинаещи. По подразбиране са налични 7000 безплатни инвестиции на Apple Loops, които ви предлагат основни възможности за редактиране.
В последната актуализация се появиха нови плъгини за усъвършенствани реверберации, творчески ефекти и винтидж еквалайзери. Като цяло, Logic X Pro е отличен софтуер за професионалисти и музиканти. Единственият недостатък на логическия прокс е, че той е достъпен само на Mac.
Цена: 199,99 долара
Аудио редактор на AVS
Аудио редакторът на AVS не е обикновен музикален редактор, а пълен софтуер за настройване на аудио с разширени инструменти. Редакторът има широк спектър от функции и възможности.
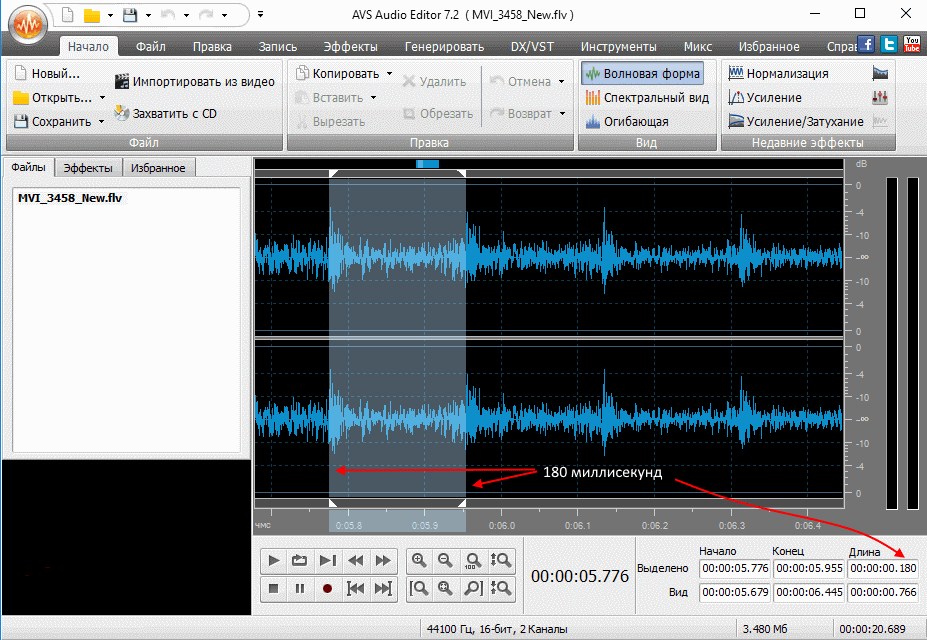
Това е наистина полезен инструмент с повече от 20 вградени ефекти и филтри. На пръв поглед интерфейсът на този софтуер може да изглежда малко сложен. Можете да редактирате и запазвате аудио във всички общи формати, включително WMA, OGG и ALAC.
Цена: $ 69
Edius Pro е надеждна алтернатива на съществуващите приложения за редактиране на видео и аудио. Той може да направи почти всичко, което стандартните индустриални програми могат. Въпреки това, няма нищо, което да го прави особено по -добър от техния.
- « Инсталиране на две идентични приложения на методи на Android и практически предимства
- Какво е Android System WebView и възможно ли е да го премахнете »

