Процесната система на Windows 10 и компресираната памет зарежда PC - какво да правя

- 4301
- 581
- Leslie Jacobi
Компютърната работа зависи от много фактори. И хардуерът далеч не винаги е причината за появата на проблеми. Работата на желязо може да бъде тествана във всички възможни режими. Нещата не са толкова розови със софтуера, особено когато става въпрос за толкова сложен продукт като операционната система. Потребителите на Windows са свикнали с факта, че ако компютърът започне да се забавя, е необходимо да се позовават на средствата за идентифициране на неизправности само след определяне на „виновника на професията“ повечето от компютърните ресурси. И най -добрият начин да направите това е да използвате „Мениджър на задачи“, стар доказан инструмент за наблюдение на работата на ОС. Флагманският продукт Microsoft, Windows 10, не успя да избегне проблеми с оптимизирането на компонентите - много процеси от време на време силно зареждат процесора, като в същото време консумират цялата памет при разпореждане на операционната система. Един от тези процеси е средство, наречено „система и компресирана памет“, функционирането на което се оказа далеч от съвършенството.

За това, което в Windows 10 е отговорен процесът „Система и компресирана памет“
В предишните версии на Windows не е имало този процес обаче, неговата задача е изпълнена от добре известна и рядко, когато системата, която е избрала процеса. По същество това е един от основните компоненти на операционната система, която консумира значителен обем на RAM и понякога зареждащ централен процесор и използва изпълнен файл изцяло. В "Топ десет" увеличено потребление на PC ресурси, този процес не се счита за провал. Според производителите това е резултат от подобряване на механизма за разпределение на паметта, който е отговорен за функцията на магазина за компресия, която е неразделна част от системата „Система и компресирана памет“.
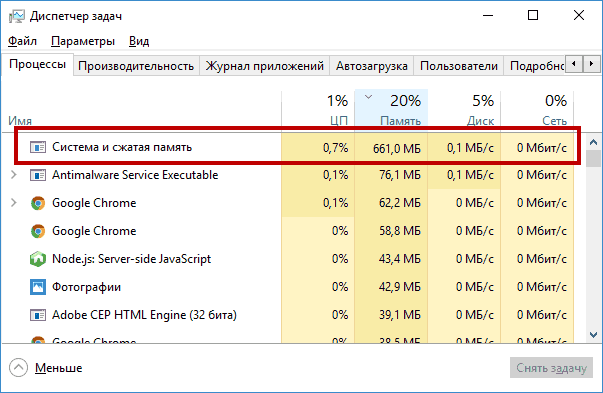
Задачата на процеса е да се увеличи производителността на компютъра, да подобри работата на програми, работещи с потребителя, с увеличаване на стабилността на Windows 10.
Същността на иновациите е следната. Операционната система за неговата работа изисква значително количество памет, за която използва както бърза RAM, така и бавен твърд диск, на който създава люлеещ файл. Скоростта на обмен на данни между процесора и твърдия диск е с няколко порядъка по -малка, отколкото при RAM. Ако последният е бил планиран от дефицита, работата на компютъра е била много бавна поради необходимостта от често обжалване на диска. Потребителите на предишни версии на Windows вероятно забелязват в тези моменти колко интензивно работи твърдият диск върху характерна бръмча и често мигането на крушката.
В "Топ десет" те се опитаха да разрешат този проблем, като преместиха повече данни в RAM, предварително ги компресираха. Разбира се, времето се отделя и за криптиране/декриптиране, но в крайна сметка все още се получава осезаема печалба в сравнение с адресирането на помпения файл.
Какво да правите, когато процесът „система и компресирана памет“ зарежда операционната система
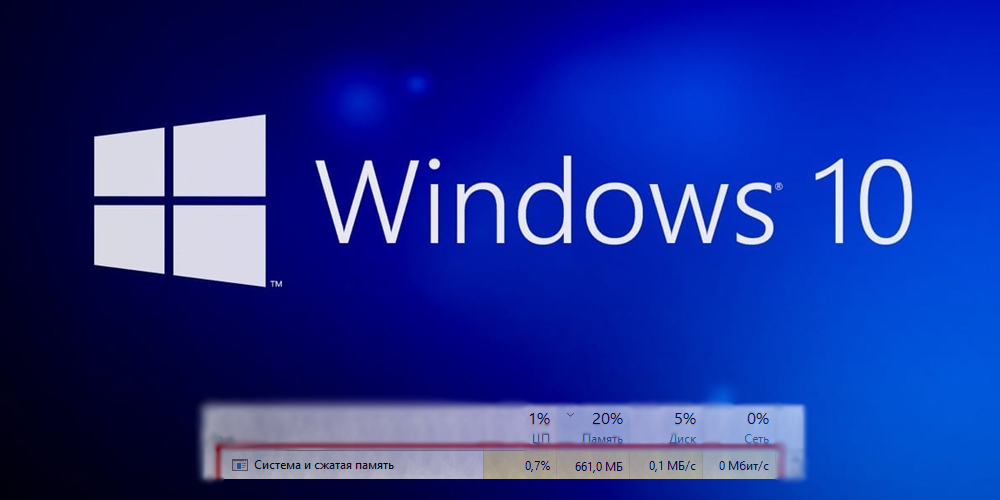
Стабилният Windows 10, поради описаните по -горе причини, изисква увеличено количество RAM, минималният препоръчителен индикатор е 4 GB. Ето защо на стари компютри с бавен процесор и две концерта на RAM тази ОС няма да работи нормално.
Но в някои случаи 4 GB не е достатъчен и тогава компютърът ще се забави. Възможно ли е по някакъв начин да повлияете на ситуацията? Няма да разгледаме опцията с премахването на процеса, разбира се, той е системен и няма да работи така или иначе.
В момента няма единична рецепта, но има решения, които могат да помогнат за решаването на проблема с дефицита на ресурси. Ние предлагаме да се запознаем с тях.
Рестартирайте компютъра
Опцията е ситуационна, но в някои случаи ефективен и ефективен. Той работеше в предишните версии на Windows, може да помогне в „Топ десет“. Факт е, че с течение на времето боклукът се натрупва в паметта, което не трябва да бъде там. Но поради несъвършенството на използваните програми, разтоварването им от ОП след приключване на работата не е напълно. В резултат на това до края на работния ден паметта е запушена, което става причината за забавянето в компютъра. Простото рестартиране ви позволява да почиствате RAM и да възстановите предишната производителност на ОС.
Изключване на системните подсказки на Windows 10
Работата на полезните съвети в десетата версия на Windows се реализира отделно от функционирането на основния системен процес. Следователно, теоретично, той не трябва да оказва значително влияние върху работата на ОС, особено ако не използвате такива съвети.
Но се оказва, че по въпросите на взаимодействието на тези компоненти, програмистите на Microsoft объркват нещо: потребителите на услугата Reddit и някои други отбелязват, че прекъсването на тази функция наистина помогна за решаването на проблема с критичното натоварване на RAM и CP.
За да изключим съветите на системата, извършваме следните действия:
- Отиваме в раздела „Старт“, изберете раздела „Параметри“;
- В прозореца „Параметри“ избираме раздела „Система“ и след това „Известия и действия“;
- Ще се появи списък с налични действия, изберете реда "Показване на съветите за работа с Windows" и задайте превключвателя на "OFF.".
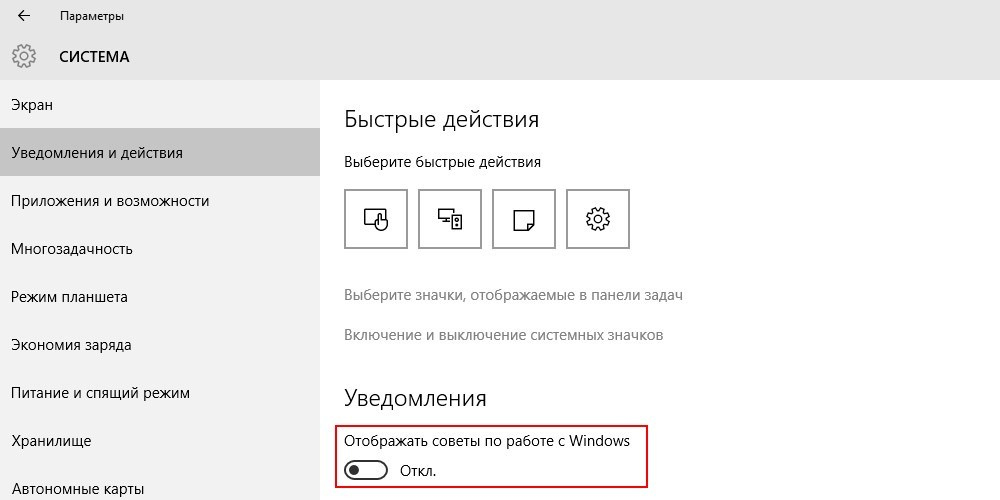
Инсталиране на драйвера за технология за бързо съхранение от Intel
Ако в резултат на изпълнението на предишни препоръки, процесът „Система и компресирана памет“ все още качва RAM със 100%, можете да опитате да инсталирате определения драйвер, проектиран да оптимизира функционирането на подсистемата на диска, когато използвате RAID или AHCI режими или AHCI. Последният интерфейс се счита за стандартен, обикновено се използва по подразбиране. В някои случаи водачът наистина помага, особено ако ОС започне активно да работи с купчината люлка, като постоянно го индексира. Необходимо е да изтеглите драйвера от официалния уебсайт на производителя на процесорите, но за лаптопите е препоръчително да видите списъка с подходящи драйвери на уебсайта на производителя на лаптопа.
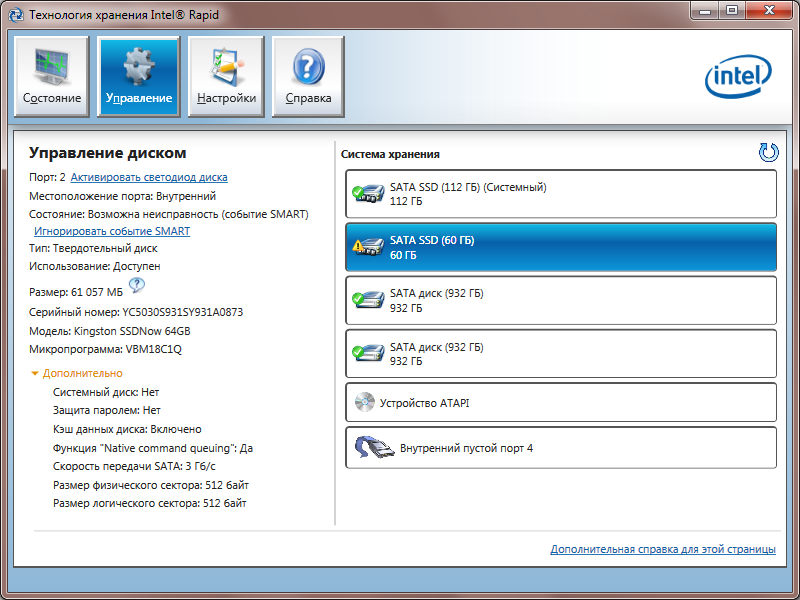
Superfetch Technology изключване
Операционната система на Windows 10 използва функцията Superfetch System, чиито задачи включват ускоряване на работата на ОС поради увеличената консумация на ресурси на компютъра - CPU, RAM, твърд диск. В някои случаи именно тази програма причинява "спирачките" на системата, когато апетитите му станат прекомерни. Следователно метод, който включва пълно прекъсване на тази функция, може да бъде много ефективен.
Тъй. Алгоритъмът на действията:
- Изпълнете мини-конзола "изпълнение" (комбинация от Windows + R);
- Въведете стандартния екип Regedit, щракнете върху OK;
- В редактора в секцията HKEY_LOCAL_MACHINE отиваме в системния клон, след това следваме текущия CONTROLSET, CONTROL BRANCL, SELECT SESSION MARATER и след това управление на паметта;
- Избирайки секцията PrefetchParameters, срещу параметъра AnablePuperfetch, ние променяме стойността му на 0;
- Ако в клона на PrefetchParameters няма префетпаметри в десния прозорец, той трябва да бъде създаден и присвоен на 0. За да направите това, PKM щракнете върху PrefetchParameters и изберете „Новия“ елемент в менюто, който се появява, присвойте параметъра, което името enableuperfetch и типа „параметър DWORD“. Когато се появи, щракнете върху него два пъти и задайте нулевата стойност.
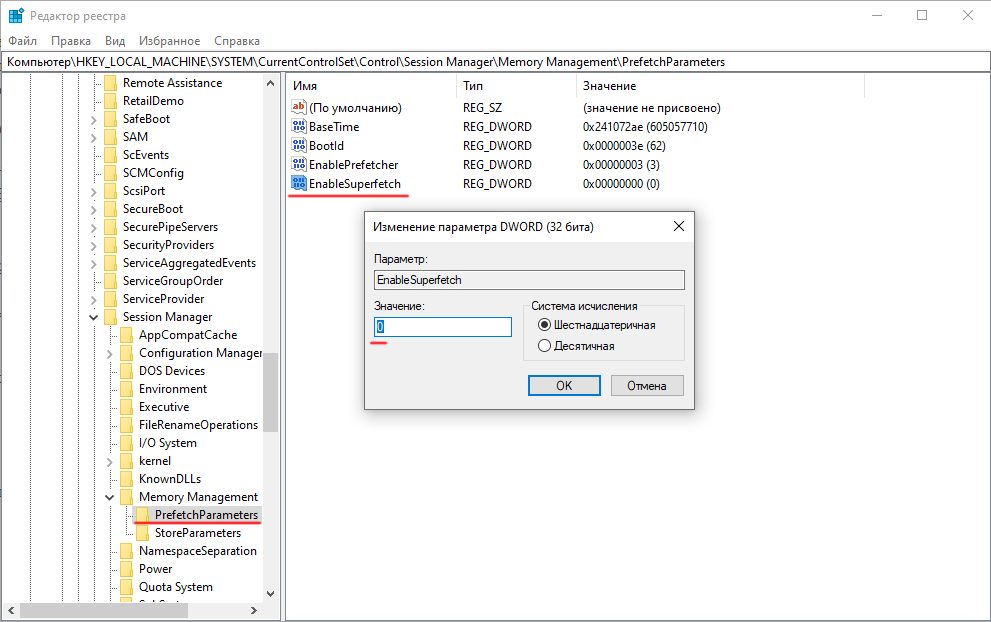
Проверка на драйвери
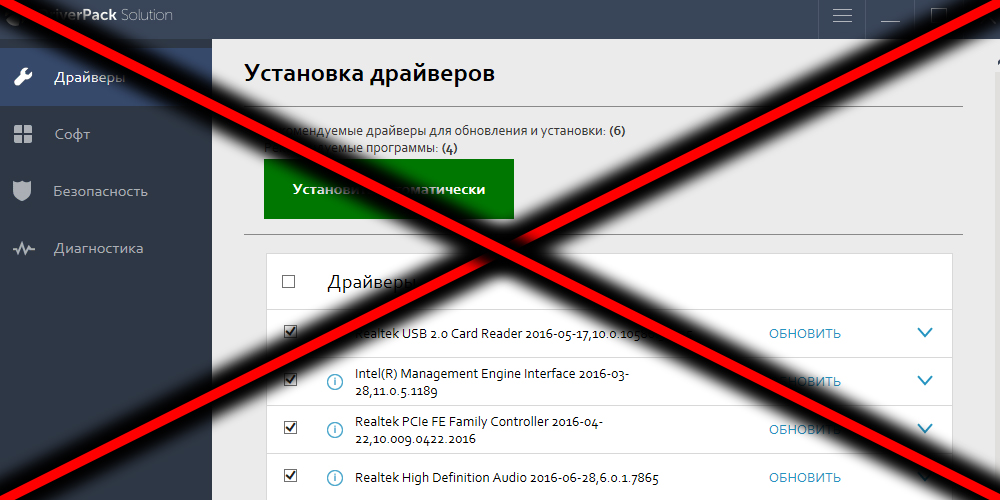
Много проблеми в работата на ОС се появяват след актуализациите, включително актуализиране на драйвери. Особено често те възникват при работа със следните компоненти:
- Intel Rst;
- Intel me;
- AHCI/RAID/SCSI;
- ACPI.
Много оплаквания също идват на работа на пакети като Driverpack Solutions/Booster на водача, които често са инсталирани за решаване на проблеми с ново оборудване, но те могат да заменят редовни шофьори със собствените си, които често не са най -новите. По -добре е да изоставите използването на такъв специализиран софтуер и да прекарвате време в търсене на най -новите стабилни версии от разработчици, които обикновено се излагат на официалните си сайтове.
Можете също да комбинирате това действие с изключване на автоматичната актуализация на драйверите - често актуализирани версии на драйверите на оборудването съдържат грешки, които значително зареждат диска и OP на компютъра.
Това може да се направи по следния начин:
- Изтеглете сайта на Microsoft пакет, наречен „Show or Side Updates“, като изберете подходяща версия на вашата ОС;
- Стартираме файла, като инициираме проблема, търсейки проблеми;
- След края на процеса на сканиране щракнете върху бутона „Скриване на актуализациите“;
- На прозореца ще се появи списък с оборудване, автоматично актуализиране на драйвери, към които съдържа потенциална заплаха за стабилната работа на операционната система;
- Поставете отметките на опциите, които искаме да изключим, щракнете върху бутона „Следваща“.
В резултат на това драйверите за избрано оборудване няма да бъдат актуализирани без вашето участие.
Изключване на люлеещия се файл
Тази стъпка се препоръчва като последна мярка, тъй като операционната система се нуждае от нея:
- Кликнете върху комбинацията Windows + S, въведете думата "производителност" в прозореца за търсене;
- Сред резултатите, които са се появили, изберете елемента „Настройки на ефективността на системата“;
- В новия прозорец изберете раздела "Допълнително", в долния блок щракнете върху бутона "Промяна";
- Поставяме знамето срещу реда "без люлеещ файл", потвърдете, като натиснете бутона "Set".
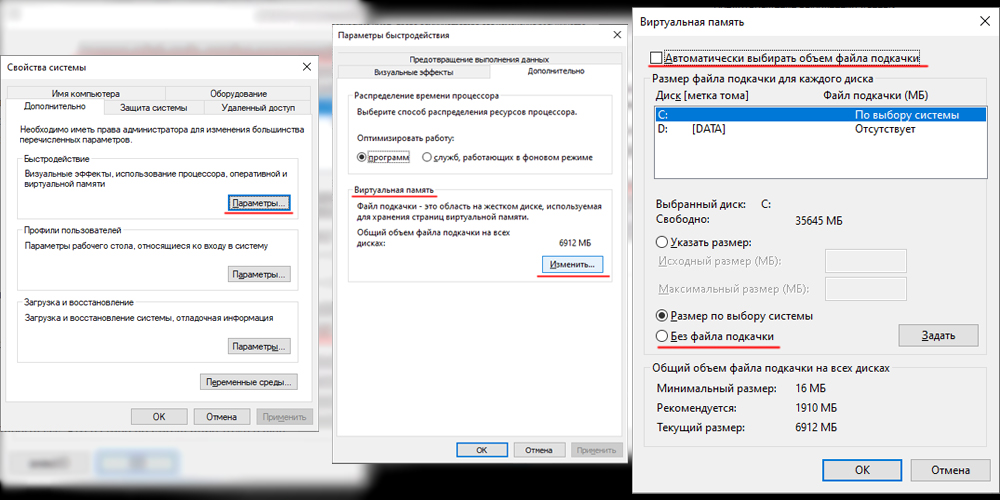
Ако след извършване на тези действия проблемът не е изчезнал, трябва да върнете предишната стойност и да се опитате да промените размера на помпения файл в една или друга посока, като се съсредоточите върху текущите параметри на люлеещия се файл.
Заключение
Обикновено един от изброените методи решава проблема с намаляването на зареждането на процесора и паметта, но понякога описаните методи трябва да се използват цялостно, като в същото време се проверява диска и операционната система с помощта на злонамерени програми, използвайки антивирусната програма.
Също така си струва да се уверите, че „планиращият задачи“ няма процеса на runfullMemoryDiagnostic. Ако това не е така, си струва да изключите тази задача.
И накрая, ако спирачките започнаха сравнително наскоро, можете да опитате да завършите възстановяването на системата на датата, когато тя работи стабилно. И как решихте този проблем? Ако опитът ви е специален, трябва да го споделите в коментарите към статията.

