Приемания за работа с Multilinios в програмата AutoCAD

- 3547
- 246
- Leslie Ortiz
Невъзможно е да се каже, че мултилината е семейство от едновременно изобразени паралелни линии, те също понякога се наричат „турникет“ - чести обекти на чертежа и по този начин съответният инструмент често се използва.
Но това е ситуацията, когато рядко, но уместно. Понякога просто не можете да направите без мултили. Без този инструмент изображението на такива обекти би било много трудно. И ако се обърнете към настройките на този обект, които са представени от автомобилна катастрофа (всякакви версии от 2000 до 2015 и 2017 г.), тогава някои фрагменти без многолиниев инструмент в автомобилна катастрофа няма да бъдат изобразени. Във всеки случай инструментът изисква проучване и търсене на достойно място за него в собствената му система за рисуване на дизайн.
Описание на инструмента
Multilius in Auto -Cades е наличен, както и по -голямата част от други обекти, по 3 начина:
- Чрез инструментите „рисуване“/„рисуване“ - този панел и инструментът се показват първоначално на екрана;
- чрез менюто "Draw"/"Multiline" ("рисуване" - "мултилирана");
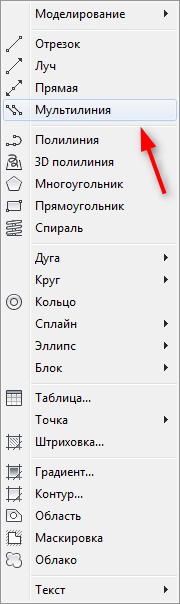
- Чрез командния ред, използвайки командата mline.
Ще направим резервация веднага, инструментът изгражда семейство от паралелни сегменти, така че работата с него практически съвпада с работата за изграждане на обикновени линии. Конструкцията се основава на предварително извършените настройки или настройки, приети по подразбиране, които се появяват в прозореца веднага след старта на екипа:
- Текущи настройки: Обосновка = отгоре, мащаб = 20.00, Style = Standard - Изравняването на семейството ще бъде направено по горната линия, разстоянието между тях е 20 единици, стилът на изображението - стандартен, приет по подразбиране (това са само 2 успоредни на една дебелина).
- След това се появява заявка за посочване на началната точка на конструкцията: "Посочете началната точка или [обосновка/мащаб/стил]:".
- След като мишката посочва началната точка, въпреки че, както е обичайно в тази програма за всички подобни инструменти, точката може да бъде зададена и да посочва координатите съгласно схемата „x, y“ (без пространства около запетаята) директно в командата линия.
- Освен това, конструкцията може да продължи чрез посочване на следващите точки - отговаряне на заявката: "Посочете следващата точка:".
- Не забравяйте, че точките могат да бъдат зададени както в абсолютни, така и в относителни (което е много по -удобно) координати, когато избирате точки, е много полезно да използвате връзки и проследяване.
- След като влезете във втората точка, когато са изградени първите сегменти, екипът е малко по -сложен: „Посочете следващата точка или]:“ Това означава, че възможността за въвеждане на "u" отменя последната избрана точка и по този начин, Последни изтеглени линии.
- След като влезе в третата точка, се появява следното усложнение, екипът приема формата: „Посочете следващата точка или [Close/Undo]:„ - Сега вече има възможност да затворите „C“ семеен инвентар “C“.
- Моля, обърнете внимание, че преди присвояването на първата точка има възможност да се променят предложените режими на строителство: обосновка (само буквата "J") - промяна в метода на подравняване; Мащаб ("s") - промяна в разстоянието; Стил ("ST" - Две букви!) - Промяна на промяната.
- Сред опциите за изравняване са три: "Въведете типа обосновка [отгоре/нула/отдолу]:" - по горната линия (отгоре - "t"), по долната част (отдолу - "b"), в средната точка между The линии (нула - "z").
- Заявка за промени в разстоянието: „Въведете Mline Scale:„ Не забравяйте да напомняте на използваната текуща стойност.
- Заявка за промяна в стила: „Въведете име на стил Mline или [[?]: " - Задължава да запомните имената на всички вече създадени стилове. Ако трудностите с това, тогава можете просто да въведете "?"И в прозореца на командата ще има списък на всички налични в момента стилове (това е, когато имате нужда поне 7 реда).
Обръщаме внимание, че обектът на чертежа, създаден по този начин, наречен „Мултилиран“, е един блок, който в бъдеще може да бъде разделен на отделни елементи и да използва всеки сам по себе си.
Настройка на инструмента
Мултилиниевата настройка е направена в менюто "Формат"/"Мултилово ..." меню ("Формат" - "Стилове на мултилиус").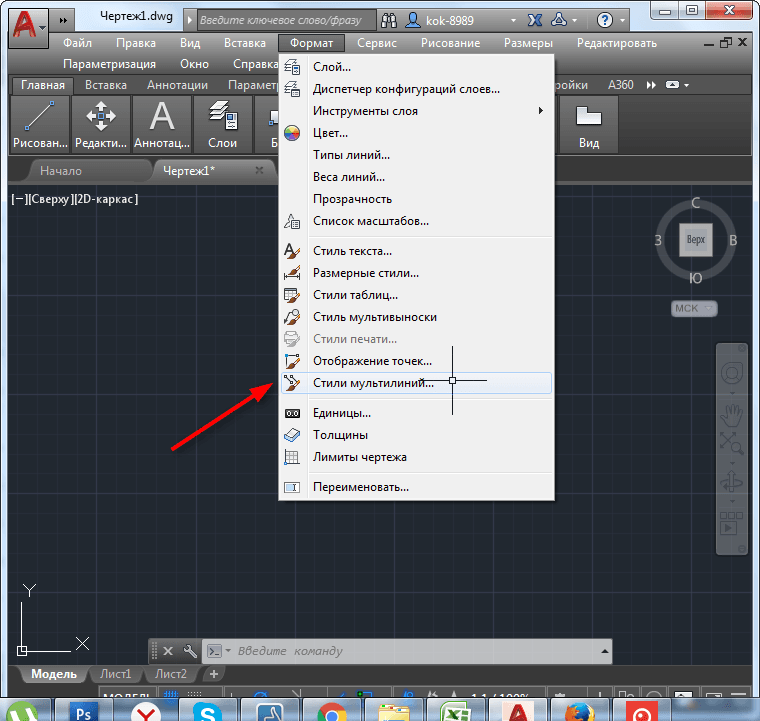
Тук можете:
- Изберете един от съществуващите стилове за промяната му е падащият списък на „текущи“;
- Създайте ново - текстово поле „Име“;
- Въведете описанието - Текстово поле "Описание".
За работа със стила като цяло се дават и 4 бутона:
- Зареждане - Изтегляне на стил от файл на диск във формат *.MLN (стандартът е стандартът по подразбиране, съхраняван във файла ACAD.MLN, който се намира в папката за поддръжка, включена в папката за инсталиране на програмата; Първоначално се предлага да въведете файла от тази папка, въпреки че потребителят, разбира се, има право да постави стиловете си навсякъде в твърдия диск).
- Запазване - Запазване на нов създаден многолинен стил в дисков файл (формат *.MLN).
- Добавяне - Добавяне на ново към списъка на използваните; Обръщаме внимание - стилът се появява в списъка „текущи“, но той не е записан на диска, това вече трябва да се извърши независимо.
- Преименувайте - Преименуване на името на стила, избран в „Current“.
Всеки стил включва две групи настройки, които са достъпни чрез едни и същи бутони:
- Свойства на елементи - свойства на линиите;
- Многолинови свойства - изцяло свойствата на цялото семейство.
Настройките на линията включват:
- Офсет - разстоянието между; Ние обръщаме внимание на факта, че в единиците за измерване на чертежа това е разстоянието по подразбиране - 20, но в настройката тази стойност съответства - 0,5.
- Цвят - цвят (първоначално цветът, планиран за слоя, е байлиер).
- Linetype - тип; Изборът е направен в стандартен прозорец за избор на типа Autocade, където можете да изтеглите необходимия тип от файла на диска с формат *.Лин.
Много е важно да се има предвид, че произведените настройки принадлежат към отделна избрана линия. Нови редове се добавят към "семейството" според бутона Добавяне, изтрити - от бутона за изтриване.
Настройките на целия обект са изцяло в следните инсталации:
- Превключвател на ставите на дисплея - Показване или не се показва между линиите, в точките на тяхното завършване (всеки сегмент), връзка; По подразбиране тази връзка не се показва.
- Краят на завършването на началото и края (отделно и независимо от всеки) на създадения обект - Капаци: Линия - Точките са затворени; Външна дъга - най -високите и най -ниските линии на семейството затвориха външната дъга; Вътрешна дъга - дъгата на затварянето влиза вътре в семейството; Ъгъл - ъгъл на затваряне (по подразбиране се предлага ъгъл от 90 ° - аналог на линия).
- Попълнете превключвателя - за да попълните или не с цвета на пространството между линиите; По подразбиране пълнежът (запълването) не се случва.
- Попълнете цветовете за пълнене на цветовете - избор от стандартна палитра, въпреки че цветът може да бъде въведен според коефициента му в текстовото поле.
Мултилиус Редактиране
Редактирането разбира промяна в стила на пресичане на по -рано конструирани Multilinios.
Това може да стане по 2 начина:
- Чрез инструмента „Редактиране на многолинен“ - той не се показва по подразбиране, настройката вече трябва да се извършва независимо;
- Чрез командния ред с помощта на командата Mledit.
Редактирането се състои в избора на стила на пресичане на по -рано изградени два обекта, които се разглеждат - мултилирани. Първо, изберете една в точката близо до кръстовището, след това втората, след която прозорецът за избор се отваря (от 10 - 15 опции, в зависимост от версията на програмата) на стила на пресичане.
Multililia е много полезен инструмент, просто трябва да намерите приложение в работата си. Подобни действия, например, могат да бъдат извършени чрез инструмент за модификация - „Shift“. Но допълнителните многолинови настройки го правят в много отношения по -предпочитан инструмент. Въпреки че в крайна сметка всичко зависи от естеството на строителството, личните предпочитания и трудовия опит.
- « Характеристики на използването на уеб версия на Telegram Messenger
- AutoCAD не започва - как да поправи ситуацията »

