Приложение за увеличаване - възможността за организиране на конференции на таблет и телефон

- 1722
- 145
- Ray Ward
Дълго време можете лесно да общувате с приятелите и колегите си по всяко време и от всяка точка на света. В крайна сметка всичко, което е необходимо, е да се използват предимствата на съвременния софтуер, като например провеждане на конференция и програма ZOM, например. Приложението за увеличение дава възможност да се използва програмата и да се създават конференции с дори един смартфон.

Къде да изтеглите Zoom
Програмата за увеличение може лесно да се инсталира не само на компютър, но и на таблет и дори смартфон. И с неговата помощ е лесно да проведе дори големи онлайн конференции, за 50 участници. Ако в стаята на уебинара се проведе среща „tet-a-tet“, продължителността му не е ограничена. Но ако участниците са от 3 до 100, след това след 40 минути конференцията ще бъде автоматично завършена. За да се избегне това, струва си да използвате платената версия на програмата за Zoom (15 долара), а след това продължителността на конференцията ще бъде неограничена.
Има и други тарифи, които ви позволяват да поканите до 300 участници на конференцията едновременно.

Първото нещо, което трябва да направите, за да използвате програмата за Zoom, е да инсталирате безплатната му версия на вашата джаджа. И след това създайте акаунт и се насладете на комуникация.
За да могат всички членове на конференцията да са готови в точното време, такава среща също може да бъде планирана предварително и да изпрати покана до всички. Между другото, това може да стане по два начина:
- Изпратете конференцията на срещата на срещата;
- Изпратете идентификатора на конференцията (това е уникален номер, който се състои от 9-11 цифри).
За да използвате програмата Zoom, трябва да я изтеглите и инсталирате. Това може да се направи не само в операционната система Windows, но и в MacOS, Android и дори iOS. Всичко, което е необходимо за това, е да има необходимия плъгин, което дава възможност да се използва тази програма в браузърите на Google Chrome и Mozilla Firefox.
И така, създаден е безплатен акаунт на уебсайта на ZOM и сега можете да изтеглите приложението на вашата джаджа. Но след като създадете записа, трябва да отидете на E -mail, който беше посочен при регистрацията и активирането на вашия акаунт.
Как да конфигурирам програмата
Всъщност тук няма специални настройки. Въведете вашия акаунт и въведете и това може да стане по няколко начина:
- Създайте уникален нов акаунт, посочвайки имейла си;
- Просто свържете тази платформа с акаунта в Google;
- Интегрирайте собствения си акаунт с акаунта във Facebook акаунт.
Тогава входът към главния прозорец ще се отвори там, където можете да използвате всички възможности на тази програма.
Когато се регистрира, всеки потребител получава своя личен идентификатор на идентификационния номер. За да го видите, трябва да отидете в раздела за срещи (конференция), който се намира в горната част на екрана. Този номер помага на потребителите да се намират в програмата ZOM.
За да поканите участника на конференцията, трябва да щракнете върху бутона „Копиране на покана“ и да посочите идентификатора на идентификатора там.
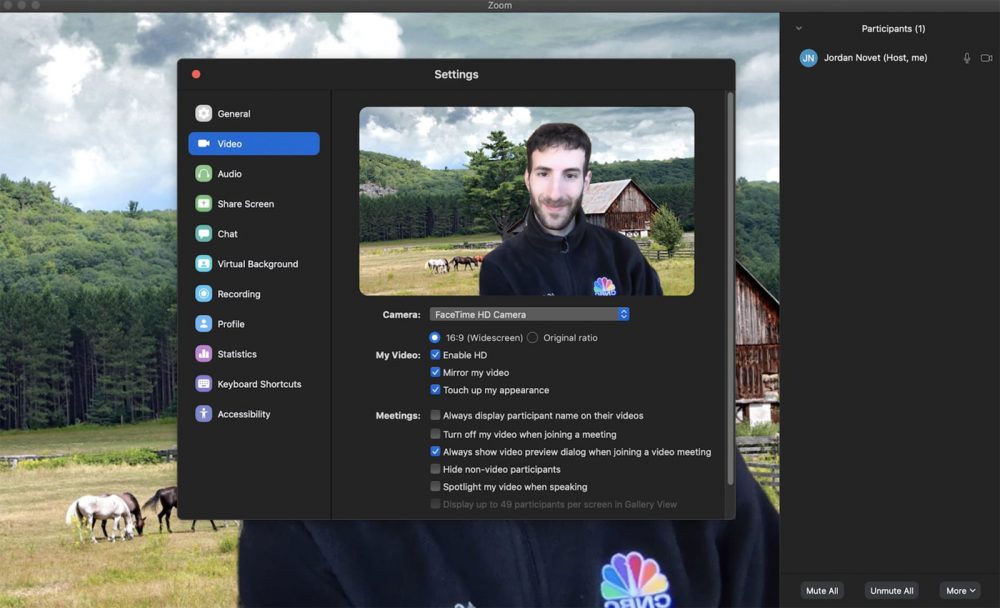
Организаторът на конференцията винаги може да контролира всичко, което се случва на тази онлайн среща. Включете или изключете звука, както и видеото за всеки участник, както отделно, така и всички заедно.
Удобно е да използвате тази функция в началото на срещата, когато новите участници се присъединят и така че да не пречат на останалите, можете да изключите звука им.
Също така, организаторът може да създаде отделни диалози в чатовете, както с избрани участници, така и с тези, които ще бъдат видими за всички присъстващи.
Организаторът може също така да конфигурира записа на конференцията, който автоматично ще запази на компютър или друга джаджа, след като щракнете върху бутона „Complete Conference“.
Как мога да променя фона в програмата за Zoom по телефона
Използването на различни среди в увеличението може да бъде полезно по време на тренировка. В крайна сметка, там можете да покажете необходимите материали или просто да поставите скрийнсейвър.
И така, какво е необходимо за промяна на фона в увеличението:
- Бъдете регистриран потребител в тази услуга (имайте вход и парола);
- Такива промени могат да се извършват само през браузъра, за това посочете данните си за регистрация и след това щракнете върху бутона „Вход към системата“;
- В контролния панел вляво на екрана изберете „Настройки“;
- след това бутона „Конференция (разширен)“;
- Активирайте "виртуалния фон" (ако бутонът е син, тогава опцията е активирана);
- Стартирайте приложението, въведете увеличението от телефона или таблета под ваше име и изберете „Виртуален фон“, за това трябва да използвате предавката отстрани;
- След това изберете снимката, която харесвате, и започнете конференцията.
Можете да изберете фона не само от стандартни снимки или GIF файлове. Но, като кликнете върху „плюс“, изберете нещо свое. След като разреши „виртуалния фон“ през браузъра, потребителят получава тази опция на смартфон или таблет.
Как да използвам увеличение
За да се използва тази програма на телефона или таблета, тя трябва да бъде инсталирана там. След това трябва да влезете под потребителското си име и да се присъедините към срещата, като натиснете бутона за присъединяване или създайте среща.
В зависимост от устройството, самият екран и неговото използване са малко по -различни. Но има основните функции, които се показват навсякъде:
- "Изглед на говорител" или "изглед на галерията" / "Вижте разговора" или "Вижте всички участници" - дайте възможност да видите или един участник, който е взел думата, или наведнъж (на смартфони за това можете сами да преместите изображенията в The отдясно или наляво);
- "Чат"/"Чат" служи, за да пише въпроси, да остави коментари;
- „Повдигнете/долната ръка“ („Повдигнете или спуснете ръката си“) - Тази опция означава, че има въпрос или участник иска да добави нещо, моли да му даде дума;
- "Mute/ummute" - това означава "включване/изключване на микрофона";
- "Старт/Спрете видео" - "Стартиране или прекратяване на видеото".
За да започне конференцията, както по телефона, таблета, така и чрез компютъра, потребителят трябва да включи програмата и. След това изберете бутона „Старт конференция“.

Тогава можете да поканите участниците, с които ще се проведе разговорът. Можете да направите това чрез календара (Google, Outlook и Yahoo - Специални връзки се показват автоматично след запазване) или чрез изпращане на покана до E -Mail.
Бутонът „Покана за копиране“ дава възможност да се изпраща URL адрес на участниците.
Най -добре е незабавно да направите тестова среща, която да ви помогне да проверите настройките на звука и видеото. Тогава менюто има опции "Включване/изключване на микрофона или камерата". Използвайки външен микрофон, трябва да отворите раздели със стрелки в самите опции. Там можете да изберете външно или изградено -in оборудване.
Има и функция, която забранява на участниците след началото на срещата. За да направите това, изберете в менюто „Други“, след това по -долу „Участници“, „Блук на конференцията“.
Всеки участник получава покана или до пощата, или под формата на изскачащ прозорец на джаджата си (ако приложението се стартира). И можете да се свържете с него с планираната среща.
Създавайки конференция, можете да изпратите известия за нейното начало предварително, има възможност да подкрепите всички участници в „чакащата зала“. И когато всички са сглобени и самият организатор може да се присъедини към тях.
На смартфона в програмата ZOM, същите възможности като на самата платформа:
- Има чат;
- демонстрация;
- участници (показани под формата на списък, в който са посочени членовете на срещата, те са видими за организатора);
- Включете или изключете звука;
- Спрете или включете видео.
Има и бутон „повече“ с неговите възможности:
- Запис (може да бъде запазен в облак);
- Изключете звука (за да го получите по друг начин, например чрез слушалки);
- Блокирайте конференцията (предотвратяване на нови участници);
- Блокирайте демонстрацията (функцията е забранена за всички, с изключение на организатора);
- Изключете звука на входа;
- Играйте звукови сигнали на входа/изхода;
- Позволете комуникацията на участниците в чата (независимо определете кой от участниците могат да комуникират);
- Бутонът „Стоп“ показва завършването на конференцията и излизането от нея.
Програмата за Zoom има редица предимства, като високо качество на комуникацията, способност за създаване на интерактивни дъски, демонстриране на вашите екрани, промяна на виртуалните фонове, запис на конференции.
Това приложение е удобно да се използва навсякъде и не само да седи пред компютъра, но и от телефона или таблета. В крайна сметка използването на различни джаджи се предоставя от създателите на програмата Zoom. Тук се опитахме да разкрием темата възможно най -подробно и ако имате какво да добавите, напишете коментарите.
- « Офис програма на WPS - Инсталиране, предимства и недостатъци, методи за премахване
- XNView програма - Работете със снимки и снимки като професионалист »

