Преобразуване на фотографията в рисунка във Photoshop

- 2657
- 204
- Ms. Jaime Wolff
Ерата на маслените бои изглежда е близо до залез слънце. Днес дори повече или по -малко умен ученик, който има основните умения за работа в графичен редактор, е в състояние да приложи филтър към всяко изображение, което имитира удари с четка.
Единственият проблем е, че такива инструменти имат маса параметри, промяната на които в една или друга посока може да развали крайния резултат и да превърне подобна работа в произведение на изкуството.

Общ принцип - всеки готвач вече може да бъде художник - всъщност се оказа не повече от алегория. Въпреки това все повече и повече хора отделят много свободно време за подобряване на своите умения за графичен дизайн. И много дори не са добри. Може би не бива да доказвате, че най -популярният и популярен инструмент в тази област е и остава Photoshop - програма, която е фактически стандарт в областта на цифровата графика. Днес ще ви кажем как да превърнете снимка в рисунка - демонстрирайки такъв резултат на приятели, определено ще увеличите статуса си на талантлив човек в техните очи. И да го направи, както се оказва, не е толкова трудно.
Използване на инструмента за маслена боя
От известно време колекцията за филтри във Photoshop се попълва с друг инструмент, който се нарича - "маслена боя". Той може да се счита за основен претендент за най -простия и в същото време ефективен инструмент, с който можете да превърнете снимка във Photoshop в рисунка за минута. И ако на вашия компютър е инсталиран мощен модерен видео адаптер, тогава резултатите от такава трансформация могат да се наблюдават в реални, ускорени или бавно време, за което прозорецът за предварително разглеждане е проектиран.
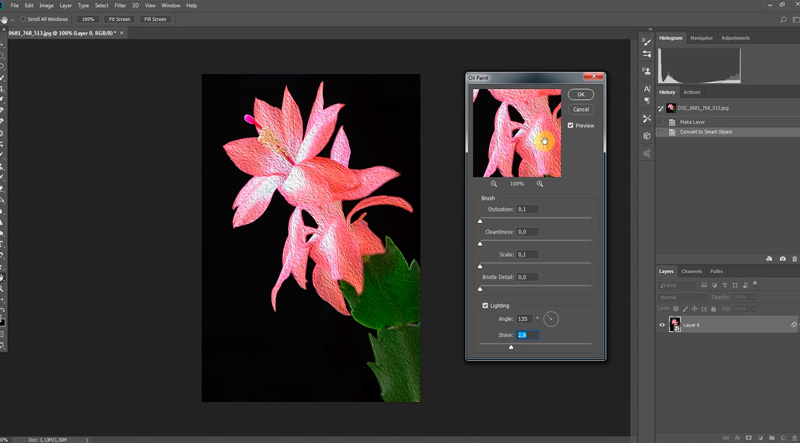
Маслената боя не може да се нарече перфектен филтър - тя обработва изцяло цялото изображение, а не предоставя възможност за работа с четка в определени части на снимката. Независимо от това, обработката на графиката се случва много бързо, до голяма степен - поради факта, че основната част от работата пада върху раменете на GPU. Тук се използва MGE двигателят, базиран на технологията OpenGL/OpenCL. Но собствениците на компютъра с остарели видео адаптери не трябва да се притесняват - филтърът ще работи в този случай, но по -бавно, използвайки само ресурси на процесора.
Филтърът се намира в менюто за общ филтър и включете шест динамични параметъра, които могат да бъдат променени с помощта на плъзгачи. Четири характеристики принадлежат към свойствата на четката, две - към контрола на осветлението. Чрез стилизиране и детайли на четината можете да промените контраста на ударите, образувайки светлинни граници в областта на усукващите картини. В същото време плъзгачът „стилизиране“ е по -фокусиран върху създаването на ефекта на хаотичните, характерни за чертежите на маслото, а вторият филтър е отговорен само за контраста.
Плъзгачът на чистотата ви позволява да манипулирате детайлите на ударите с четка, от ефекта на рисуването с мека четка до груби, гранулирани повърхности. Плъзгачът на мащаба ("мащаб") е отговорен за промяната на размерите на ръката.
Ъглова посока - параметър, през който можете да зададете ъгъла на осветяване на повърхността на платното, добавяйки реализъм и контраст между отделните удари. Промяна на ъгъла на осветление, можете да направите удари по -ярки или сянка. SHINE SLINDER е отговорен за тежестта на ефекта на осветлението.
По този начин може да се твърди, че филтърът за боядисване на маслена Photoshop, превръщайки снимка в чертеж, е набор от няколко филтри, работещи в рамките на един работен комплект.
Преобразуване на снимка в снимка с помощта на отделни филтри
Не по -малко впечатляващ резултат може да бъде постигнат чрез комбиниране на отделни филтри. Този метод е по -дълъг, но е добър, защото ви позволява да направите снимка от снимка във Photoshop, без да прибягвате до виртуална четка. В графичния редактор има много такива инструменти. Но тук можете да срещнете ситуация, при която настройките на филтъра са различни за изображения, чиято разделителна способност се различава. Така че, за да съвпадате с резултатите, може да се наложи да регулирате тези параметри ръчно.
Нека разгледаме като пример за работа със снимка с резолюция 1024 × 768 пиксела:
- Качваме нашата снимка, обаждайте се на прозореца Hue/Saturation, като натиснем комбинацията CTRL +U, за да контролираме наситеността на цветовете;
- Преместваме плъзгача "насищане" на 45 точки;
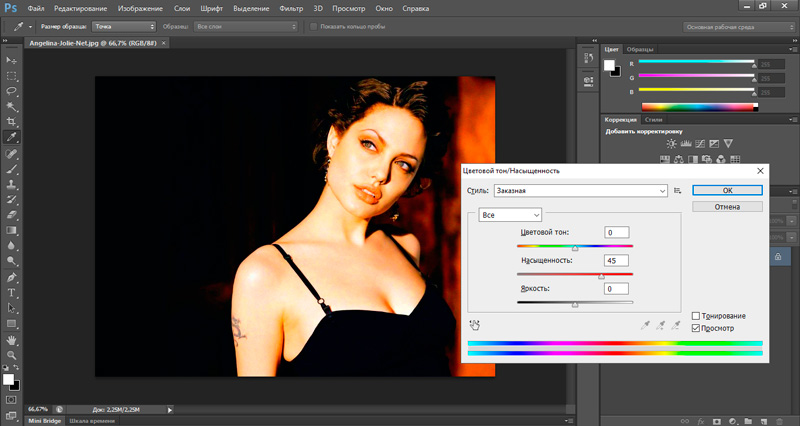
- Преминаваме към менюто „Филтър“;
- Кликнете върху стъкления филтър;
- Тъй като искаме да получим имитация на картината с масло върху платно, изберете текстурата на платното в настройките на филтъра, която преобразува снимката по този начин;
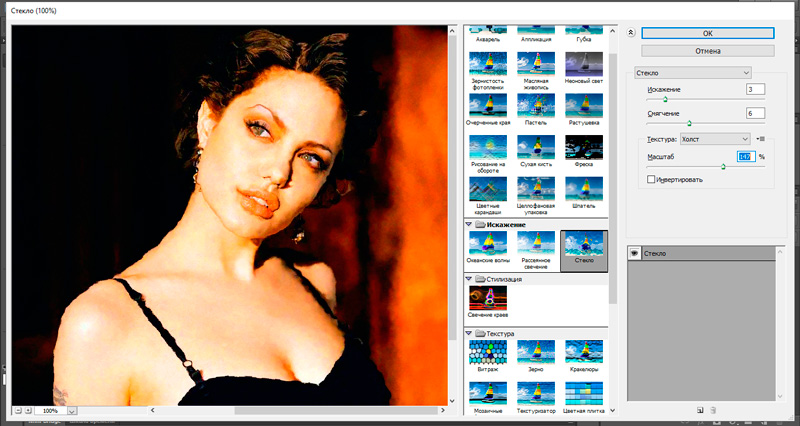
- Останалите параметри трябва да бъдат избрани в зависимост от снимката на първоначалната резолюция. Така че, за да намалим изкривяването, ние влачим плъзгача на изкривяването вляво;
- Ние правим същото с плъзгача на гладкостта - омекотяваме изображението до приемлива стойност;
- Кликнете върху новия слой на ефекта, за да създадете допълнителен слой във връзка със стъкления филтър;
- Отиваме на следващия филтър, ъглови удари. Той налага наклонени намазки върху изображението, ъгълът на който може да бъде променен в настройките. Тук също поставихме дължината на намазната, равна на три пиксела, острота (острота = 1);
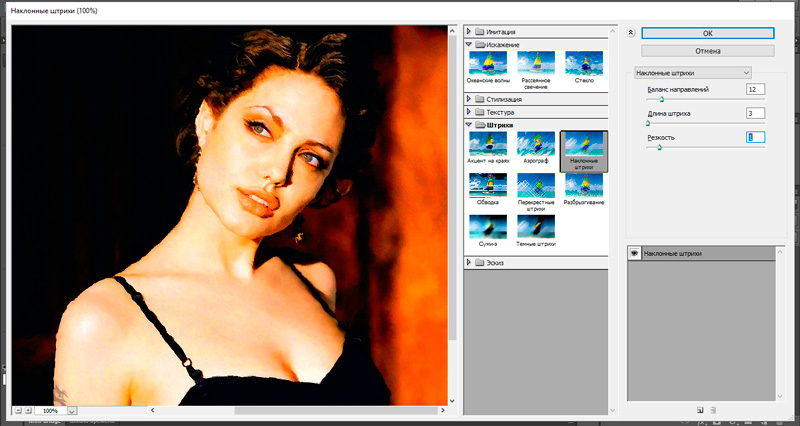
- Добавете нов слой за следващия ефект;
- Филтърът за боядисване. За този типът на четката сме на прости, размерът е 4 точки, движим плъзгача на остротата вляво, за да размие леко ударите;
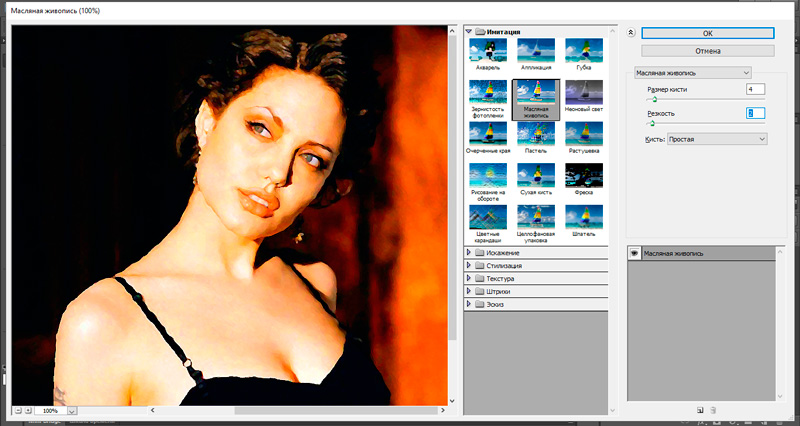
- Ние формираме последния слой;
- Използваме филтъра за текстуризатор, който позволява манипулиране на текстурата на субстрата. Изберете текстура, която имитира платно (платно), задайте релефа и размера на клетката (съответно параметрите на облекчение и мащабиране);
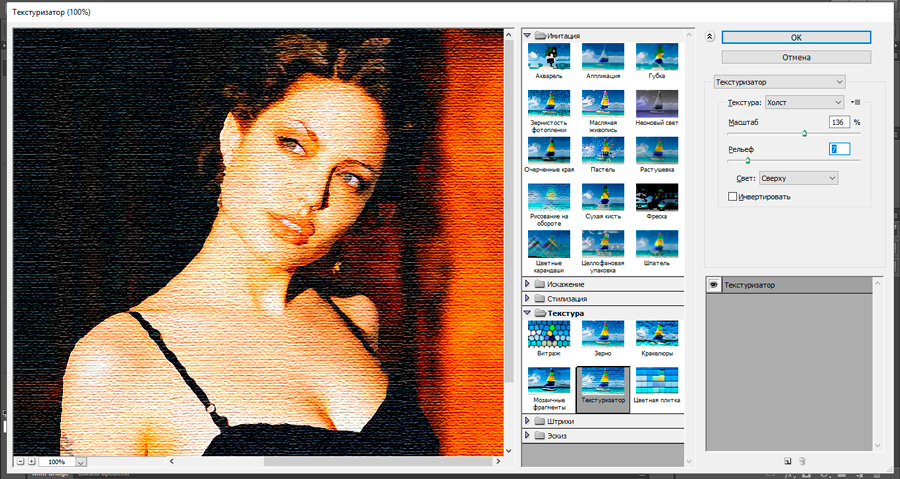
- За да могат намазките да са по -ясни, натискаме комбинацията Ctrl +J, създавайки копие на текущия слой, избелваме изображението, използвайки комбинацията от изображението, командите на менюто за корекции и самото задействане („обезцветяване“);
- Във връзка с горния слой използваме филтъра за emboss (е в подменюто „стилизиране“). Тук параметърът на височината е инсталиран в 1, а количеството е в 500;
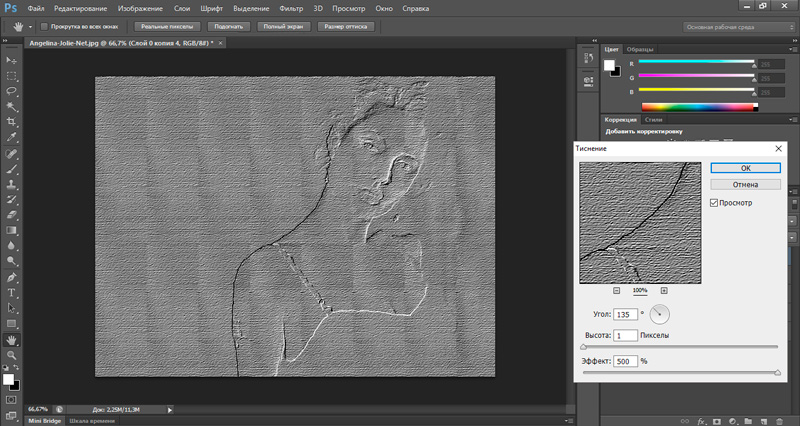
- Завършваме трансформацията на фотографията в приложение за рисуване за текущия слой от вида на смесването на наслагване.
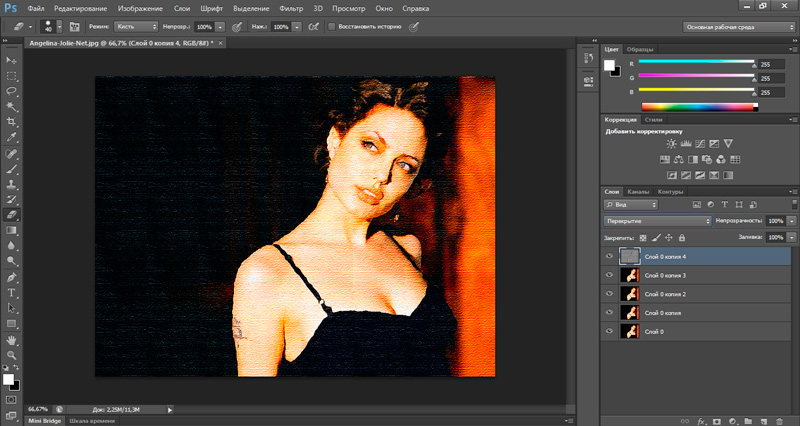
Правим във Photoshop от фото рисунка с молив
Можете да впечатлите приятели с модел на молив, направен въз основа на фотографията. Тя трябва да е с добро качество, за предпочитане - с хомогенен фон.
И така, пристъпваме към практическо изпълнение:
- Качваме снимка;
- Използвайки Ctrl +J, създайте дубликат на основния слой;
- Комбинирана Ctrl + I инвертирайте картината;
- Кликваме върху слоя PKM и избираме конвертирането в интелигентен обект в контекстното меню. Това ще ни позволи да променим допълнително параметрите на използваните филтри по всяко време;
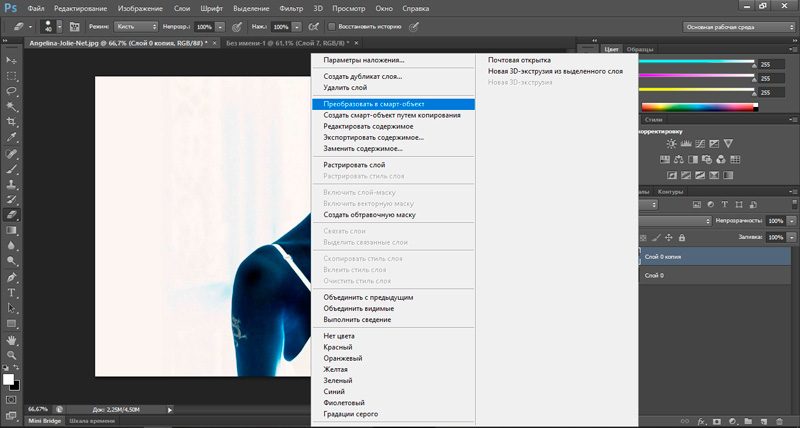
- В менюто „Филтри“ изберете Gaussian Blur, параметърът „радиус“ е зададен в 40 пиксела;
- Оформлението на дубликата на фоновия слой се променя на Color Dodge - това ще увеличи контраста и подробността на картината;
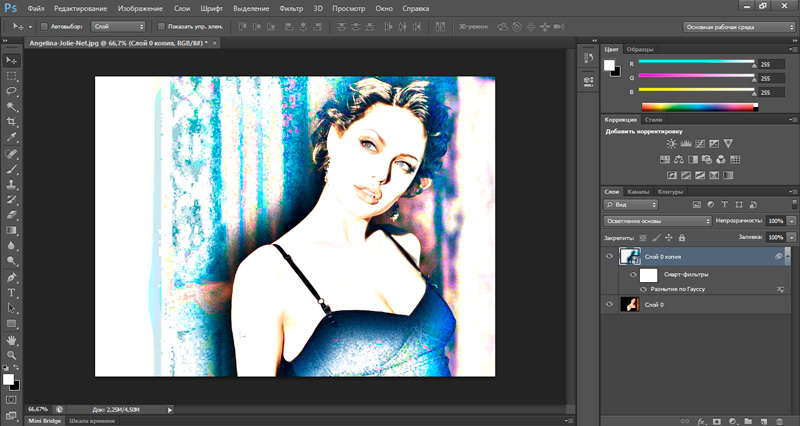
- В прозореца на слоевете създаваме нов слой за попълване, щракнете върху раздела Нива. Ще се появи прозорец с три параметъра. Присвояваме им стойности 11, 0.94 и 255 за потъмняване на картината;
- Добавете друг слой, изберете елемента от черно -бялото меню, който автоматично ще превърне снимката в модел на молив;
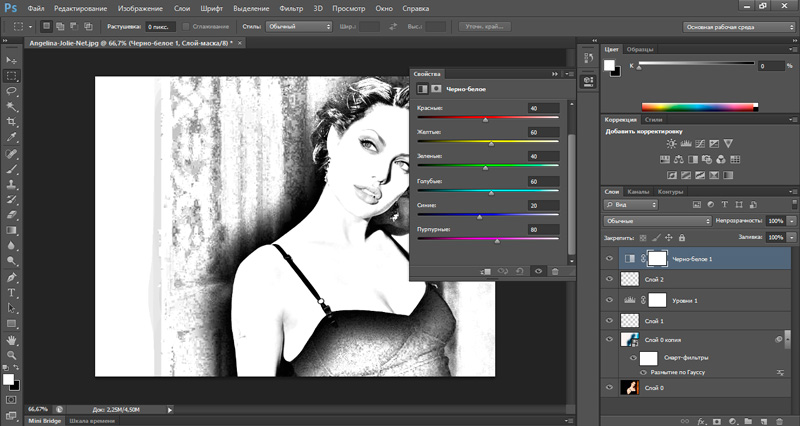
- Ние подчертаваме всички слоеве, като натискаме комбинацията Ctrl + A;
- Преминаваме в менюто Редактиране, Изберете елемента Copy Mereged, щракнете върху CTRL + SHIFT + C Комбинация, за да създадете едно копие с всички създадени по -рано слоеве;
- Щракнете върху Ctrl + V за интегриране на този слой с останалите (той ще бъде горната);
- Изберете филтъра за светещи ръбове, задайте за него параметрите (яркост на ръба = 21, ширина на ръба = 1, гладкост = 14).
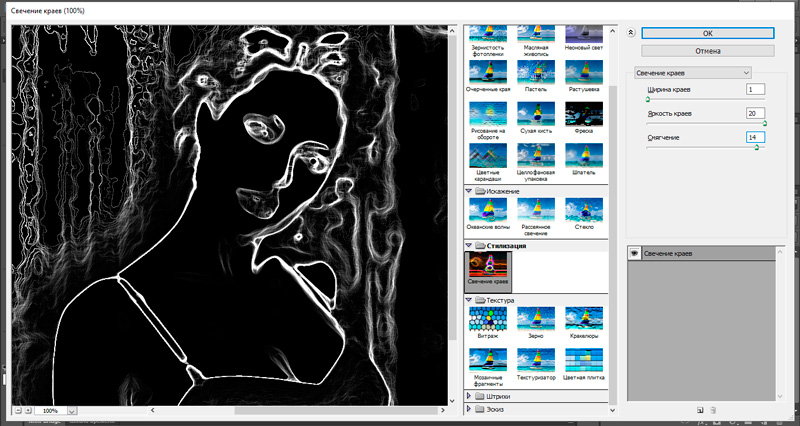
- Инвертирайте слоя с комбинация от Ctrl + I;
- Изберете в менюто на слоевете Мултиналният елемент, правейки фона прозрачен, параметърът за непрозрачност се намалява до 50-55%.
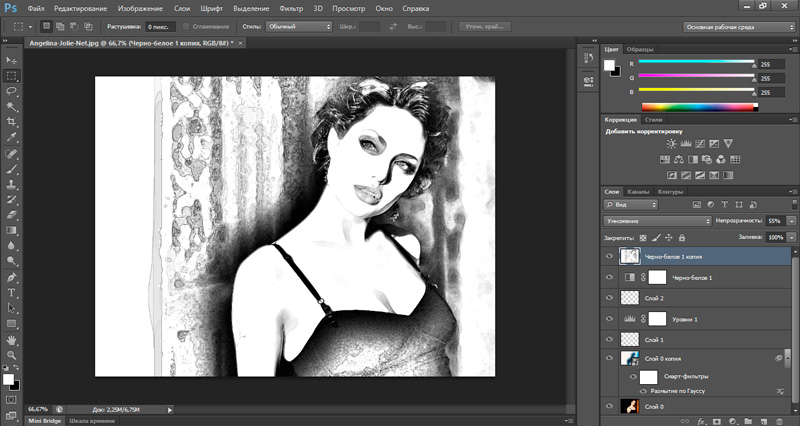
- Оформяме нов слой, щракнете върху Ctrl + Backspace;
- Изберете филтъра за текстуризатор, изберете типа текстура на пясъчник, плъзгач на мащабиране на 200%; Релеф - в 4, за параметъра на светлината, изберете горната стойност;
- Отново отиваме на умножаването, задаваме стойността на опасността на 50%;
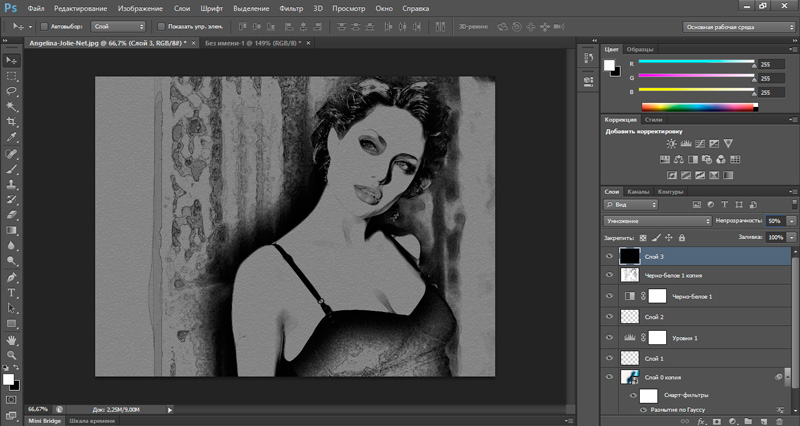
- Ако искаме обработената снимка във Photoshop да бъде цветен модел, премахваме обезцветяването на активирането на коригиращия слой черно и бяло.
Крайният резултат ще бъде добър, но можете да регулирате параметрите на всички слоеве и филтри, за да постигнете по -реалистичен, според вас, резултат.
Акварелен модел
Като правило повечето от известните методи за това как да направите снимка във Photoshop от снимка въз основа на използването на комбинация от филтри. Такива методи се характеризират с един сериозен недостатък - липсата на индивидуалност, която често се оценява над перфектната техника на рисуване.
Следователно, ще говорим за алгоритъма, който ви позволява да създавате наистина уникални картини. Методът се основава на ръчно прилагане на удари, докато изобщо не е нужно да имате артистичен талант, просто се придържайте към инструкциите.
Помислете за стъпка -by -step алгоритъм, как да направите акварелен модел от фотография във Photoshop:
- Качваме първоначалната снимка;
- Добавете рамката (менюто на изображението, елемента с размер на платното, правим платното малко повече от първоначалното;
- Увеличаваме насищането (насищане) на изображението (подменю за корекции, артикул от оттенък/насищане);
- Отиваме да редактираме, щракнете върху елемента за дефиниране на шаблона, даваме името на шаблона (например „Натюрморт“);
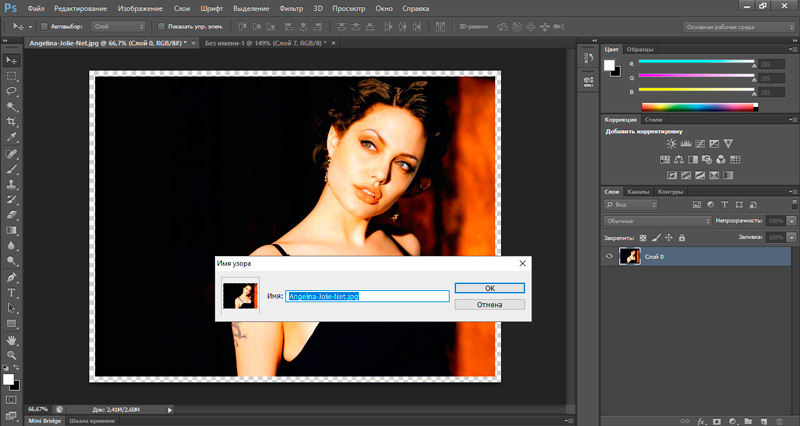
- Кликваме два пъти върху фоновия слой, преименувайте го в оригинал;
- Оформяме нов слой, наричаме го боя и го напълваме с бяло;
- намаляване на прозрачността до 20%;
- В менюто на инструмента изберете инструмента за печат на шаблона, след което щракнете върху шаблона на шаблона, напротив на подравнените и импресионистичните точки;
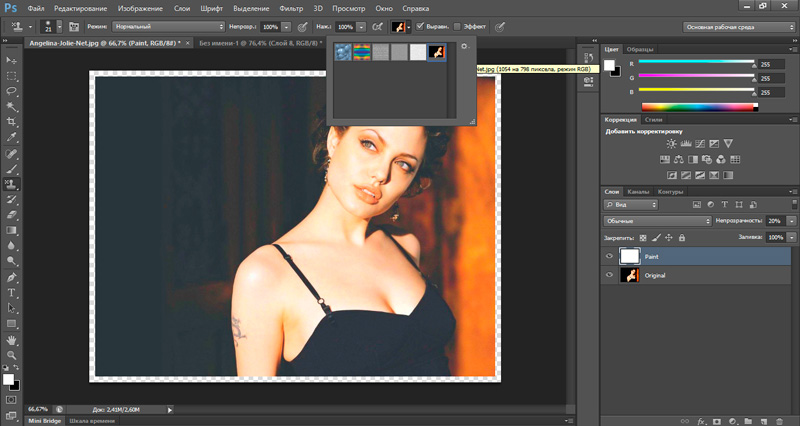
- Сега трябва да изберете работеща четка. За да направим това, отиваме на съответния панел с четки. Интересуваме се от мекия кръгъл инструмент, съответстващ на меката четка. Размер - 25-27 пиксела;
- Добавете молекулната текстура, която имитира структурата на хартията. Стойността на параметъра на скалата е зададена експериментално - тя е отговорна за порьозността на хартията;
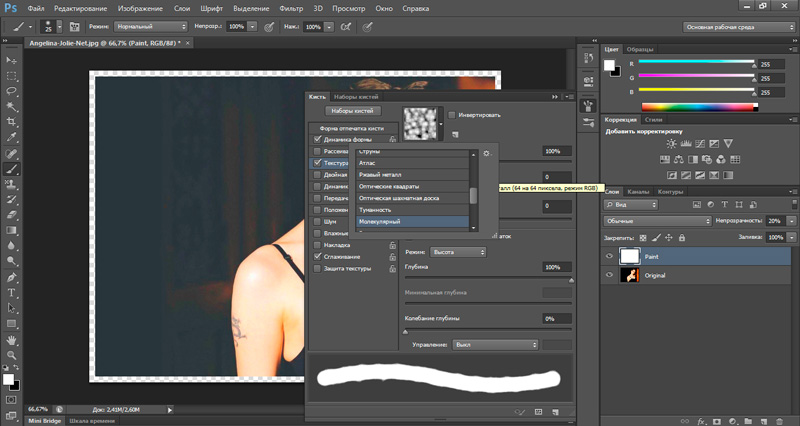
- В панела с четки изберете двойната четка и след това инсталирайте размера на 18 пиксела като работещ инструмент;
- Празнувайте аерограф, мокри ръбове с кърлежи. Ако нарисувате с таблет, поставете отметка и срещу параметъра на динамиката на формата, който ще ви позволи да нарисувате, като вземете предвид натиска върху четката;
- Пристъпваме към рисуване, правейки удари като равномерни и напускайки на някои места пропуски. Мазки трябва да се налагат един на друг до минимум;
- След като чертежът приключи, изключете оригиналния слой, за да контролирате резултата (като натиснете окото към окото близо до името на слоя) или със същата цел прозрачността на слоя на боя, ние правим повече;
- Ако трябва да увеличите/намалите насищането на картината, ние използваме такава техника като дублиране на слоеве, манипулирайки ги с прозрачност и прилагайки различни режими;
- За да запазите резултата, създайте нов слой и четка с тебешир с размер -10 пиксела, подписваме рисунка.
Заключение
И така, разгледахме няколко начина да превърнем снимката в снимка, която имитира рисунката с масло върху платно, както и начини за превеждане на снимка в модел на акварел или молив.
По принцип Photoshop ви позволява да се справите с тези задачи с доста прилични резултати. Единственият отрицателен е трудността при овладяването на огромните инструменти на тази програма - ако искате да направите всичко сами, без да прибягвате до инструкциите.
Същият резултат може да бъде постигнат с помощта на други програми, включително тези, ориентирани към подобни трансформации. Повечето от тях се плащат, но има такива, за които не е нужно да плащате. Например, Fotosketcher предлага около две дузини стила на рисуване, включително моливи и акварелни модели, както и имитация на карикатурни изображения. Тъй като има малко настройки, процесът на трансформация е достатъчно бърз.
Но последицата от простотата на използването на това и други подобни програми е недостатъчен брой художествени техники, които ви позволяват да покажете напълно тяхната индивидуалност и творчески способности. В тази връзка Photoshop на практика няма конкуренти - този графичен пакет беше и остава основният инструмент за тези, които се интересуват от цифрова картина.

