Работата на Steam клиент Bootstrapper е спряна какви причини и как да поправите грешката

- 2831
- 825
- Ray Ward
Въпреки факта, че услугата за игрови игри на Steam Megapopular има няколко достойни конкуренти, неговата релевантност и „любов“ на геймърите все още са на доста високо ниво, което се потвърждава от много записи за едновременния брой потребители онлайн.

Но, както във всеки друг софтуер (и това е напълно нормално явление), непредвидените грешки понякога възникват в работата на клиента на Steam, за което не винаги е възможно да се намери бързо решение, което може да съсипе впечатлението за по -нататъшна игра забавление. Това е да коригираме подобна ситуация в рамките на тази статия, че ще говорим за решенията на грешката „Steam Client Bootstrapper“, която е доста частно явление от потребители, които активно използват услугата за Steam Game.
Причини и опции за решение
Като начало, нека разберем каква програма е - Steam Client Bootstrapper, защо виси в диспечера на задачата и каква функция изпълнява. От самото име на процеса на Bootstapper на Steam клиент може да се предположи, че той по един или друг начин е отговорен за процедурата за получаване на актуализации за самия клиент и за играта, налична в библиотеката.
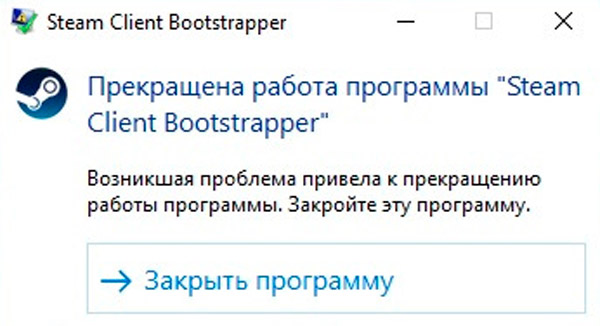
Или с други думи, приложението служи за редовно изтегляне на файловете, необходими за правилната работа както на самата програма, така и за продукти за игри. Като се има предвид, че по -голямата част от функционалността на този софтуер е обвързана с качването на файлове отвън, ще бъде законно и логично да се разграничат следните възможни причини, които биха могли да доведат до неуспехи в пълната работа на клиента:
- Неправилна инсталация на играта или актуализиране на файлове:
- Инсталацията беше прекъсната от потребителя;
- Интернет връзката беше прекъсната;
- Няма достатъчно свободно пространство в секцията на диска;
- Антивирусът блокира стаята в системния каталог на актуализационни файлове и т.н. P.
- Компютърът използва софтуер за скриване на реалните данни на клиента (скриване на вашия IP, например). Steam сървърите не могат да получат потвърждение на (вид) от законността на получаването на актуализации за клиент на отделен потребител.
- Преди това файловете, разположени в папката, в която е инсталиран Steam Client, са изтрити ръчно или не са разрешени.
Решение
Струва си да се изясни, че грешката, разгледана в тази статия, няма конкретно решение, тъй като няма определен брой възможни причини за появата му, тъй като много фактори могат да повлияят на правилната работа на избрания софтуер и е просто невъзможно да им осигури всичко. Следователно ще бъде описан набор от стандартни мерки, които също бяха препоръчани от страна на официалната техническа поддръжка Steam Steam. Така че, когато възникнат проблеми с bootstrapper, опитайте се да предприемете следните действия:
- Отворете „Диспечер на задачата“, като щракнете върху Ctrl+Alt+Изтриване или щракнете върху менюто „Старт“ с правилния бутон на мишката и ръчно завършете сесията на процеса „Steam Client Bootstrapper“. Без да затваряте „изпращането на задачата“, отворете раздела „Автоматично натоварване“ и изключете автоматичния старт на парни клиента заедно с зареждането на операционната система и след това рестартирайте компютъра и проверете операцията на софтуера. Също така си струва да се отбележи необходимостта от изключване на софтуера на трети страни, който засяга процедурата за предаване на вашите мрежови параметри, например VPN клиенти.
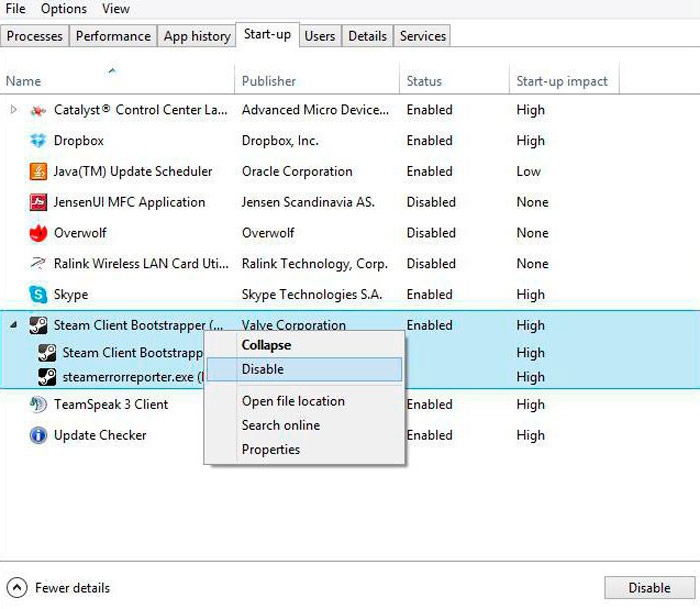
- Поставете папката с клиента в списъка с изключения от вашия антивирус. За да направите това, направете следното (например обща сигурност):
- Отворете основния антивирусен софтуерен интерфейс и в долния ляв ъгъл щракнете върху бутона под формата на предавка;
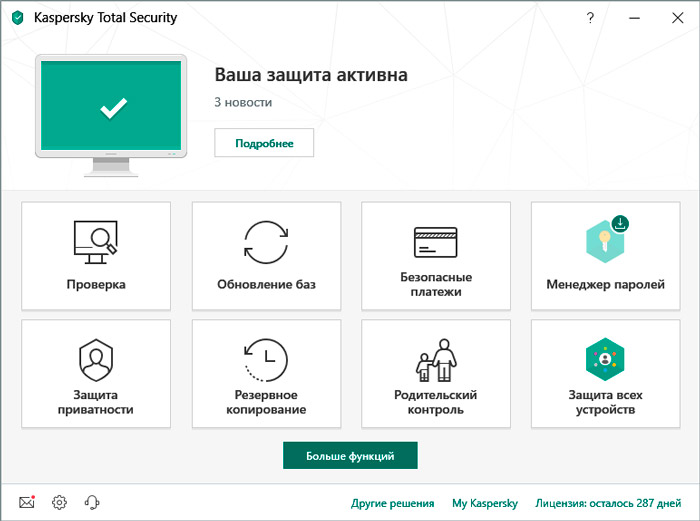
- Това действие ще отвори секцията „Настройки“, където трябва да изберете раздела „допълнително“, за да отидете в разширен списък с антивирусни настройки;
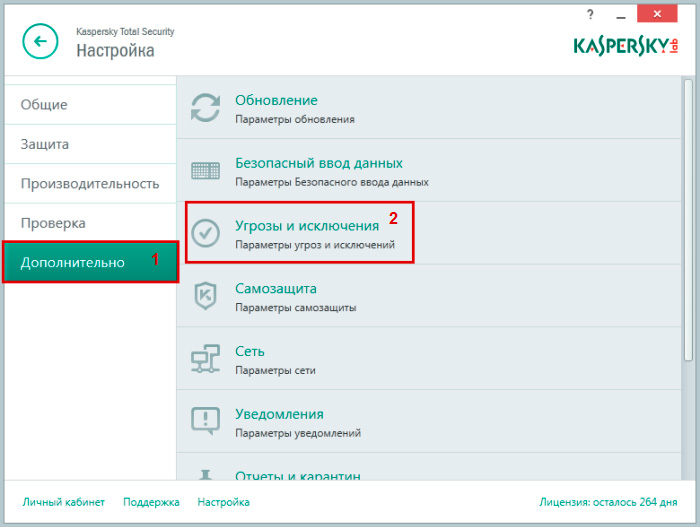
- Отворете раздела „Заплаха и изключване“;
- Изберете „Изключения“ и щракнете върху реда „отказ на изключения“;
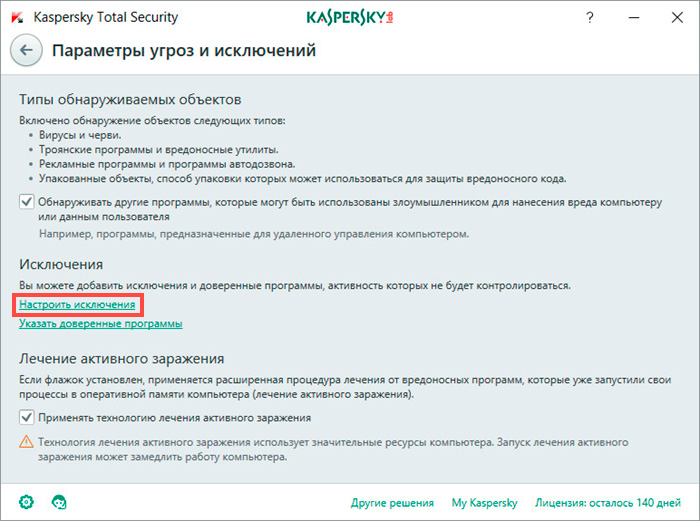
- Прозорец с „бял списък“ ще се отвори пред вас, за да добавите необходимия каталог, щракнете върху бутона „Добавяне“;
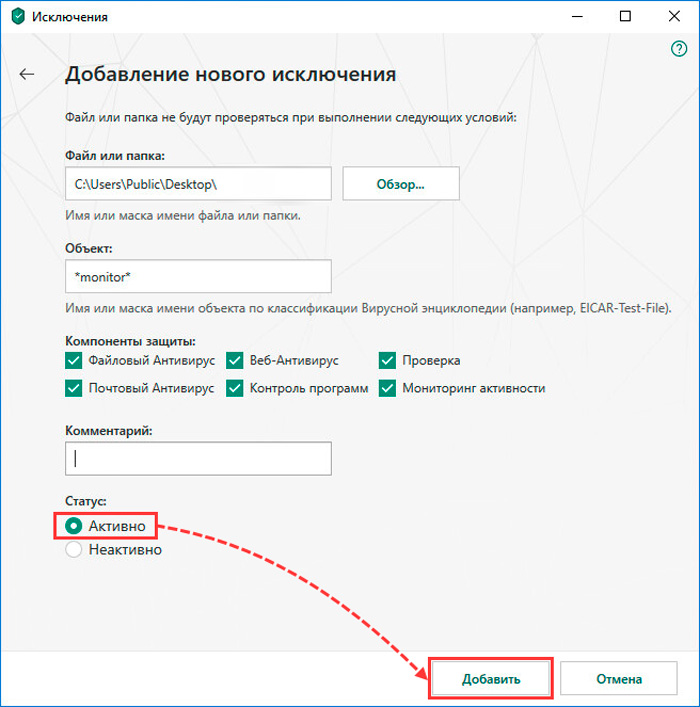
- Изберете „Преглед“, намерете папката, в която е инсталирано приложението Steam, и щракнете върху бутона „Добавяне“.
- Отворете основния антивирусен софтуерен интерфейс и в долния ляв ъгъл щракнете върху бутона под формата на предавка;
- Презареди отново компютъра и проверете качеството на работата на клиента.
- Едно от решенията е да премахнете Bootstrapper на Steam Client, след което можете да използвате всяка помощна програма, удобна за вас, за да почистите операционната система от останалия „боклук“, след като запазите цялата важна информация за вас. Например, ccleaner или, като потребители на въпросната услуга, самите помощни програми за почистване на Steam препоръчват.
След внедряването на тези действия изтеглете инсталатора от официалния уебсайт на разработчиците и повторно уредете вашия акаунт.
https: // www.YouTube.Com/гледайте?V = ipezwxt2krm
Както следва от горното, процесът може да стане проблематичен само по време на активна работа. Но понякога спадът на работата на системата се отбелязва дори в случаите, когато клиентът е пасивен, тоест празен ход.
Нека да разгледаме какво Peath Client Bootstraper може силно да зареди процесора:
- Активирани от парни наслагвания, които някои игри наистина не харесват, и в резултат на това работата на системата става нестабилна;
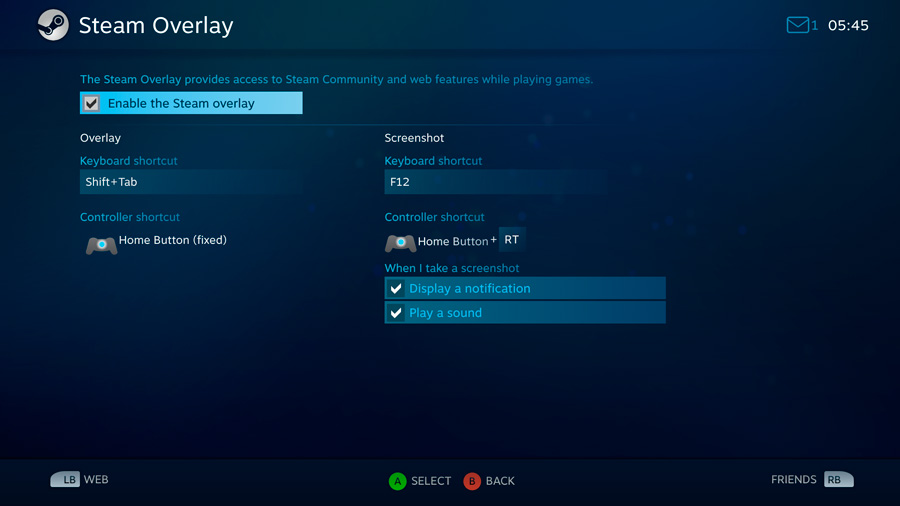
- Новата кожа е монтирана, която се оказа толкова сурова, че натоварването на процесора рязко се увеличи;
- Инсталирането на прозореца „Магазин“ беше завършена, която получи състоянието на предпочитания;
- Вече споменахме, че източникът на проблеми може да е вирусен в. Например, често с игри, шпионският код на червената обвивка се качва на компютъра. Дори ако антивирусът намери и неутрализира тази програма, е възможно неговият проследявател да остане в регистъра, който продължава да събира потребителски данни, зареждайки централния процесор. Използването на специален скрипт е необходимо за почистване на шпионина.
Помислете за основните начини за решаване на проблема.
Изключване на преобладаването на пара
Ако сте сигурни, че клиентът на клиента на Steam Bootstraper не реагира поради наслагване (обикновено това се наблюдава, когато се стартира парата), можете да опитате да го изключите. По принцип Overli е много полезно за функционирането на много игрални функции, тъй като намалява натоварването на системата, но в някои случаи става източник на увеличаване на натоварването на системата.
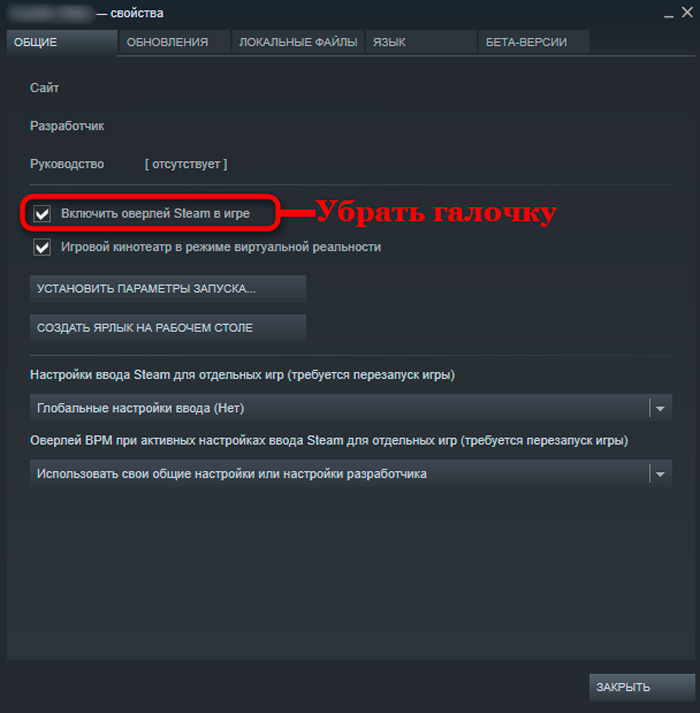
За да го изключите, отидете в раздела Настройки, изберете елемента „В играта“ и премахнете квадратчето „Enable Overli“, потвърждавайки промените, като натиснете „OK“. След като напуснете играта, опитайте се да я стартирате отново и оценете резултатите от спирането на наслагването.
Върнете се към стария дизайн
Вероятно е, че BootStrapper Pear. В този случай просто трябва да се върнете към стандарт или зададени преди темата.
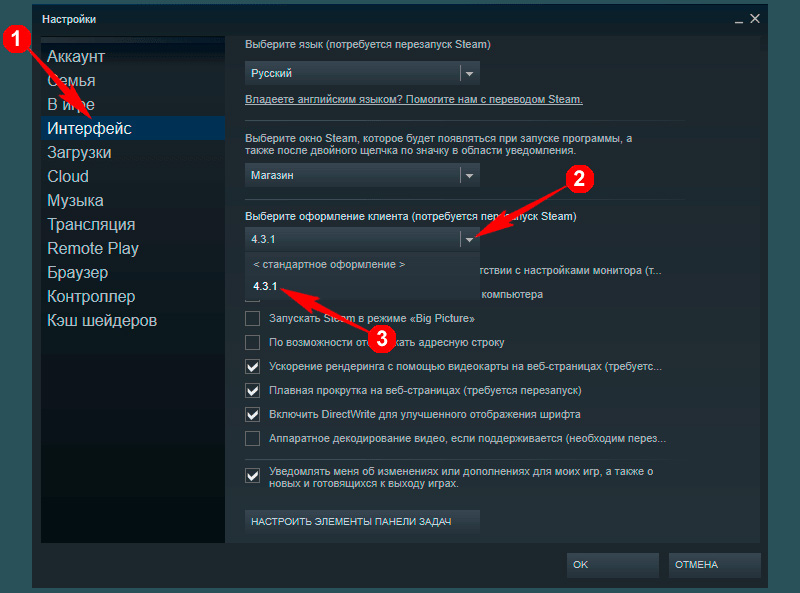
За да направите това, в раздела Интерфейс щракнете върху елемента „Клиент надпис“, променете темата на стандарта и следвайте играта рестартиране с клиента.
Промяна на предпочитания прозорец
Случайно или умишлено потребителят може да зададе предпочитания прозорец на стойността "магазин". Този параметър е нежелателен за постоянна употреба, тъй като в този режим Bootstapper ще се опита да се изкачва в интернет по -често, като харчи повече ресурси на процесора. Просто променете стойността на "библиотеката" и след това зареждането на процесора трябва да се върне към нормата.
Подобни манипулации се правят в същия прозорец на интерфейса, след промените клиентът се презарежда.
Участието на геймърите в бета тестване
Рядко, но се случва, че проблемите с производителността на компютъра са резултат от актуализацията на клиента. За да проверите дали това е така, опитайте се да използвате опцията за бета тестване, в този режим клиентът ще функционира в лек формат и трябва да изчакате, докато парата елиминира проблема.
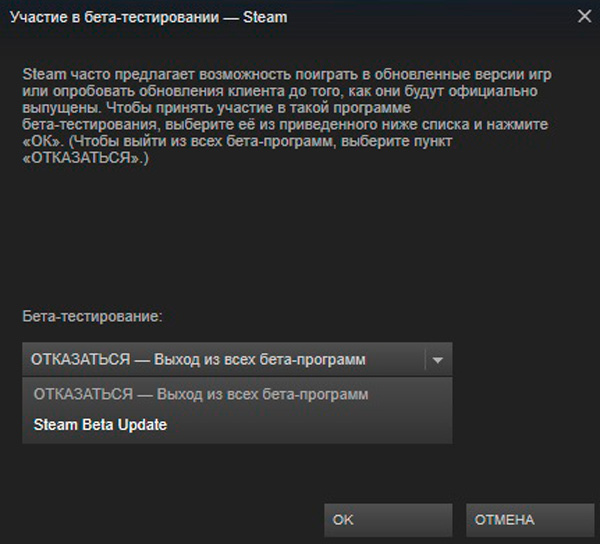
За да направите това, отидете в раздела "акаунт", щракнете върху елемента от менюто "Промяна", отидете в секцията за бета тестване и поставете отметка близо до параметъра за актуализиране на Steam Beta, като посочвате клиента да се актуализира.
Възстановяване на пара
Ако всички предишни стъпки не са дали желания ефект и компютърът все още се забавя, опитайте се да направите реставрацията на клиента. За да направите това, когато натиснете Win + R в прозореца за търсене, въведете реда ": \ Програмни файлове \ Steam \ Bin \ SteamService.exe " /ремонт, заменящ структурата с буквата, на която е инсталирана играта. За да започнете възстановяване, използвайте Ctrl + Shift + Enter Combination.
Заключение
Както бе споменато по -горе, това не са единствените възможни варианти за решаване на разглеждания проблем.
На огромните разширения на Интернет (включително на тематичните форуми) се препоръчват други опции, например:
- Нулиране на мрежовите настройки, използвайки конзола на командния ред, отворена с правата на администратора и командата за нулиране на Netsh WinSock;
- Изпълнение на командата "Steam: // FlushConfig", за да нулирате настройките на клиента до стойността по подразбиране, като същевременно поддържате лични данни;
- Премахване на всички папки от каталога на Steam Root, с изключение на "UserData" и "SteamApps", както и "Steam File.Exe ". След това стартирането на този изпълним файл в режим на съвместимост.
Има много възможности, но колко подходящи ще бъдат във вашия конкретен случай, може да се покаже само практиката, но практиката е изключително внимателна.
- « Инсталация Davinci Resolve and работи във видео редактора
- Защо екранът може да се обърне на компютър или лаптоп и как да го поправи »

