Работата на Microsoft Setup Bootstraper спря причините за грешката и начините за решаване на проблема

- 1232
- 267
- Allan Weber
Наскоро, Microsoft, когато разпространява своите продукти, "Microsoft Office" започна да използва технология BootsRapper, която е включена в работата при инсталиране на софтуер или изтегляне на актуализационни файлове за него. Тази технология не може да се нарече нова и грешки, възникващи в работата му, вече са доста раздразнени от потребители от цял свят, включително в рамките на нейното разпространение в други приложения, например в клиента „Steam“. И в рамките на тази статия ще става въпрос за тези проблеми, които се появяват, когато се опитвате да инсталирате/актуализирате пакета от приложени приложения "Office" версии 2013-2016. Какви са причините за грешки, както и какви методи за корекция съществуват? Отговорите на тези и други въпроси трябва да бъдат датирани по -подробно.

Елиминиране на проблема в Bootstup на Microsoft Setup.
Причини и решения
И така, както бе споменато по -горе, "Setup Bootstrapper" се използва в процеса на инсталиране на софтуер. Както показва практиката, разглежданата грешка най -често възниква на компютри, на които преди това е бил инсталиран офис пакет, което показва участието на остатъчните файлове (след отстраняване на софтуера) при появата на проблеми с повторната инсталация или с срода на Процес на актуализиране. Следователно, а също и тъй като самите разработчици съветват, първото нещо, което трябва да опитате да направите, е да използвате официален инструмент, наречен „Fix It“, който може да бъде изтеглен от сайта за техническа поддръжка на Microsoft - https: // поддръжка.Офис.Com/ru-rus/article/отстраняване на офиса-completera-9dd49b83-264a-477a-8fcc-2fdf5dbf61d8?Ui = ru-ru & rs = ru-ru & ad = ru.
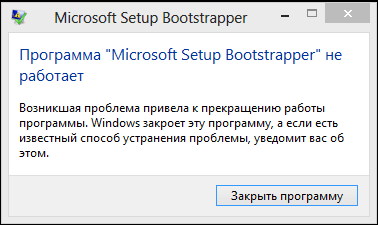
Процесът на неговото използване е възможно най -прост, той е стъпка -стъпка и не изисква активно участие от потребителя, тъй като е необходимо само следното:
- Стартирайте изтегления изпълним файл и изчакайте изтеглянето на интерфейса на помощната програма, където ще бъде предложено да се инициира процедурата за инсталиране на асистента.
- Изчакайте асистентската инсталация, започнете я и се съгласейте с правилата за неговото използване (лицензионно споразумение).
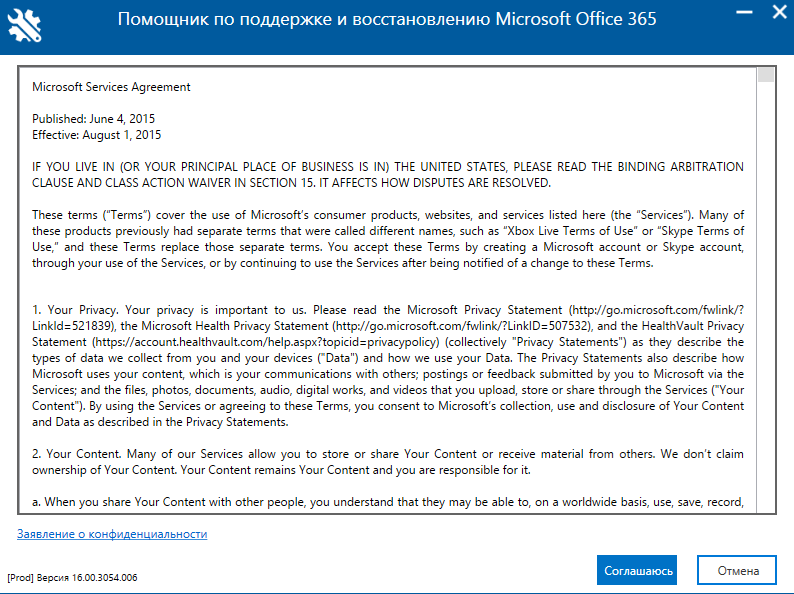
- Изберете приложението, с което имате проблеми, в рамките на въпросната тема, това е „офис“.
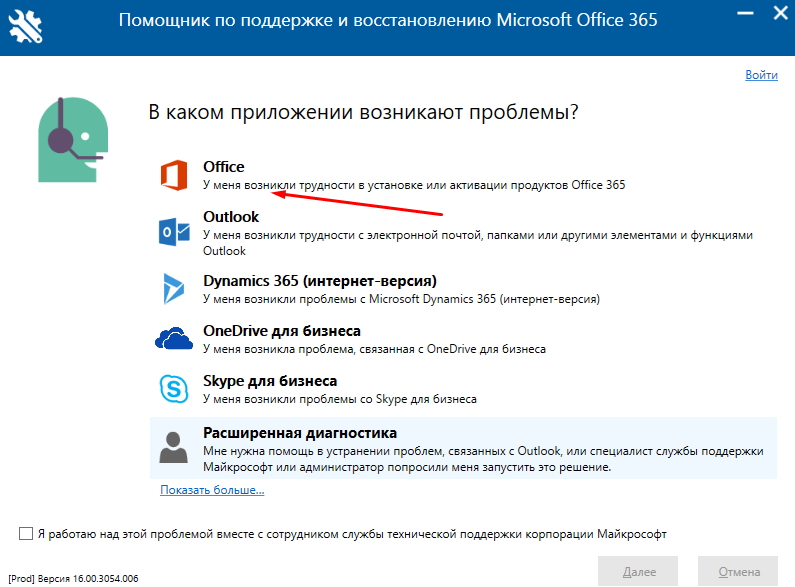
- В „Изберете проблема си“ Посочете „Искам да изтрия офис“.
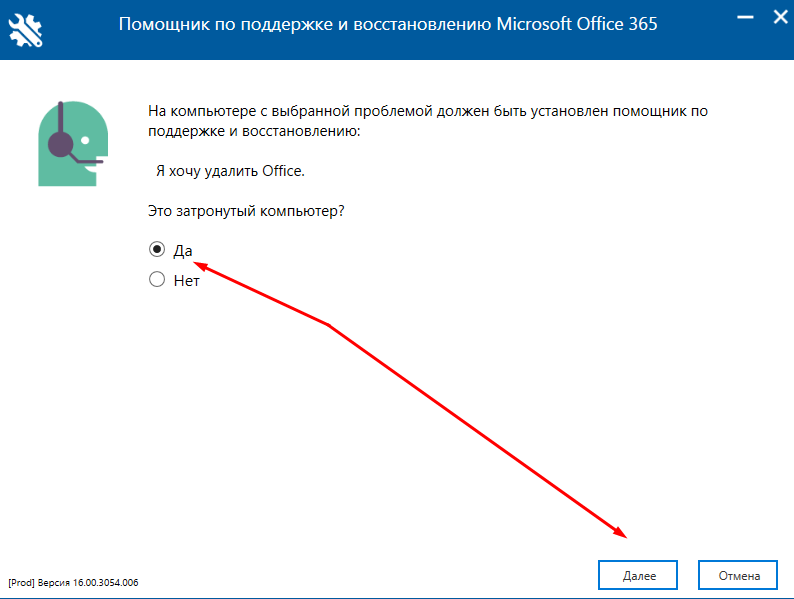
- В следващата стъпка изберете "Да", ако асистентът се стартира на компютър, на който възниква проблемът.
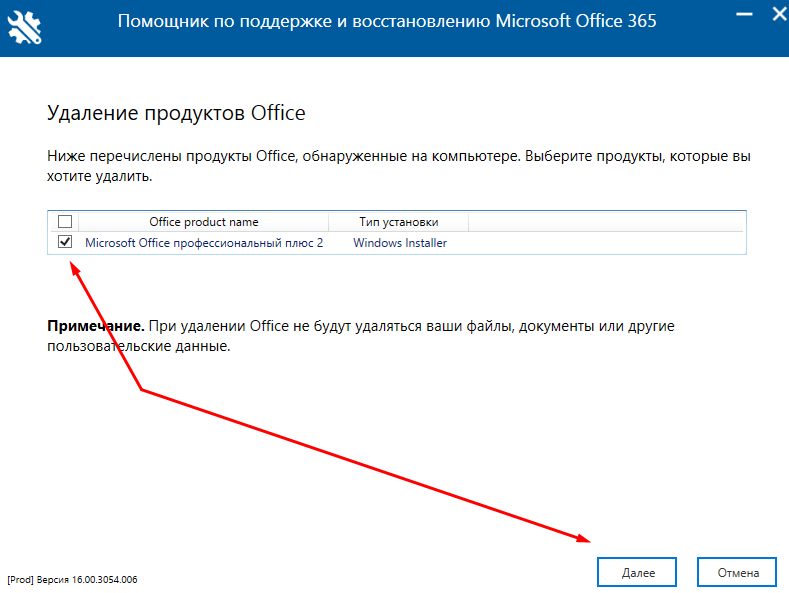
- След като сканирате операционната система за наличието на избрани продукти в предоставения списък, преизберете „Office“ и щракнете върху „Напред“.
Процесът на премахване не само на самото приложение ще започне директно, но и остатъчни обекти, които могат да пречат на инсталирането на новата версия. Като алтернативен вариант можете да използвате асистента, като изберете сред проблемите на „Сложността с процеса на инсталиране“ и след това следвайте съветите и заявките на инструмента.
Вариант № 2
Трябва да се извършват допълнителни действия, независимо дали помощникът се справи с разглежданата грешка или не. Същността му също не се различава по висока сложност - тя е проверка на операционната система на Windows за цялост и това ще изисква:
- Щракнете върху "Win+S" и въведете "CMD.Exe ".
- Кликнете върху „Стартиране от името на администратора“, за да стартирате конзолата на намерената командна линия.
- Въведете командата "SFC/SCANNOW" и изчакайте резултатите от пространствата за сканиране и коригиране в целостта на системните файлове и компоненти.
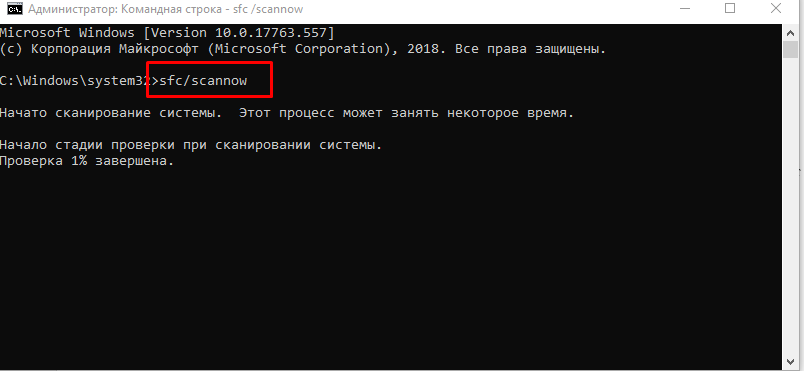
След приключване на сканирането и затварянето на командния ред, компютърът трябва да бъде презареден и процедурата за инсталиране.
Допълнителен вариант
Ако горните методи не са предприели желания ефект и не елиминират грешката, можете да опитате да използвате допълнителната опция. Но преди да продължите с неговото изпълнение, е по -добре да сте в безопасност и да създадете точка за възстановяване:
- Отворете „този компютър“ и щракнете върху десния бутон на мишката в празната област на прозореца, след което изберете „Свойства“.
- Кликнете върху линията „Защита на системата“.
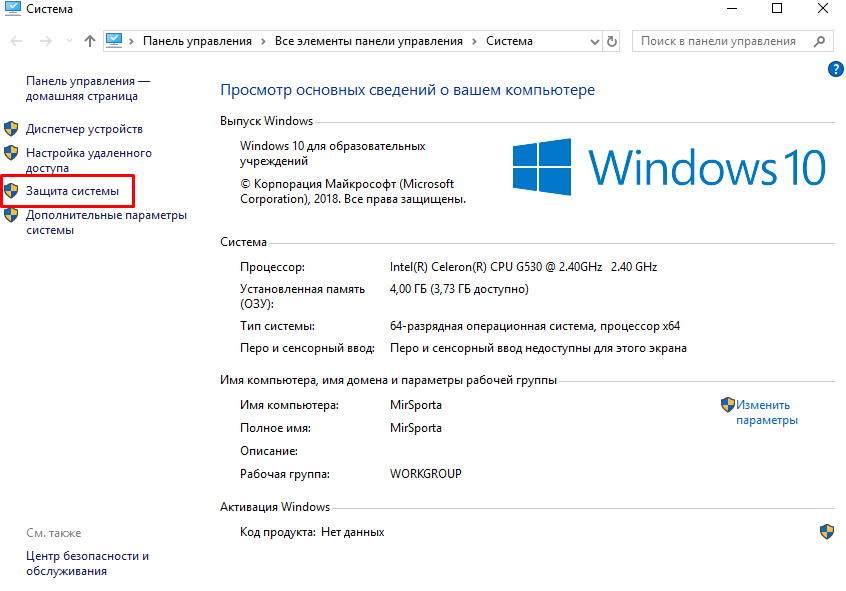
- Кликнете върху бутона „Създаване“, въведете името на създадената точка за възстановяване и изчакайте неговото опазване.
Сега, като имате такъв коз в ръкава, можете да отидете в редактора на регистъра:
- Щракнете върху "Win+R" и въведете "regedit".
- Отворете "hkey_local_machine \ софтуер \ microsoft \ windows nt \ currentVersion \ appcopatflags".
- Кликнете върху папката AppCompatflags с десния бутон на мишката и изберете "Експортиране", за да поддържате стойности.
- Кликнете върху избрания каталог и щракнете върху „Изтриване“.
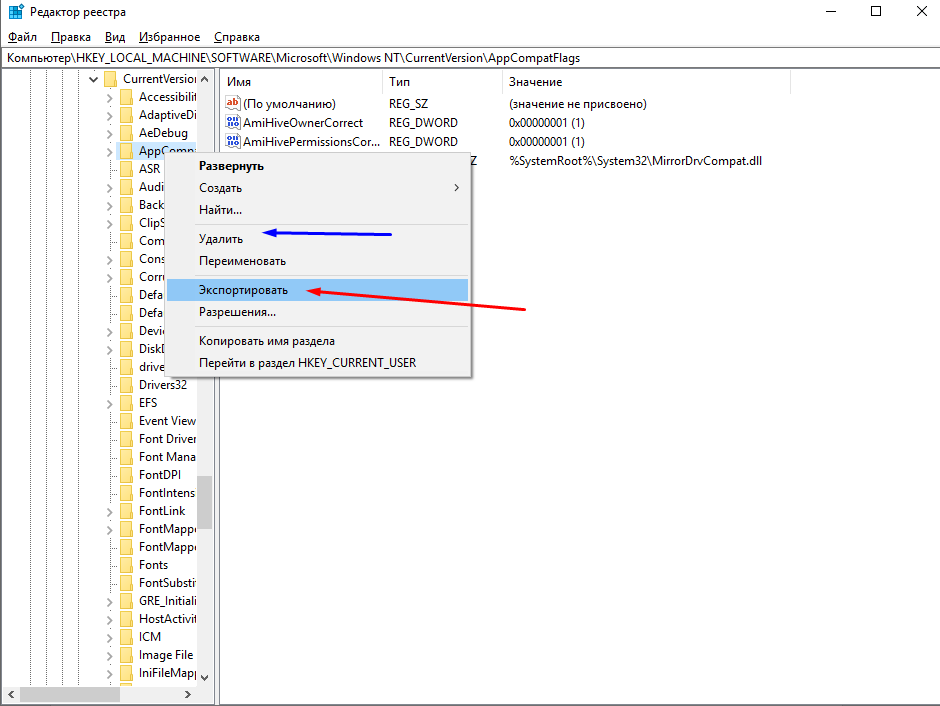
За да използвате промените, рестартирайте компютъра и пренасочете, за да извършите инсталационната процедура на пакета "Office".
Заключение
И като заключение, няма да е излишно да се отбележи, че техническата поддръжка на Microsoft допълнително съветва да изключи софтуера на трети страни за продължителността на инсталацията на софтуера, който е предназначен да скрие следи от интернет дейността на потребителя (VPN клиент), както и специално внимание за изплащане на актуализирането на операционната система и поддържане на уместността на драйвера, осигуряващ компонентите на компютъра, който използвате.
- « Как да разберете съседна парола за Wi-Fi
- Ntuser файл.Dat какво изпълнява функционалността и дали може да бъде премахнат »

