Целта на основното приложение и как да го използваме
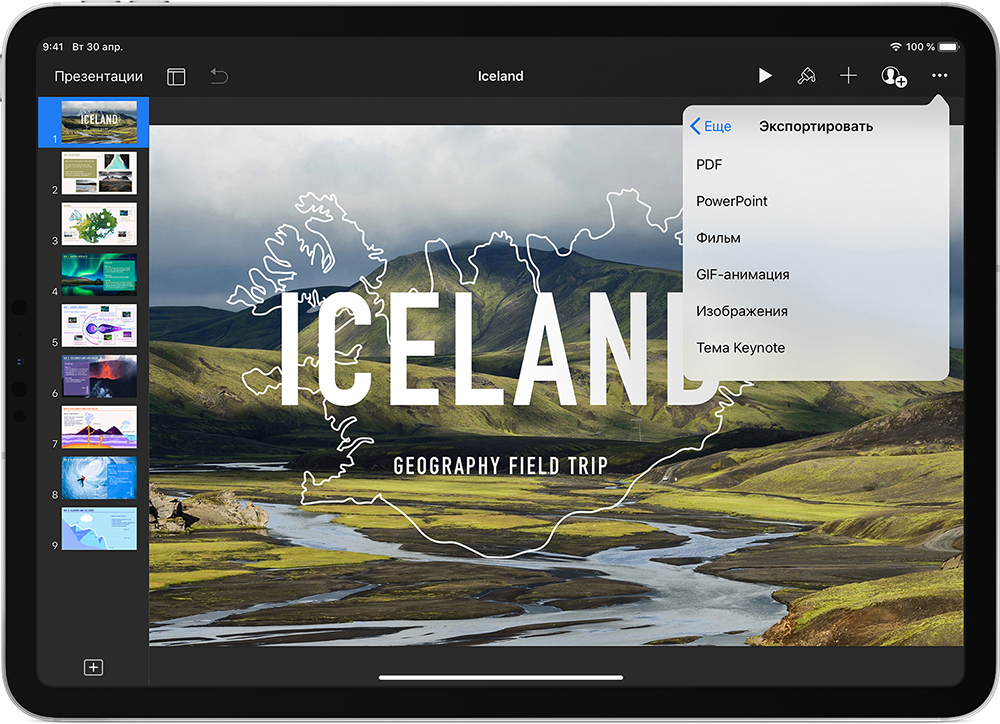
- 3308
- 352
- Leslie Ortiz
Много е трудно да се конкурира с пакет от офис програми от Microsoft. Комбинирайки всички най -необходими за работа, софтуерът се реализира на най -високо ниво, но перлата от набора от приложения за iWork от Apple - Keynot.
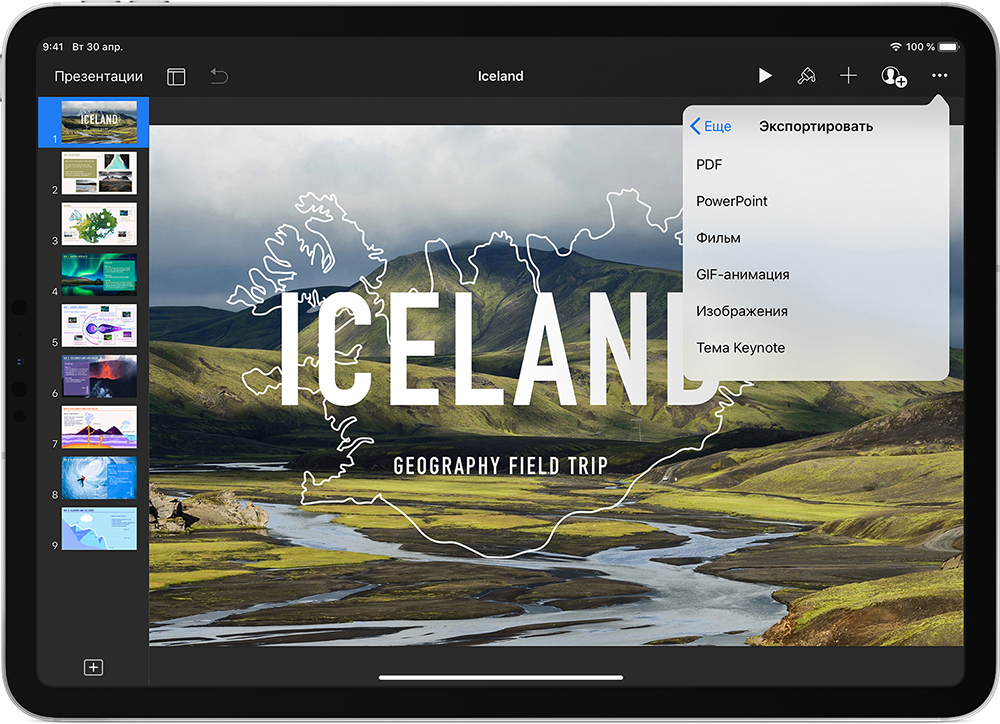
Какво е основната бележка
Популярността на този софтуер не е толкова широка, колкото в случая с конкурент от Microsoft, и въпреки че първата му версия беше пусната през 2003 г. (осмата вече е налична днес), мнозина не знаят какъв вид програма е тя и дори не са наясно с съществуването на основна бележка. Въпреки това, за потребителите, които трябва да изпълнят задачите за създаване на презентации от различен характер, услугата се превърна в истинска находка.
Приложението за създаване и демонстриране на впечатляващи основни презентации включва мощни инструменти, ефекти и теми, които позволяват на най -високото ниво да направи красива и висококачествена работа, която може да бъде представена от съвсем различна аудитория. Богатата функционалност с големи възможности не се крие зад екрана на множество раздели, секции и подраздели, е много удобна и лесна за използване, така че работата с него ще бъде проста дори за начинаещ потребител. Всички необходими инструменти в основната бележка са винаги под ръка, те се изпращат на панела за бърз достъп и три раздела в десния блок. И така, дизайнът, реализиран в програмата, който осигурява комфорт на управлението, ще ви позволи да създадете прилична презентация за няколко минути.
Основната бележка работи на iPhone, iPad, iPod touch устройства, както и на Mac компютри. Презентациите, които сте създали на едно от устройствата, са отворени от другата, така че не е необходимо да сте прикачени към мястото или конкретното устройство. В допълнение, можете да извършвате данни за съвместно редактиране в реално време, отваряйки достъп до други потребители и работите в мрежата. Изненадващо, Услугата поддържа и възможността за добавяне на файлове на PowerPoint, които след това могат да бъдат редактирани в основната бележка, презентациите могат да бъдат запазени и в разширенията на двете програми. Така че, ако вашите колеги използват продукта на Microsoft, нищо не ви пречи да работите едновременно с един и същи проект.
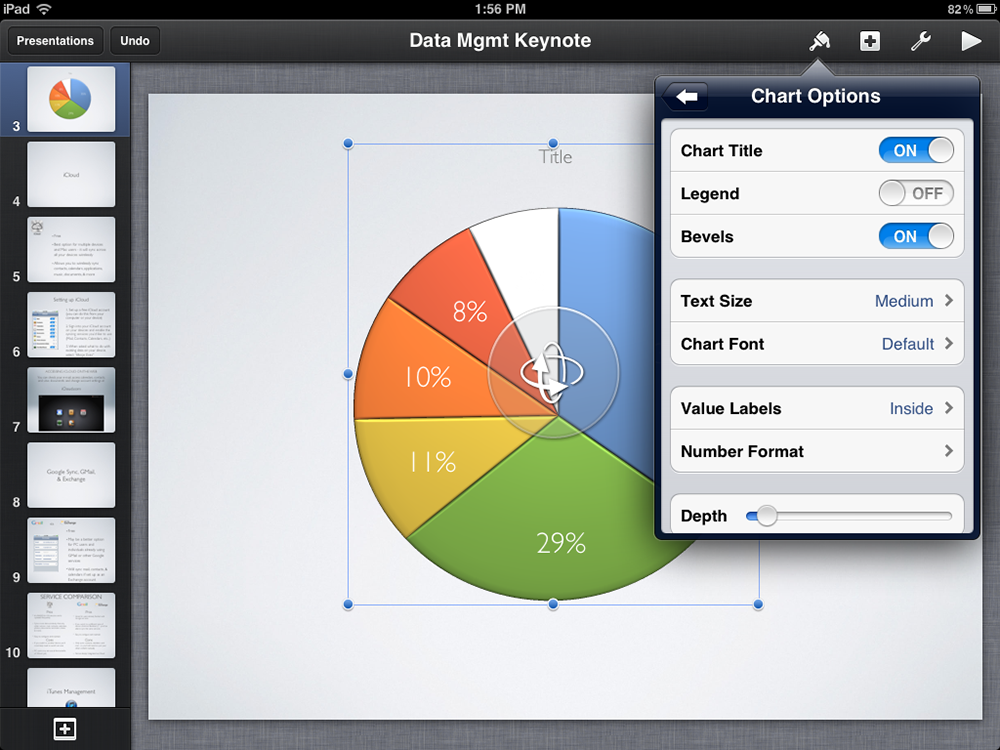
Сред многото предимства на основната услуга:
- широк набор от инструменти за създаване на висококачествена презентация (уникални теми, ефекти, запис и редактиране на звук вътре в приложението, вложка за снимки, видео, текстове, таблици, диаграми, графики и други възможности);
- Програмата е адаптирана да работи на мобилни устройства;
- способността за работа с презентации от различни устройства;
- Редактиране на Corty в реално време;
- дистанционно;
- способността за споделяне;
- Интеграция с популярни услуги iCloud, Dropbox и Gmail;
- съвместимост с PowerPoint;
- Директно излъчване на презентацията чрез Keynote Live;
- На iPad с помощта на Apple Pencil можете да добавите свои собствени бележки и илюстрации към презентацията;
- приятен и удобен интерфейс.
Основната услуга има много общо с PowerPoint, дори и да не сте използвали инструментите за презентация преди, за да свикнете с приложението Apple и iPad за iPhone и iPad. Освен това няма да има затруднения, ако има опит с PowerPoint или настолна версия на основната програма.
Създаване на презентации в основната бележка
Използвайки услугата, можете да създадете невероятни презентации. Избирайки една от темите при създаване (стиловете вече ще бъдат изградени в неговата композиция), ще видите колко добре ще гледа работата ви на първата стъпка на творческия процес. Основното приложение съдържа десетки различни теми, които включват готови набори от елементи, което прави всяка презентация уникална. Можете също така да кандидатствате в основните настройки на програмата, която харесвате темата към всички нови документи.
Създаване на презентация
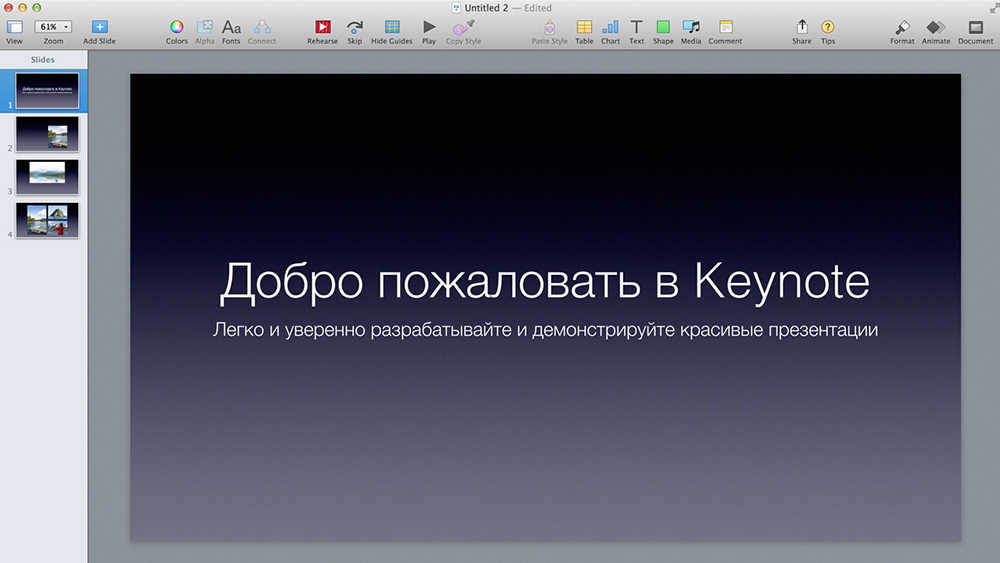
Работата по презентацията започва точно с избора на темата. Прозорецът се отваря, когато бутонът „Нов документ“ е натиснат, можете също да отидете на него от менюто „Файл“, като изберете „Новия“ елемент. Double Press избира желаната тема и след зареждане на нова презентация можете да продължите да работите върху създаването му, като използвате налични контроли:
- Чрез натискане на "+" в лентата с инструменти можете да добавите слайдове.
- Кликнете двукратно върху текста на Filler в презентацията Добавя текст.
- Можете да плъзнете снимки или снимки от устройството, да добавите снимки от iPhoto или бленда.
- На панела вдясно от прозорците на програмата ще се показват форматиране на контроли, приложими към избрания обект. В горната част на страничния панел са налични вариации на дизайна, което ви позволява да промените външния вид на обекта, като щракнете върху. Използвайте различни инструменти, за да конфигурирате презентацията и да създадете изключителна работа.
- Възможността за настройване на горната лента с инструменти е налична, можете да изтриете, добавите или промените бутоните за собствения си комфорт на взаимодействие с основна бележка.
- Като добавите слайд, вие избирате едно от оформлението въз основа на избраната тема. Може да се приложи за следващия или да зададете друг слайд с друго оформление. За бърз достъп до опцията можете да добавите елемент от "главния" към лентата с инструменти.
- Можете също така да изтръпвате слайдове, да промените тяхната поръчка, група, пропуск (в този случай пропуснатият слайд не е номериран), редактирайте, променете скалата и т.н. Д.
- Сред инструментите са налични инструментите за редактиране на обекти (всички компоненти на презентацията, като снимка, диаграми, фигури и т.н.). Можете да добавите обекти към документа и да контролирате външния им вид, променяйки размера, формата, подравняването, рязането на част от изображението, регулиране на фона и т.н. Д.
- Текст, снимки или фигури могат да бъдат преобразувани в връзки. Те ще изглеждат като обикновени обекти, но когато щракнете върху един от тези обекти, съответното действие ще се извърши в процеса на представяне.
- Всички действия, които извършвате, могат да бъдат анулирани чрез менюто „Редактиране“, а също и повторени, ако решите, че изглежда по -добре.
- Ако в процеса сте решили, че тази тема не е подходяща за вас, просто я променете чрез менюто "File". Тогава ще бъде приложена нова тема за всички слайдове, включително стилове на обекти, фонове и други елементи. В случай на корекции по отношение на обектите на презентацията, те ще запазят при промяна на темата.
- Ако желаете, можете да поддържате промените, направени като нов стил, за да имате достъп до него при създаване на други обекти.
- Презентацията може да бъде запазена в основна бележка като нова тема, след която ще бъде достъпна в категорията „Моите теми“.
- Възможността за поддържане на презентация в друг формат може да се извърши чрез експортиране на този формат. Можете да използвате функцията чрез менюто "File".
Това е само малка част от това, което може да се бележи. След като напълно разбрахте как да използвате програмата, можете да създадете уникална работа, използвайки интересни опции за обслужване, да включите други участници за създаване на презентация, споделяне, излъчване в реално време и извършване на други действия. Основните потребители отбелязват, че въпреки простотата на програмния интерфейс и лесните за овладяване, неговите функционални възможности са достатъчни, за да извършват работа на професионално ниво.
Откриване на презентации
Потребителите на захранване ще се интересуват от въпроса как да отворят основната презентация на Windows, а не само.
Самата програма ви позволява да работите с голям брой различни файлови формати.
Като начало, как презентациите се отварят на iOS устройства като iPad и iPhone.
Например, Juzer искаше да отвори основна презентация чрез друга програма. Това ще трябва да го преобразува в друг формат.
Тук е необходимо да направите следното:
- Отворете желаната презентация;
- Натиснете бутона "Още";
- Кликнете върху „Експорт“;
- Изберете подходящия формат;
- Определете удобен начин за изпращане.
Има и случаи, когато е необходимо да се отворят други програми чрез основна бележка чрез основна бележка. Често това е PowerPoint.
За да отворите този файл, ще трябва да го докоснете в мениджъра на презентацията. Ако мениджърът не е показан, върнете се в секцията "презентация" (в случая с iPad) или щракнете върху "обратно" на iPhone, след което ще трябва да изберете отворения файл. Ако файлът е недостъпен за избор, вече има проблем с формати на несъвместимост.
Чрез основна бележка можете да отворите файлове и други приложения, да показвате съобщения от имейл, а не само. В този случай се нуждаете:
- Стартирайте друго приложение;
- Изберете файл;
- Кликнете върху „Споделяне“;
- Изберете опцията „Копиране в основна бележка“.
В този случай изходният документ няма да бъде изтрит.
Само имайте предвид, че при отваряне на програмата може да даде предупреждение за промяна във външния вид на презентацията.
Следващият вариант за тези, които работят на Mac устройства.
Има собствена инструкция как да отворите основни презентации в други програми. За това те просто се преобразуват в необходимия формат.
Инструкцията е следната:
- Отворете желаната презентация;
- Щракнете върху "Файл";
- след това „изнасяне в“;
- Изберете подходящия формат;
- В този случай се появява прозорец за избор на формати, както и за промяна на някои конфигурации;
- Сега щракнете върху „Напред“;
- Посочете името на файла и папката, където той ще бъде запазен;
- Предаването е завършено чрез натискане на бутона "Експортиране".
Можете също така да отворите файлове на други програми и приложения в Keynote. За да направите това, на Mac устройствата, от които се нуждаете:
- Отидете в менюто Finder;
- Щракнете върху файла, като държите бутона за управление;
- Изберете елемента „Отворете с“;
- Като инструмент за показване използвайте основна бележка.
Но ако имате само една програма за презентации на компютъра и това е основно, тогава ще е достатъчно и просто щракнете два пъти върху файла.
Сега в самото основно приложение трябва да кликнете върху „файла“, след това „отворете“ и изберете желаната презентация. Ако този файл е невъзможно да се избере, формите са несъвместими.
Промяна на размера на слайда
Друг популярен проблем е как да промените размера на слайда в основното приложение. Тук инструкциите ще бъдат малко по -различни в зависимост от това какво устройство на Apple използва един човек. Може да бъде iPhone и iPad, или компютри Mac. За компютри и мобилни устройства техните инструкции.
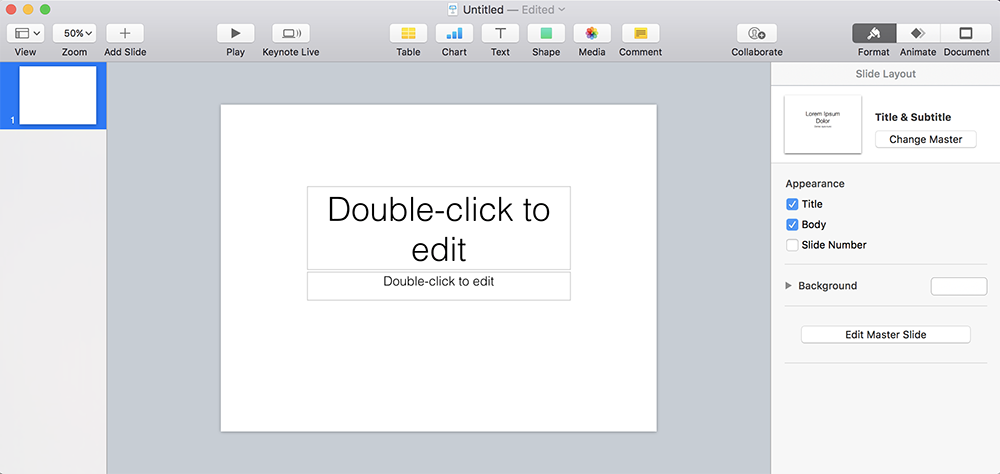
Ако това е смартфон или таблет от Apple, тогава трябва да направите следното:
- Кликнете върху бутона "Още";
- Отидете в секцията „Дизайн на документи“;
- Изберете "Размер на слайд";
- Задайте необходимите параметри.
Ако щракнете върху елемента „Потребител“, тогава ще бъде възможно да се посочат необходимите характеристики на размерите. След това на "готов" и това е, размерът се променя на числата, необходими за потребителя.
Ако потребителят има стационарен компютър или на лаптоп на Apple на разположение, тогава тук промяната в размера ще настъпи в малко по -различен. А именно:
- Кликнете върху иконата на документа (празен квадрат);
- след това към раздела "Документ";
- Ще се появи изскачащ прозорец;
- Желаният размер е избран в този прозорец.
Отново, ако щракнете върху опцията за потребителски размер, тогава ще бъде възможно да се посочат конкретни необходими номера. Промените завършват с просто щракване върху бутона OK.
Запазване на презентацията
И сега за това как правилно да запазите презентацията в основното приложение и какво ще се направи за това. Тук няма нищо сложно. Всеки потребител ще се справи без проблеми.
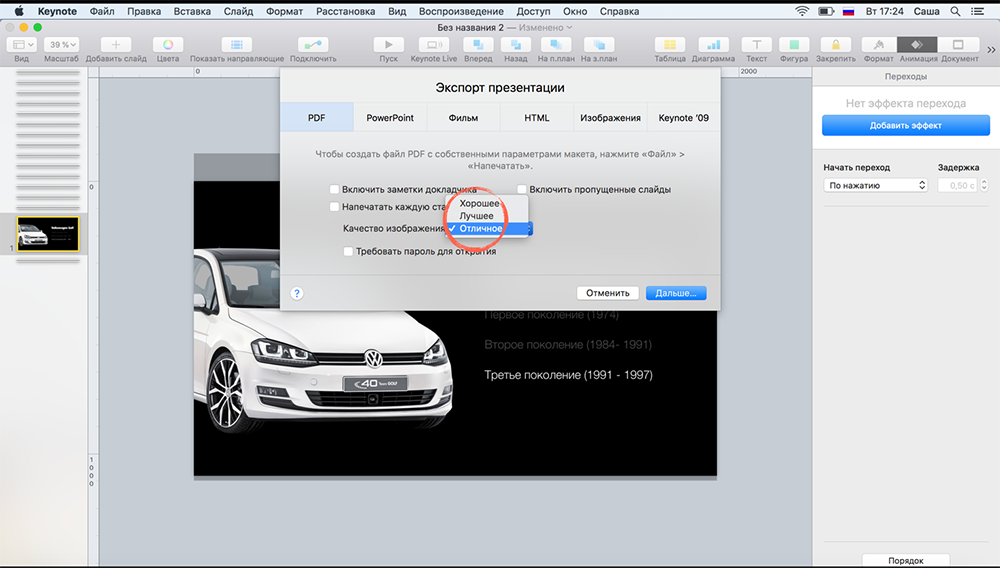
Когато презентацията се поддържа за първи път, тя трябва да избере определено име, както и папката, в която ще бъде. Впоследствие всички промени ще започнат да се запазват автоматично, ако продължите да работите с презентацията. Ако има нужда, по всяко време можете да промените името на файла, създайте копие под друго име, променете папката, за да запазите и други неща.
За да запазите презентацията и да присвоите нейното име, имате нужда от:
- Щракнете навсякъде в прозореца през презентацията, като по този начин го направите активен;
- Кликнете върху „Файл“;
- след това на "Запазване";
- В полето „Запазване като“ се въвежда избраното име;
- Можете също да посочите от 1 или повече маркери, въпреки че това не е необходимо;
- За да изберете мястото на опазване, трябва да кликнете върху стрелката близо до изскачащото меню;
- Изберете конкретна папка или десктоп.
Това е всичко. Абсолютно нищо не е сложно.
Основен редактор е функционално и популярно приложение. И използването му е доста лесно. Дори ако по -рано потребителят беше пламен вентилатор на Windows с всичките си стандартни приложения.
Как да споделите презентация
Основната бележка е лесна за споделяне на резултата от вашата работа с други потребители. Можете да изпратите връзка към тези, които трябва да видят проекта (или да го поставите на всеки ресурс, например в социална мрежа), изпратете го по E -mail или чрез iTunes, както и печат. В допълнение, можете да свържете презентацията с проектора с помощта на VGA или HDMI Apple Keys или да я покажете на телевизионния екран чрез Apple TV.
Шоу в онлайн режим може да бъде реализирано, след като споделите публиката с връзка. Чрез основна бележка на живо можете да демонстрирате презентация с помощта на стрийминг или излъчване. И така, след като запазите работата в облачното съхранение на iCloud и копирайте URL адреса, трябва да изпратите връзка от E -mail. Отварянето на връзката също може да бъде защитено с парола, ако информацията е предназначена за определени хора. След като настроите права за достъп, можете да дадете възможност на един потребители да управляват презентацията, в противен случай да разрешите гледане, докато всички редакции, направени след изпращане на URL адреса на проекта, ще бъдат видими за получателите на референцията. В случай, че е изпратено копие от презентацията, документът ще може да го редактира, но оригиналната версия ще остане непроменена.
Услуги, с които основната бележка има интеграция
Комфортът и скоростта на работа до голяма степен зависи от интегрирането на програмата с други услуги. Съвместната работа и собствената му ефективност на създаването на висококачествени презентации се осигуряват чрез интеграция с iCloud и Dropbox, докато Gmail отваря достъп до комуникации. С Keynote вие сте свободни да изберете устройство и място на работа, защото слайдовете, създадени например, на Mac, ще имат същия вид като на iPhone или в браузър. В същото време други потребители могат да се присъединят към създаването на проекта чрез Mac, iPad, iPhone или PC устройства. Използването на горещи клавиши, които ви позволяват незабавно да изпълнявате различни задачи, също ще помогне за ускоряване на работата.
- « Коя ОС да изберете за лаптоп
- Защо грешката изглежда не успява да конфигурира или завърши актуализации на Windows и как да я поправите »

