Правилна PS2 връзка с компютър или лаптоп

- 3080
- 522
- Sheldon Heller
PlayStation (PS) - Любим света на конзолите по целия свят. Sony Computer Entertainment не спира да зарадва феновете си, пуска всеки път по -мощен и продуктивен префикс. Графиката се подобрява, увеличава мощността, всяка нова пусната игра изглежда като шедьовър. Има обаче хора, които не гонят нови новини - сърцето им е завинаги обвързано със стари играчки. Те включват PS2 потребители. По съвременни стандарти това вече е остаряла конзола, но хората продължават да я използват. Новото не винаги е най -доброто, а понякога и в преследване на графиката, ние пренебрегваме най -важното нещо - идеята и сюжета.

Старите играчки притежаваха това в изобилие, тъй като по това време играчът не можеше да бъде примамван на сочна картина, поради техническите възможности на онова време. Поради тази причина трябваше да измисля нещо наистина полезно, което може да се влачи с главата ви. Именно поради тези причини PS2, публикуван през далечната 2000 г., все още има толкова много фенове, останали. В тази статия ще говорим за това как да свържем PS два към компютър или лаптоп.
Мрежова връзка
Ще започнем с свързването на конзолата с компютъра през мрежата. При този тип връзка, твърдият диск на PC (личен компютър) ще се използва като съхранение на игри. Бих искал да насоча вниманието ви към факта, че ако сте собственик на PS2 версията на мазнините, тогава ще трябва да закупите мрежов адаптер, за да използвате безжична връзка.
Същността на предстоящата работа е следната:
- Създайте статичен IP адрес за компютъра, така че да не се променя при включване.
- Създайте папка за игри на компютър и позволете достъп до него през мрежата от други устройства.
- Заедно конзолата, така че да можете да преминете от нея в папка с игри, разположени на компютър.
Трябва да се направят само две неща на компютъра - вземете статичен IP адрес и създайте папка с отворен достъп.
За да разберете статичния IP адрес, трябва да отидете до „Контролен център и общ достъп“, след това „Промяна на параметрите на адаптера“.
Щракнете върху PCM (дясна мишка -бутон) по връзка и от контекстното меню, изберете елемент "Статус". В прозореца, който се отваря, ще видите бутон с името "информация" - щракнете върху него.
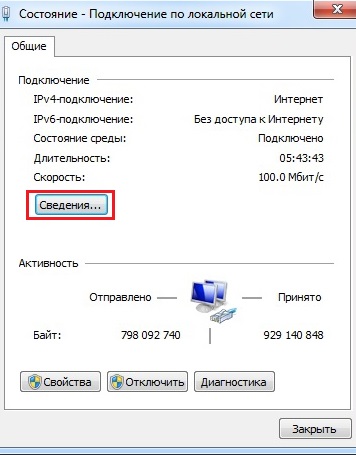
Местната мрежова връзка в Windows 7
Ще се покаже обобщението на параметрите на вашата връзка, намерете реда "шлюз по подразбиране". Комбинацията от тези числа трябва да бъде запомнена или още по -добре да се пише. Отидете до прозореца „Мрежови връзки“ и щракнете върху PKM при връзката, този път щракнете върху елемента от менюто „Свойства“. След това намерете елемента с името "Протокол на интернет версия 4 (TCP/IPv4)", изберете го и щракнете върху бутона "Свойство".
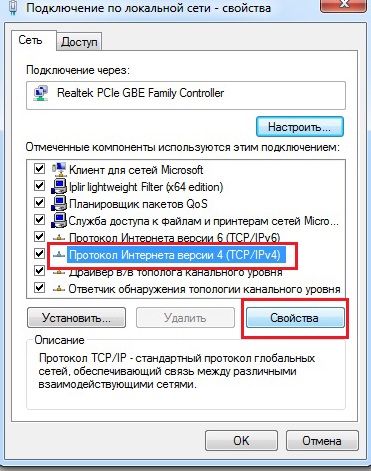
Интернет протокол Версия 4 в Windows 7
Кликнете върху „Използвайте следния IP адрес“ и ръчно направете комбинацията, която беше запомнена по -рано. Последният номер може да бъде всеки, основното е, че го помните - това е адресът на вашия компютър. Маската на подмрежата ще се появи автоматично и тя ще остане за попълване на "главния шлюз" - това отново е числото, което си спомняте и "предпочитаният DNS сървър" е същата комбинация от числа. Запазете промените и излизайте навън. Тези действия бяха необходими за създаване на статичен компютърен адрес.
Сега отново отидете на „Управление на мрежите и общо управление на достъпа“ и кликнете върху „Промяна на допълнителни общи параметри“. В прозореца, който се отваря, ние разгръщаме елемента „Всички мрежи“, тук трябва да поставите кутия напротив „Активирайте общ достъп“, така че потребителите да могат да преглеждат и запазват файлове в общи папки и „изключете общия достъп с парола защита ".
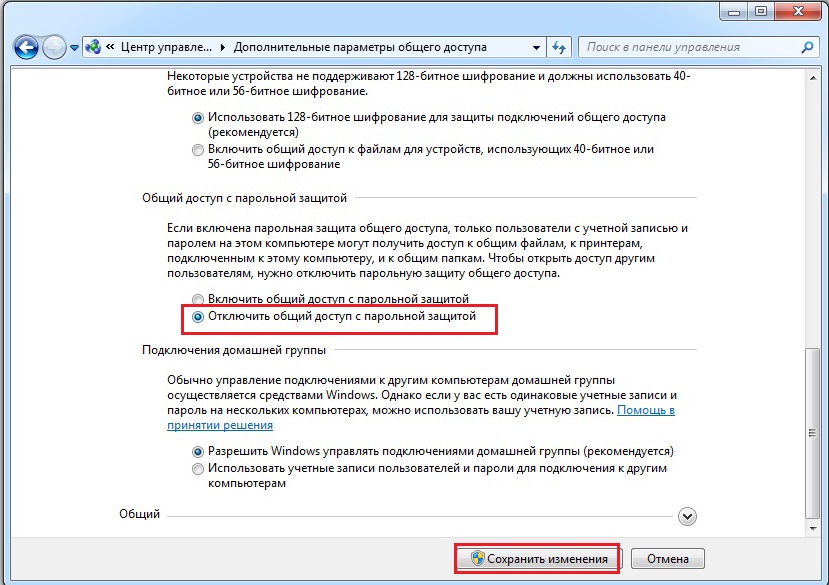
Допълнителни общи параметри на достъп в Windows 7
Преминаваме към менюто „Откриване на мрежата“ и там поставяме знамето напротив „Активиране на автоматична настройка на мрежовите устройства“. Последният останал за поставяне на проверки е „Откриване на мрежата“, поставете ги противоположно „Активиране на мрежовото откриване“ и „Активиране на цялостния достъп до файлове и принтери“.
След като настроите компютърните параметри, отидете на твърдия диск, на който ще се съхраняват игрите. Създайте папка PS фундаментално, създайте още две CD и DVD папки в тази папка. DVD каталожът ще постави всички изображения на игрите, в които искате да играете. Важно е игрите да са в ISO формат, тъй като имитираме зареждането на играта от устройството. Сега папката PS трябва да бъде направена мрежа - само след това самата конзола ще я види. Лесно е да се направи това. Щракнете върху PKM в папката, отидете в раздела "Access", след което щракнете върху бутона "Разширени настройки".
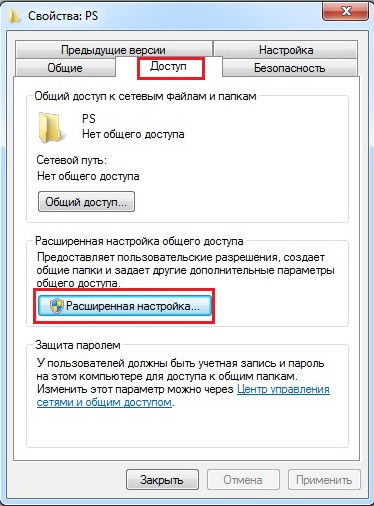
Съвети за достъпа до папката в Windows 7
В прозореца, който се отваря, поставете отметка срещу „Отворете общия достъп до тази папка“.
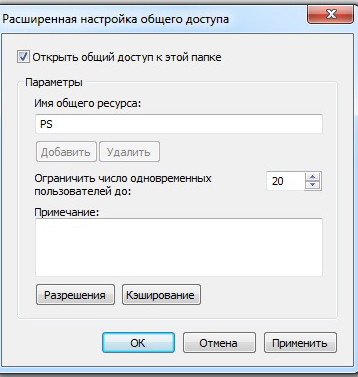
След това настройките, недостъпни в този прозорец, ще станат активни и трябва да кликнете върху бутона "Резолюция". В групите ще има "всички" и вие просто поставите всички отметки по -долу под колоната "разреши". Приложете всички настройки.
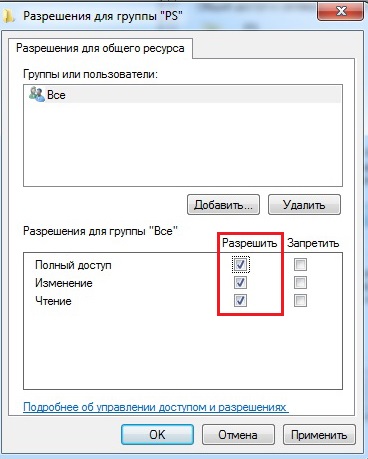
Разрешения за групата в Windows 7
Настройките на компютъра са завършени по този въпрос и последното нещо, което трябва да направите, е да свържете самия PS2. Просто свържете конзолата с рутер чрез мрежов кабел.
Настройване на компютъра отзад, сега най -трудното е подготовката на конзолата. Необходимо е да инсталирате FMCB (FreeMcBoot) на Sonya - това е метод за стартиране на приложения директно от картата с памет, под формата на независим товарач. Има две опции - прости и сложни. В този случай е просто да намерите човек с чипирана конзола и да го помолите да запише помощна програма за вашето устройство. Вторият начин е да го направите сами, чрез компютър. Няма да следваме пътя на най -малко съпротивление и да ви кажем как да инсталирате сами FMCB.
Инсталиране FMCB
Ще ви е необходим адаптер за прехвърляне на карти за памет PlayStation, няма да е трудно да го закупите и покупката няма да джоб много. Подобен адаптер ще ви помогне да напишете FMCB на карта с памет за PS2.

PlayStation адаптер за прехвърляне на карти за памет
Първото нещо, което трябва да направите, е да го свържете към компютъра с помощта на кабел MiniusB. Следващата стъпка ще бъде инсталирането на драйвери. Инструкцията е изложена на прост английски, плюс всички необходими файлове са прикачени за инсталиране. Ако накратко, изтеглете драйверите от този ресурс и просто стартирате, инсталирате го на компютър, последователно. По правило, в старите системи (Windowsxp/Vista/7), инсталацията се извършва без проблеми, но възникват трудности при нова ОС. Причината е, че подобни адаптери са преустановени от много дълго време, тъй като първоначалната им цел е била да прехвърлят консервациите на игри от PS2 в PS3. След известно време Sony премахна тази възможност и устройството просто не беше необходимо. Новите системи са оборудвани с алгоритъм за проверка на надеждността на инсталираните драйвери, именно те проверяват наличието на подписа на производителя. Очевидно е, че старият не го има - за да инсталирате тези драйвери, изключете проверката на подписа.
След като инсталирате драйвера, картата трябва да бъде форматирана. За да направите това, отидете в предварително изтеглената папка и стартирайте файла с името MC-Format.Прилеп. Изчакайте края на процедурата. След това стартирайте пълния вход.Прилеп. Процесът на инсталиране ще отнеме известно време. Веднага след като приключи, извадете PS2 картата с памет от адаптера и я поставете в конзолата. Включете конзолата и след няколко секунди ще видите инсталирания FSMB.
След като успешно стартирате FSMB, той ще остане да покаже конзолата на IP адреса с него. За да направите това, отидете на OPL, след това към NetworkConfig. Ще видите меню от следния тип:
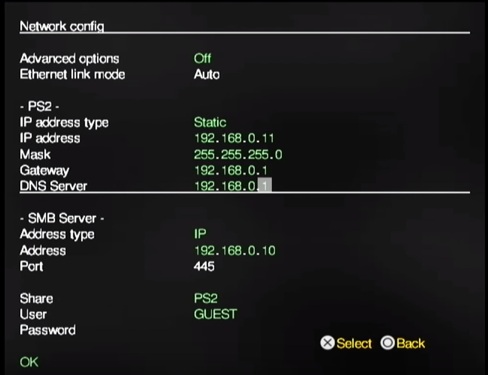
Ние обръщаме вниманието ви към факта, че типът на IP адрес статичен. Самият IP адрес се различава от адреса на компютъра, междувременно като IP адрес на рутер и сървър са идентични с инсталиран на компютър. По -долу е IP в адреса на адреса, а самият адрес е статичен адрес на вашия компютър. Споделяне е името на папката на компютъра, който създадохме по -рано. Щракнете върху OK и преминете към настройката. Там зададохме следния параметър:
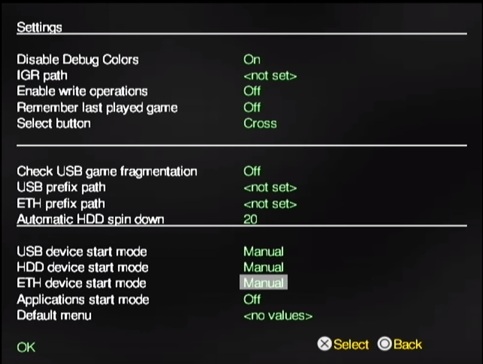
Натиснете SaveChange, за да поддържате промени.
Готов! Сега можете да отидете на Gamelist, там изберете вашия твърд диск, на който папка с игри. Сега имате възможност да възпроизвеждате PS2 с помощта на компютър във всяка изтеглена игра без диск или USB флаш устройство.
Връзка с лаптопа
Лаптоп е съответно на същия компютър, повтаряйки горните действия, ще получите същия резултат.
PS2 връзка с монитора
За липса на телевизор за игра на конзолата PS2 е подходящ редовен монитор от компютър. За да направите това, просто закупете специален адаптер, от който огромен брой. Цената на подобни адаптери е ниска и няма да се удари много върху джоба.
На това нашата статия приключва. Надяваме се, че темата за връзка с PS2 към компютъра или лаптопа е напълно разкрита.

