Правилно изключване на автоматично актуализиране на Windows OS

- 1768
- 332
- Ms. Jaime Wolff
Разберете как да деактивирате актуализацията на Windows 7 или 10, ако нямате нужда. Актуализациите се зареждат автоматично. Те не „искат“ разрешение от потребителя, а просто дават известие, че новите компоненти са инсталирани. Но това може да се промени в настройките, тогава вие сами ще изберете какво да изтеглите и кога.

Кога да изключите автоматично -ренестрата
Бъглите и „дупките“ могат да бъдат намерени в ОС, така че разработчиците произвеждат пластири с корекции. Препоръчваме да заредите всички задължителни актуализации на Windows 7, 8, 10 и други версии. С актуализациите могат да добавят нови функции или да подобрят стари.
Но понякога се появяват проблеми заедно с установените компоненти. В такива случаи трябва ръчно да изберете кои пластири се нуждаете, а също така да знаете как да деактивирате автоматичния актуализиран Windows 7, Vista, 8, 10. Това трябва да стане, ако:
- Поради актуализации се появяват критични грешки.
- Системата замръзва, докато зарежда компонентите.
- Лоша скорост на интернет. Искате да изтеглите, когато мрежата не е натоварена и натоварването на нея е минимално.
- Нямате неограничена тарифа, така че трябва да платите за всеки мегабайт.
- Няма достатъчно свободна памет на твърдия диск, по -специално на системния диск C: \.
- Нямате време да изчакате, докато всичко се проверява и установи. Трябва да изключите компютъра и да се занимавате с вашия бизнес.
- Имате нелицензирана ("пиратска") версия на Windows. Няма значение кой - 10, 8 или 7. Актуализацията може да го блокира.
- Писна ви от автоматично рестартиране.
- Искате да изберете какво да поставите и какво - не. Например, ако не се нуждаете от езикови пакети, защото вече сте добре ориентирани в интерфейса. Пластирът ще заема само място.
Центърът на актуализациите
Ще научим как да деактивираме актуализациите на Windows. В 7-ke и 10-ke алгоритъм на действие варира леко.
Windows 7
- Отворете контролния панел. За да превключвате между режимите на гледане в него, щракнете върху връзката вдясно. Има малка стрелка, показваща наблизо.
- Категория "Система" (ако имате неактивен дисплей от значки). Меню "Актуализиране на центъра".
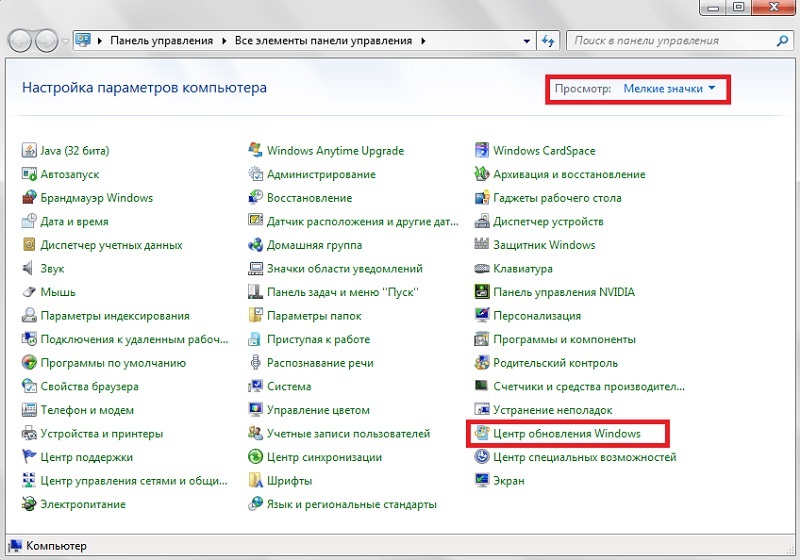
- Раздел "Настройки на параметрите" (вляво).
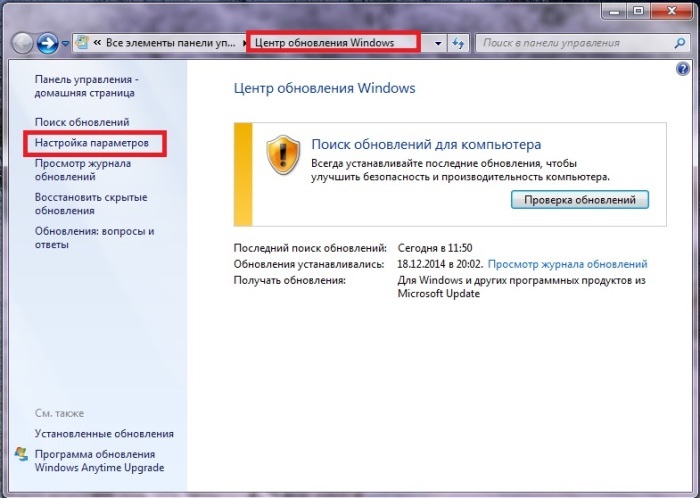
- В прозореца, който се отваря, намерете падащия списък на „важни“.
- Имате нужда от значението „Не проверявайте наличието на актуализации“. Ако искате да напуснете Avtosisk, тогава изберете „Търсене, но решението се взема от потребителя“. Запазете промените и извършете рестартиране.
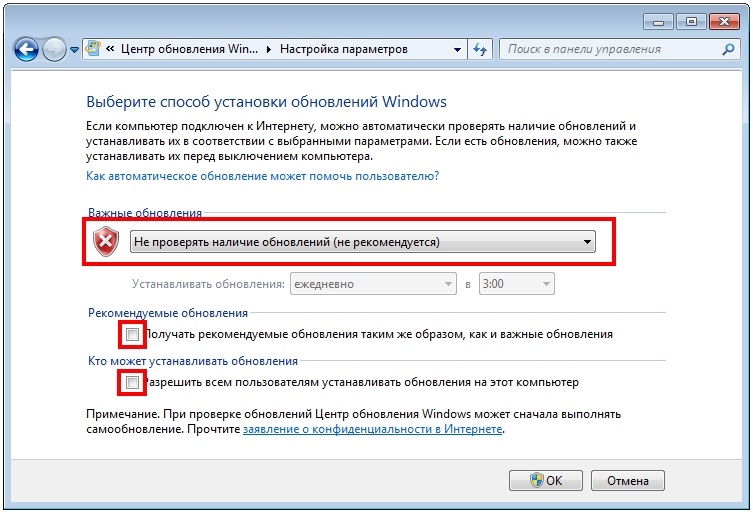
След това ще търсите и инсталирате актуализации. За да направите това, в центъра на актуализацията на Windows щракнете върху „Търсене“.
Windows 10
В Windows 10 това се прави по различен начин.
- Старт - параметри.
- "Актуализация и безопасност".
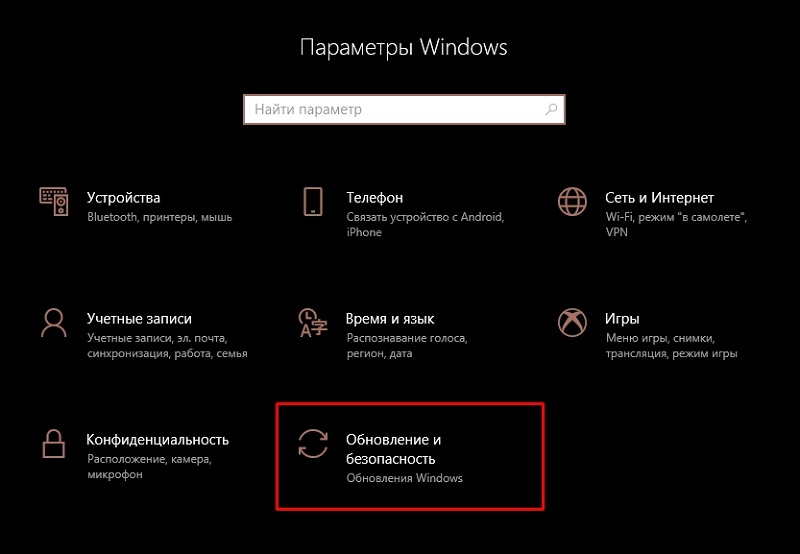
- "Допълнителни опции".
- Поставете отметка в Chekbox "Postpine".
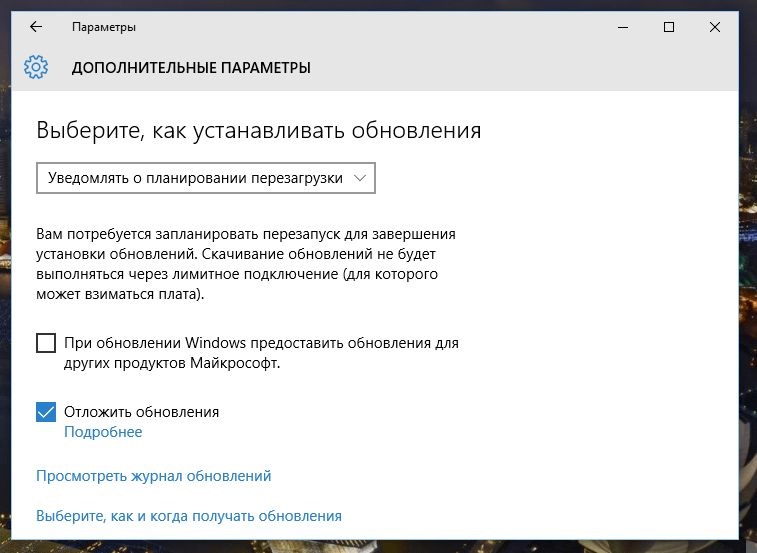
- Кликнете върху връзката „Изберете как да получите актуализации“.
- Прехвърлете плъзгача в позиция "utt".
Сега актуализациите няма да бъдат поставени автоматично, но това не означава, че те изобщо не трябва да се зареждат.
Услуги
Ето още един начин за деактивиране на Windows 10, 8 и 7:
- Старт - Програми - Администрация.
- Меню "услуга". Можете също да преминете към него чрез диспечера на задачите (Ctrl+Shift+ESC комбинация от клавиши, раздел за обслужване).
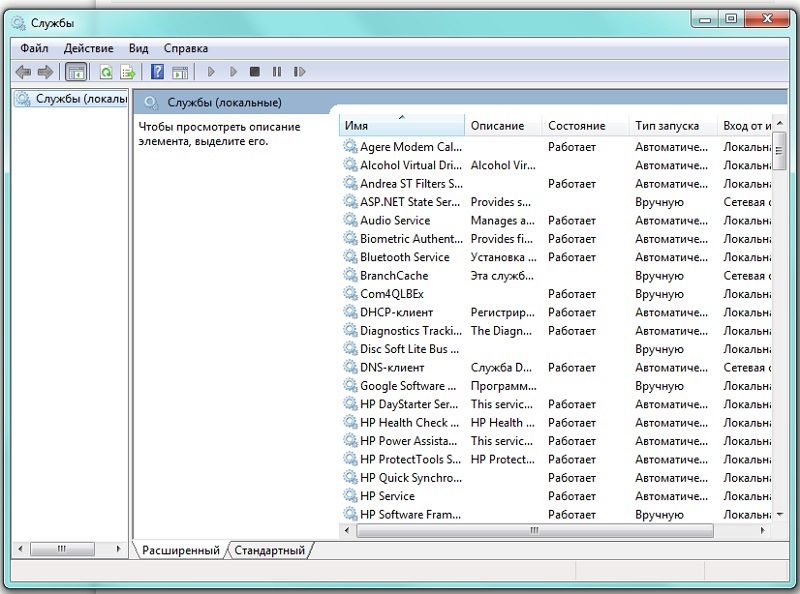
- За Windows 10 е подходящ друг метод. Отворете старта - Execute (или щракнете върху Win+R). В полето за въвеждане напишете „Услуги.MSC "и кликнете върху" OK ".
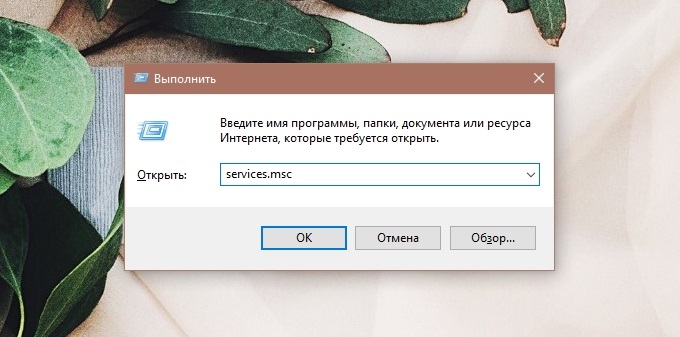
- В прозореца, който се появява, превъртете до точката "Център за актуализиране".
- Кликнете върху него два пъти.
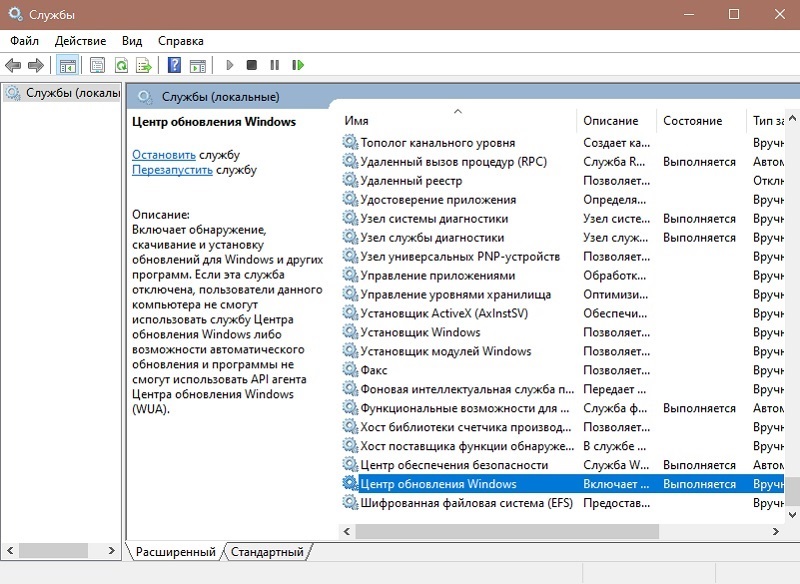
- Кликнете върху бутона "Стоп".
- В секцията "Тип на стартиране" изберете или "ръчно" или "Disabled".
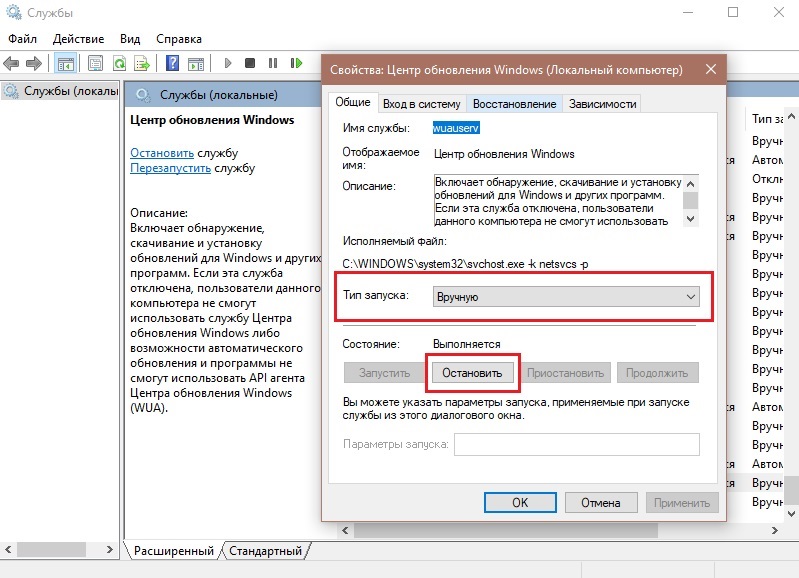
- Запазете промените.
- Рестартирайте компютъра.
Това забранява зареждането на нови пластири. Можете да го активирате чрез „Услуги“.
Използване на прилеп
Един от леките ефективни методи, работещи на всяка версия на ОС, е да създаде файл с прилеп, който е изпълним файл, който стартира екип заедно с планиращия задачи, който ще блокира зареждането на системата на системата.
Процедурата предполага следните действия:
- Създаваме текстов документ в тетрадка и предписваме в него:
Нет Спрете Wuauserv
Sc config wuauserv start = disabled
- Запазваме файла, като посочваме всяко име и прилагаме разширението “.Прилеп ".
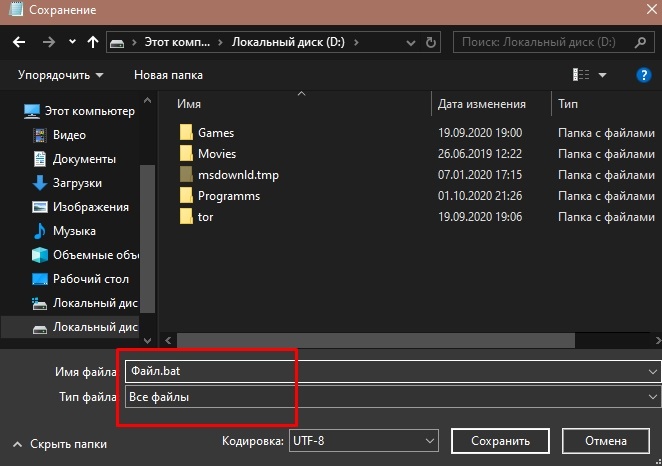
- От контекстното меню "Старт" (PKM) преминаваме към елемента "Компютърно управление".
- В списъка вляво изберете „Планиращ на задачите“.
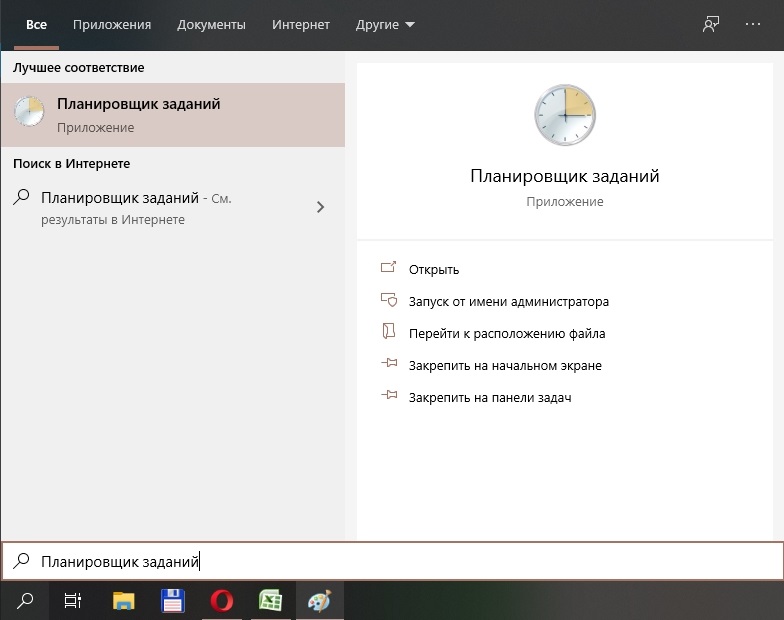
- В менюто за действие вдясно щракнете върху „Създаване на проста задача“.
- Въведете името и описанието, щракнете върху „Напред“.
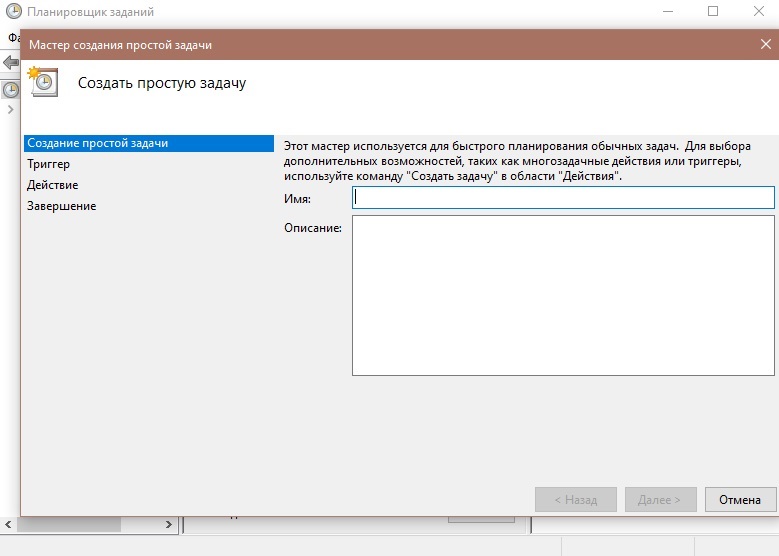
- Сега трябва да предпишете спусък (посочете кога да се обадите на "batnik"). Ще изберем от наличните опции „при влизане в списанието на посоченото събитие“ и щракнете върху „Напред“.
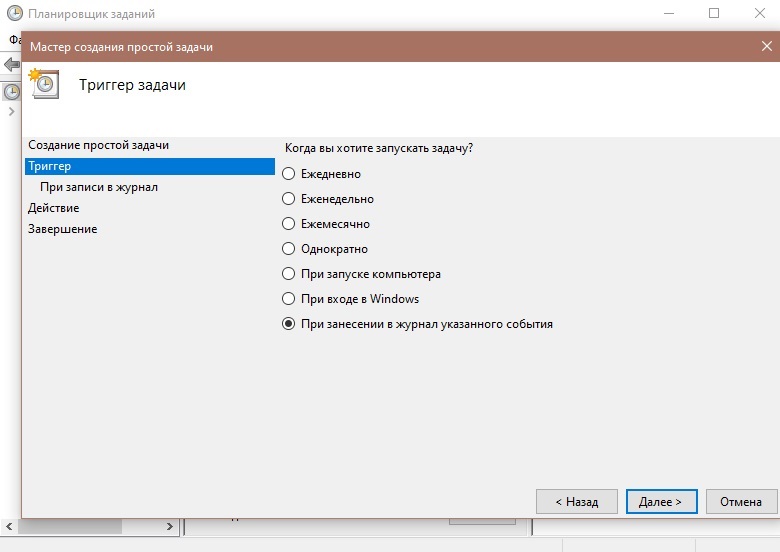
- Ние посочваме кой запис провокира работата на спусъка:
Списание: Система.
Източник: Мениджър за контрол на услугите.
Код на събитието: 7040.
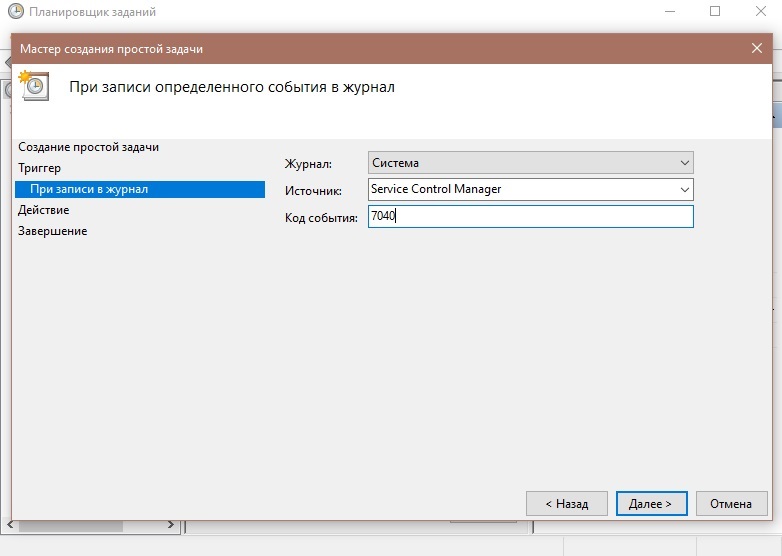
- Изберете действието - „Изпълнете програмата“, щракнете върху „Напред“.
- Срещу празното поле „Програма или скрипт“, щракнете върху „Преглед ...“ и посочете местоположението на създадения по -рано файл за прилеп, така че да се стартира всеки път, когато сигналът е запълнен със системата. Щракнете върху „Напред“ и „Готово“.
Сега файлът ще предотврати нежелани действия, като се започне автоматично при дадените условия.
Чрез редактора на политиката на местната група
Професионалната версия на Windows предполага наличието на по -усъвършенствана промяна в регистъра (за домашните прозорци тази възможност не е налична). За да извършим процедурата, изпълняваме следното:
- Стартирайте инструмента (с помощта на конзолата "изпълнение" (Win+R) и команда Gpedit.MSC или друг удобен метод).
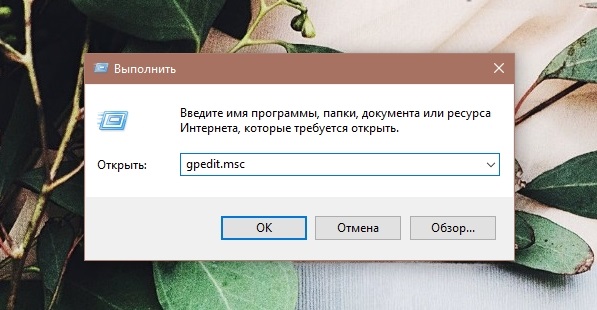
- Продължаваме покрай клона „Конфигурация на компютър“ - „Административни шаблони“ - „Компоненти на Windows“ - „Център за актуализиране на Windows“. Тук намираме реда "Автоматични настройки за актуализиране" и мишка с двойно кликване, отворете прозорец с настройка.
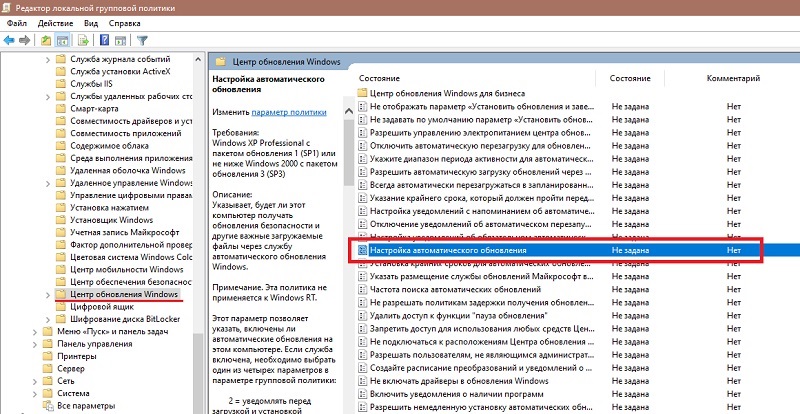
- Поставете маркера близо до стойността „деактивирани“ и използвайте параметрите.
Използване на ограничена връзка
Тази възможност може да се използва за изключване на актуализациите за качване, тъй като ако Wi-Fi мрежата е конфигурирана като връзка с ограничен тарифен план, ОС не извършва автоматичното зареждане на пакети. Методът е приложим за всички издания, докато от априлската актуализация на 2017 г. десетки някои пакети все още ще бъдат инсталирани. За да извършим процедурата, използваме оборудването „параметри“, проектирани да заменят в Windows 10 „Контролен панел“. Изпълняваме стъпки:
- Отиваме на "Параметри" (например от бутона за стартиране), отваряме секцията "мрежа и интернет".
- Отиваме на подраздел „Wi-Fi“ и в правилната област на прозореца щракнете върху „Управление на известни мрежи“.
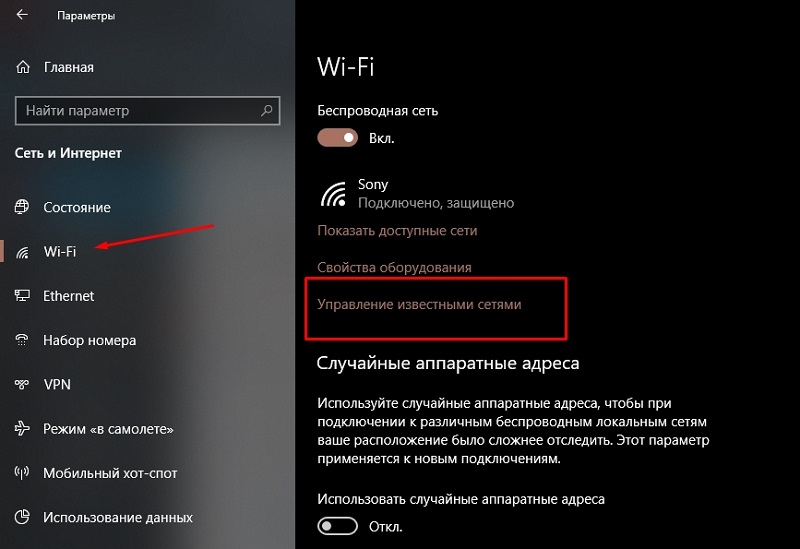
- Нека да изберем желаната мрежа в списъка и да щракнете върху „Свойства“.
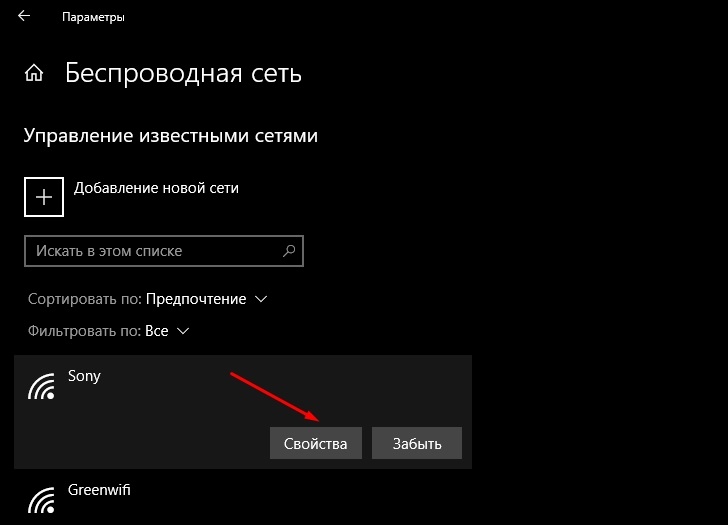
- В устройството "Limit Connection" включваме опцията, като преместваме превключвателя на превключвателя в съответната позиция.
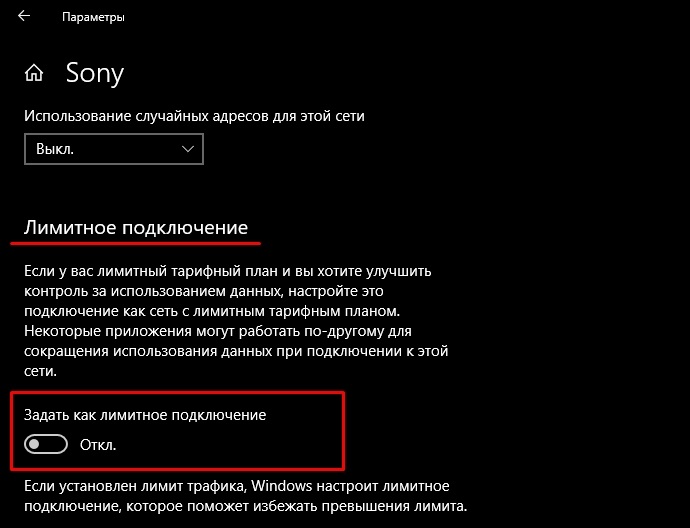
Изключване на инсталирането на конкретна актуализация
Понякога потребителят трябва да премахне инсталирането на определен пакет, например, провокирайки неправилното функциониране на ОС, за което можете да приложите официалното приложение на Microsoft Show или да скриете актуализации. Извършваме действия:
- Бавен софтуер от официалния ресурс на Microsoft.
- Стартирайте инструмента, щракнете върху "Напред", изберете "Скриване на актуализациите".
- Сега ще изберем актуализациите, чиято инсталация искаме да забраним. Щракнете върху „Напред“ и очаквайте края на процеса.
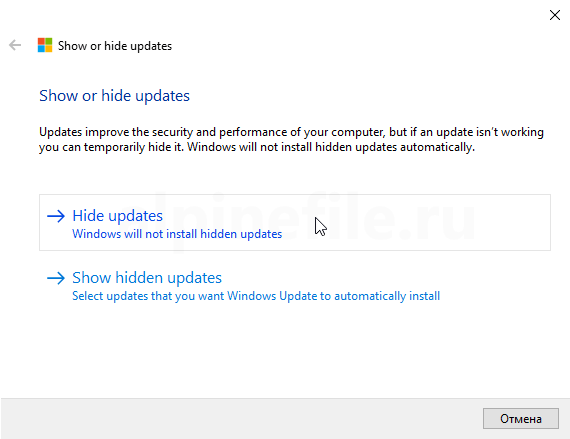
Пакетите, избрани в списъка, няма да бъдат заредени, но ако сте променили мнението си или погрешно маркирате данните, трябва да се върнете към инструмента и да изберете елемента - „Показване на скрити актуализации“, премахвайки бележката от избраната актуализация.
Програми за актуализиране на Windows
За да забраните автоматичното зареждане на актуализации, инсталирани на компютъра, противно на вашето желание, можете да използвате специален софтуер.
O&O SUTFUP10
Един от тези софтуер е O&A Suthup10 - В приложението е необходимо да се активира две точки, отговорни за изключването на автоматичното подновяване.
Спечелете актуализации Disabler
Друг вариант е програмата за инвалиди на Win Updates Disabler, която ще ви помогне лесно да деактивирате актуализациите на Windows. Изтегляйки софтуера на компютъра, в прозореца на приложението просто маркирайте опцията „Disable Windows Updates“ и щракнете върху „Приложи сега“, за да приложите параметрите.
Блокер за актуализиране на Windows
Друга малка преносима помощна програма се нарича Windows Update Blocker (може да работи с външни дискове). Лесно е да изключите услугата за актуализиране на Windows с две кликвания чрез софтуер.
Ashampoo antyspy
Помощната програма включва установяване на забрана за събиране на данни, като същевременно не само се отървете от процесите на шпионаж, но и управлява актуализациите. Премествайки превключвателя за превключване в неактивна позиция, можете да изключите точките в списъка (автоматично актуализиране на системните компоненти, драйвери и т.н. Д.).
W10Privacy
W10Privacy ще бъде отличен вариант - програмата не само ще ви позволи да изключите Auto -Renewal, но и предоставя данни за вече установените актуализации, които могат да бъдат временно деактивирани или изтрити.
Унищожете Windows 10 шпиониране
Просто софтуерно решение, чрез функционалността на която можете да деактивирате зареждането на пакети. В прозореца на приложението ще трябва да преминете към раздела "Помощна" и в точка "актуализация на Windows", за да деактивирате актуализацията на системата, като щракнете върху "Disable Windows Update".
Разбрахте как да деактивирате автоматичната актуализация на Windows 10, въпреки това, актуализациите все още трябва да бъдат инсталирани. Без тях операционната система ще работи нестабилна, тъй като „уязвимостите“ се елиминират с тях - дупки в безопасност.
- « Как да конфигурирате програмата SoPcast и да я използвате правилно
- Отдалечено премахване на лични данни на изгубен смартфон »

