Правилен подпис в Microsoft Word

- 1643
- 475
- Al Breitenberg
Електронното управление на документи е сключило конфликт с принципа, чрез който договорът или друг важен фрагмент от текста трябва да бъде проверен от селективния и недвусмислено идентифициран автограф. Дълго време нямаше решение на този проблем. Постепенно технологията на EDS, електронен дигитален подпис, се е превърнал в търсене и дори необходима в някои области. И въпреки че не всички обикновени потребители го знаят и използват, Microsoft е вградил в своите приложения за работа с поддръжка на документи за тази технология.

В допълнение към ратифицирането на договори, EDS се използва и като инструмент за проверка на автентичността на буквите в E -mail, макроси и др. P. Механизмът за проверка се реализира чрез технологии за криптиране със затворен ключ, който добавя точки за сигурност и криптовалута устойчивост. Използването му гарантира недвусмислена идентификация на лицето, което го е използвало. Също така „запечатан“ от получения файл, тъй като не можете да правите редакции в текста, без да се подпишете. И "неуморимост". Значението на последното е, че авторът на документа не би могъл да разбере от участието си в него. Това е важно в корпоративна (и не само) среда.
Вмъкнете в документа
Можете да уверите съдържанието на документа на вашите EDS, ако той не е изтекъл, а сертификатът или собственик. Тогава няма пречки за използването на този инструмент. Приложения от офисния пакет, които поддържат тази технология, която е дума и excel, проверете вмъкнатия подпис за всички тези знаци. Само с положителен резултат те позволяват да се провери текстовият файл с неговата помощ. Подобна проверка служи като доказателство за реалността на автографа не само за автора на документа, но и за този, на когото е предназначен. Принципа на взаимната сигурност и направи тази технология в търсенето.

Преди да поставите EDS с дума, уверете се, че той отговаря на всички посочени изисквания. За да вмъкнете специална зона, предназначена да вмъкне цифровия подпис, отворете документа с дума, поставете курсора на правилното място и отидете в раздела Вмъкване в лентата за настройки. Там се нуждаете от групов „текст“, в него ще има бутона „ред на подпис“. Като щракнете върху него, ще отворите менюто „Drop -Down“, в което трябва да изберете реда за подпис „Microsoft Office“. На мястото, където е инсталиран курсорът, регионът ще бъде поставен. В същото време на екрана ще се появи диалогов прозорец за настройка, в който ще бъде възможно да се посочи името на лицето, ако е необходимо. Това лице трябва да провери текстовия файл, позиция и имейл адрес. Освен това, ако имате някакви коментари или инструкции за лице за подписване, те трябва да бъдат въведени в полето „Инструкции“ в същия диалог. В момента, в който той щракне по линията на подписа, в прозореца Pop -Up коментарите, направени от вас, ще бъдат показани. Това е много удобно, когато не искате да сваляте форматиране в документа, да отпечатате допълнителен текст в него или да направите друг файл или бележка с обяснения. Ако имате нужда от това, че човекът за подписване ви оставя отговор в същия диалогов прозорец, маркирайте точката със съответната резолюция. В този момент, тъй като той ще вмъкне автограф в документа, Word ще му даде възможност да въведе коментара си до вашия коментар. По този начин, Microsoft разширява възможностите на текстовия си процесор за групова обработка на файлове.
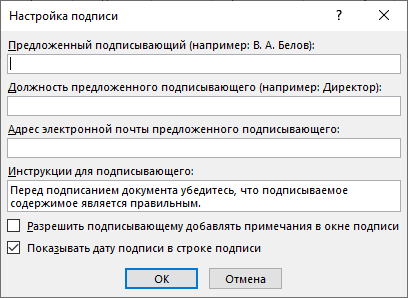
Всичко в същия прозорец може да добави датата, то ще бъде показано в линията на подписа. Ако трябва да има няколко такива области, тогава ще е необходимо да повторите тази процедура точния брой пъти, всеки път, ако е необходимо, попълване на желаните полета.
Сега ще подходим към този проблем от подписването. За да вмъкнете цифровия си подпис в зоната на подписа, отваряне на документа, щракнете върху него с левия бутон на мишката. Това щракване ще подчертае линията и ще ви даде полето за влизане в автографа. Сега можете или да отпечатате името си, за да вмъкнете отпечатаната версия на EDP, или да посочите в диалога за избор на чертеж с автограф на твърд диск. И това, и другото ще стартират процеса на проверка на определения подпис, както споменахме в началото на статията, и с положителен резултат ще се появи бутон за потвърждение в прозореца на Word. Натискайки го, ще подпишете документа. Има още една опция за собствениците на таблети. Използвайки предимствата на сензорния екран, поставете електронен подпис, използван за удара на писалката, само в този случай той ще замени стилуса. Трябва обаче да се има предвид, че картината в този случай не трябва да се различава от тази, която сте посочили по време на регистрацията, което не е лесно. Съвременната технология на разрешение на пръстови отпечатъци също постепенно започва да се използва в механизма на EDS, но Word все още не е получила подходяща актуализация.
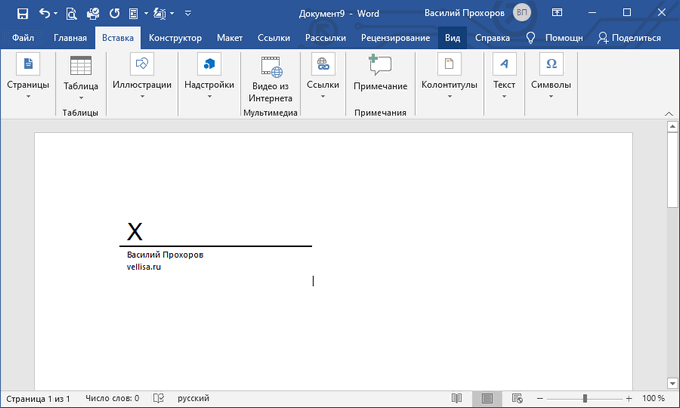
Невидим подпис
Ако задачата е да поставите ясен подпис, но в същото време искате да защитите документа от измененията на неоторизирани лица, тогава можете отново да поставите цифровия подпис в него, но без да добавяте района. Думата има такава функция. Потвърдената картина няма да се вижда в съдържанието, но в линията на състоянието на прозореца на документа ще има съответната икона. Само авторът на документа ще може да го изменя. За да добавите такива EDS, щракнете върху бутона на главното меню в документа (с иконата на Microsoft Office) и изберете „Подготовка“, в него - „Добавяне на цифров подпис“ и се съгласете в диалоговия прозорец.
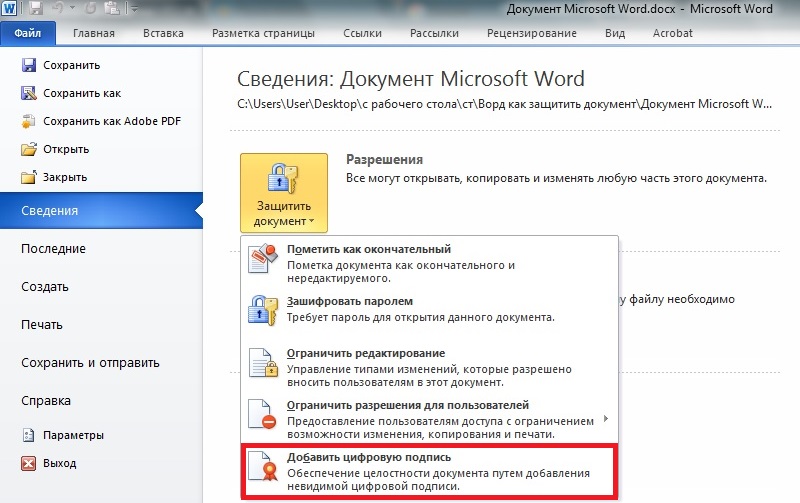
Поставяне на ръкописен подпис
Създателите на Microsoft Word обаче се погрижат подписът да бъде направен не само на цифрови, но и класически ръкопис. Първото нещо, което трябва да вземете химикалка или молив и да подпишете чист лист хартия. Остава само да го сканирате със скенер и да го прехвърлите на компютър в един от желаните файлови формати.
Съвет. Най -добре е да не смените скенера със смартфон или друга джаджа. Снимката може да не се окаже като сняг -бяла като чист лист от думата документ.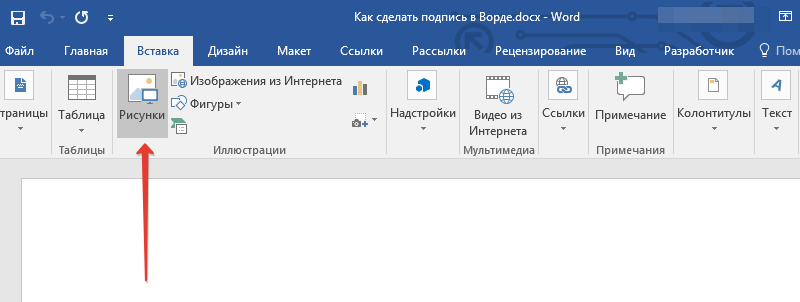
Сега трябва да добавите получения подпис директно към документа, за който е създаден. Следната инструкция ще ни помогне с това:
- Първо, в лентата с инструменти намираме раздела с името "вмъкване". В групата инструменти за илюстриране бутонът "рисунки" се поставя. Щракнете върху него.
- Преди нас се появи прозорец на проводник, който ще предложи да посочи пътя към файла, в който сме запазили изображението на подписа.
- Изберете файла, от който се нуждаем, след това използвайте командата "вмъкване" към него. Файлът се добавя към текстовия документ.
- Разделът "Формат" ще се отвори автоматично. Той осигурява различни инструменти за работа със снимки.
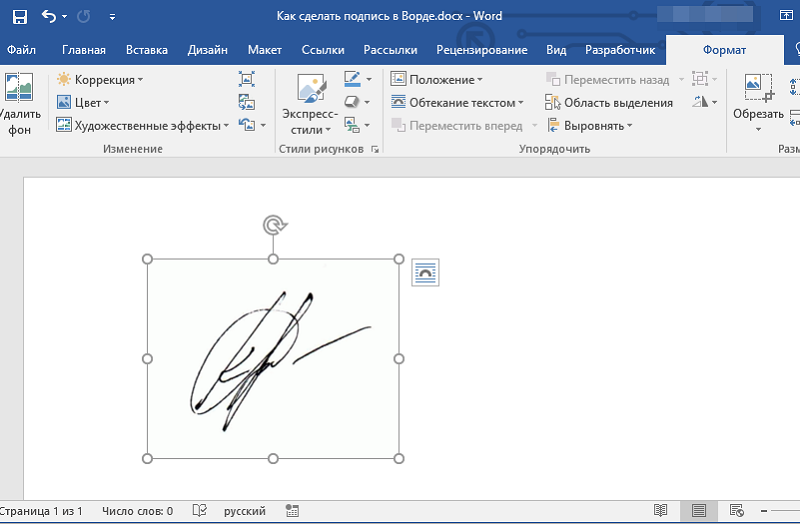
Както можете да видите, използвайки този алгоритъм, можете да направите вмъкване не само подписи, но и други файлове, съдържащи графики. Сега можете да промените размера на файла (ако е необходимо) или да изрежете работната зона, оставяйки само подписа. Изображението с нея в окончателната форма може да бъде влачено на правилното място на документа.
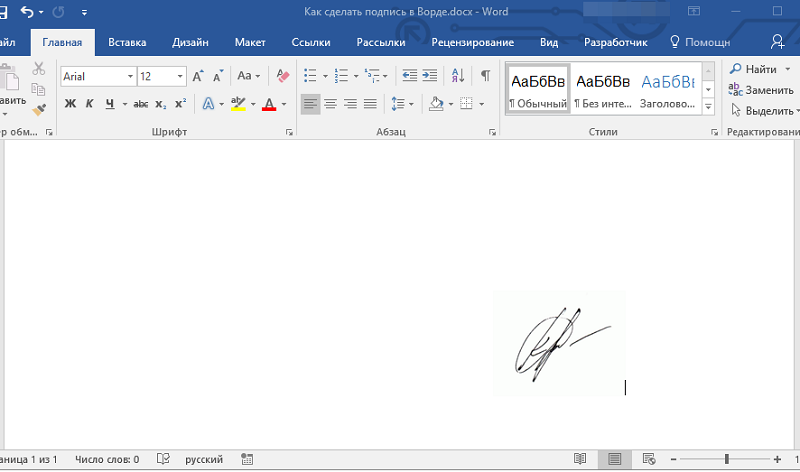
Добавяне на текст към подпис
Случва се, че има нужда да се придружават картината с някакъв текст. Най -често добавяйте позицията на подписа или неговото име. Оказва се, че заедно с графичното изображение трябва да запазите информация във формат на текста. Ще действаме според следния алгоритъм:
- Въведете желания текст отстрани или в долната част на подписа.
- Ние подчертаваме всичко това заедно с левия ключ на мишката.
- Отиваме в раздела „Вмъкване“, където търсим бутона „Експресни блокове“, принадлежащ към групата от текстови инструменти.
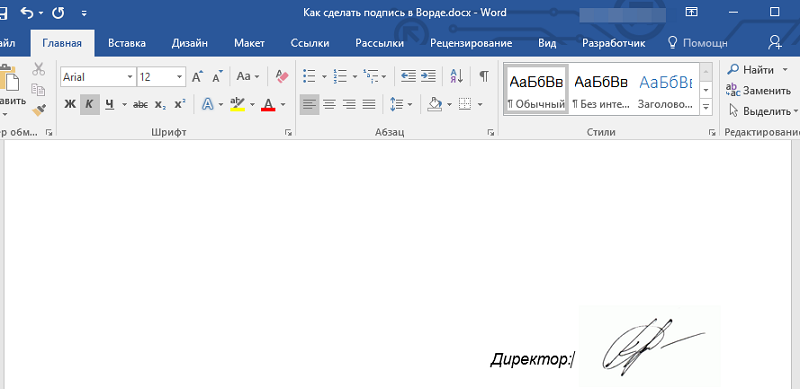
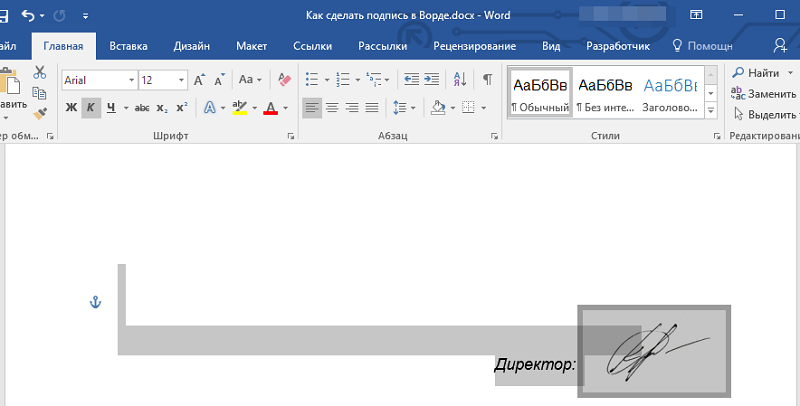
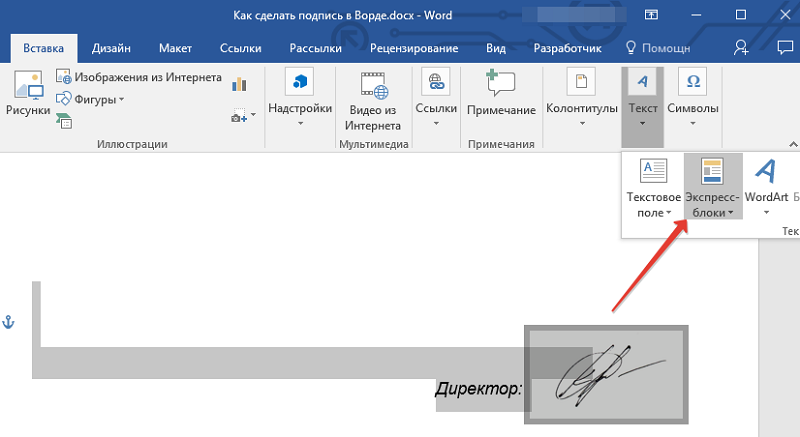
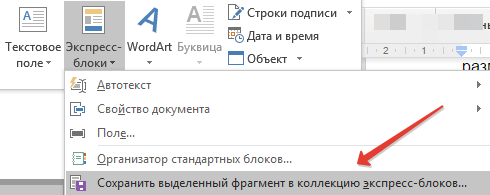
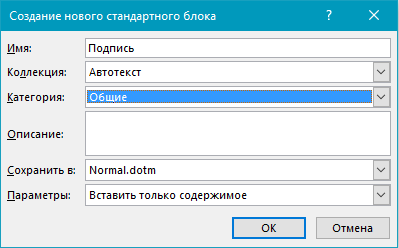
Поставяне на линия с придружаващия текст за реда на подписа
Друг полезен метод, при който е възможно да се добави не само ред с автограф, но и да прикачи придружаваща текстова информация наблизо. Това обикновено може да бъде дата или позиция с име или други опции. Ако използвате линията, цялата тази информация ще бъде на същото ниво с подписа.
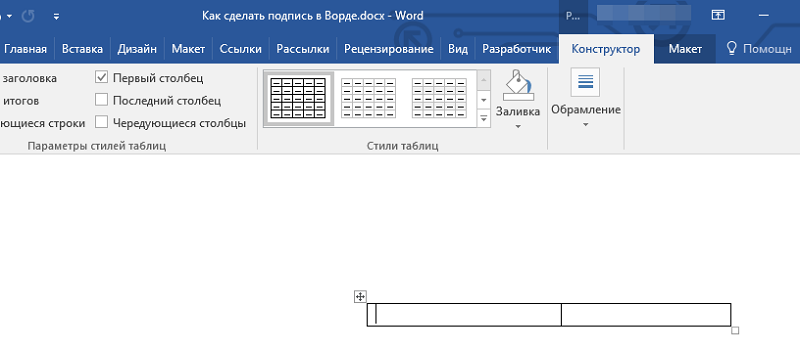
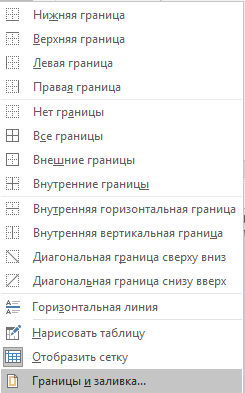
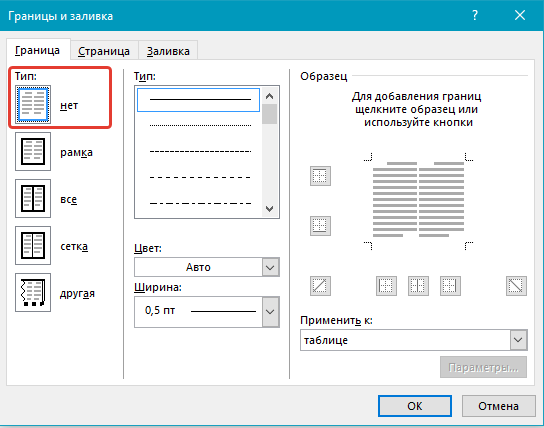
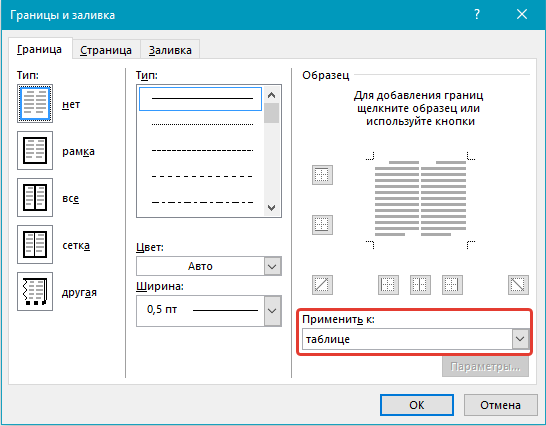
И така, ние извършваме следните действия:
- Търсим място, където ще бъдат направени корекции и щракнете върху него с мишка.
- Търсим раздела „Вмъкване“ на панела, а вътре в него е бутона „Таблица“.
- Сега можете да добавите таблица, в която трябва да има 1 ред, но 2 колони.
- Ако е необходимо, можете да промените местоположението му, както и размерите на цялата таблица и всяка от неговите линии.
- От контекстното меню, което е причинено от десния бутон, изберете елемента „Граница и изливане“.
- Отиваме в раздела, определен като "граници". Намираме секцията „Тип“, в него зададохме отметка напротив „Не“.
- Сега трябва да отидете в раздела „Приложи се“ и в него посочете опцията „Таблица“.
- Остава да потвърди действието чрез натискане на клавиша "OK".
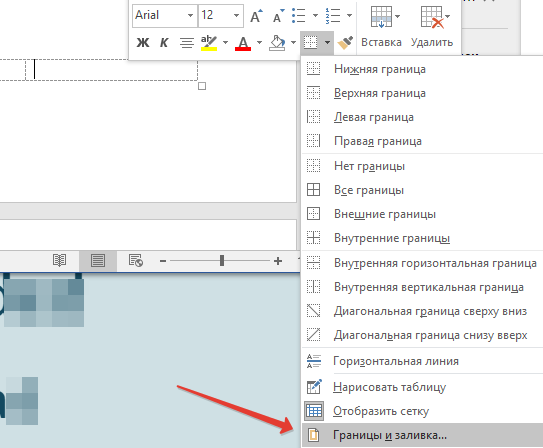
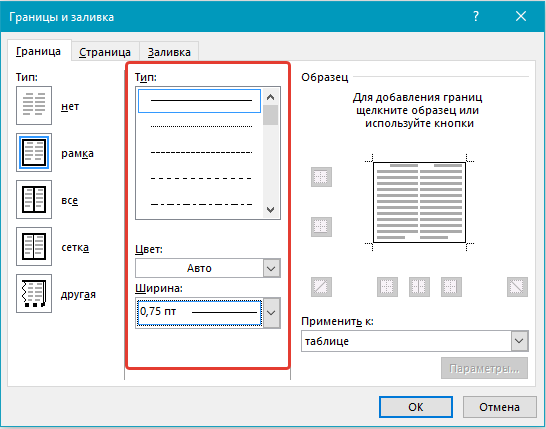
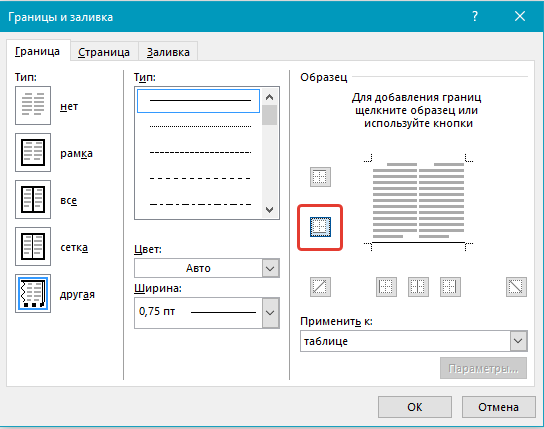
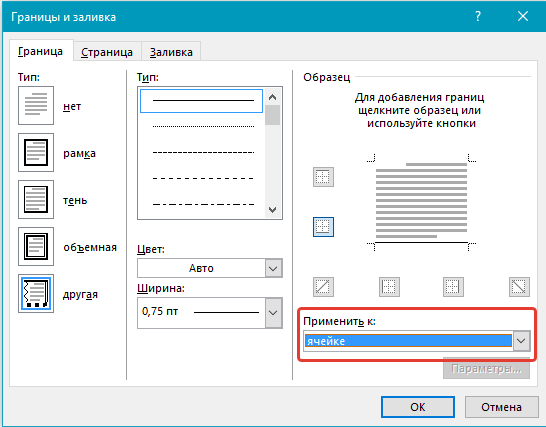
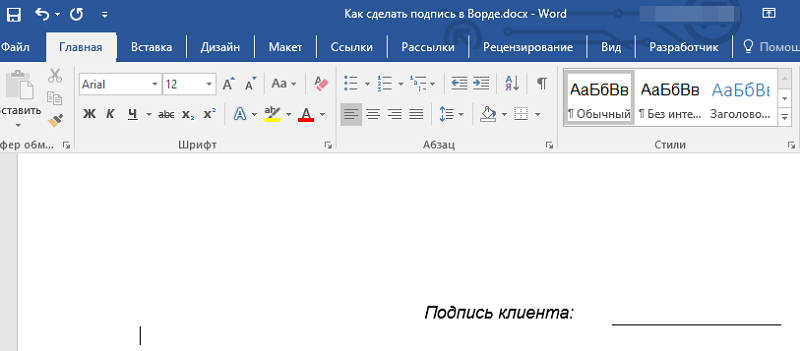
Заключение
Използването на такъв механизъм е оправдано не само в корпоративна среда, но и сред обикновените потребители, които се грижат за тяхната безопасност. Ето защо работата с него е проектирана в Microsoft Word възможно най -удобно, така че всеки да може да я използва.
- « Оценката на най -мощните компютри в света
- Начини за възстановяване на отдалечени файлове на смартфони с Android »

