Правилна работа с текст в Coreldraw

- 3226
- 902
- Al Breitenberg
Преди да започнете да прилагате редактора на CorelDraw на практика, трябва да вземете предвид, че той е проектиран предимно за работа с графики, а не за миля. Следователно използването на текста тук носи емоционална и естетическа ориентация. Тази статия ще ви каже как да работите с текста в Corele, благодарение на която ще имате цяла палитра от инструменти, които да въплъщават вашите амбициозни идеи.

Изпълнението на текста
Изпълнението на текстовите изображения в крайния продукт CorelDraw се извършва с помощта на обекти от два класа:
- Първата е фигура на фигура (артистичен, английски език.) Текст, който може да бъде подложен на всяка метаморфоза, поддържана от програмата за графични обекти. Е многостепенно свързан блок.
- Вторият клас е прост (параграф, английски.) Текстът се призовава да разсъждава върху рисунките на всички видове текстови епизоди.
Грубо казано, къдрав клас е рисунка, а обикновеният е клас на текст, затворен в рамка, който от своя страна се вкарва в чертежа.
Фигурен клас
Атрибути
Обектните атрибути (характеристики, параметри) са операции, достъпни за използване за тях. По отношение на текста - има параметри, използвани отделно за символи и отделно за текстови блокове като цяло. Помислете ги по -подробно.
Атрибути на символи
Слушалки (шрифт) - дизайнерско изображение на символите на азбуката.
Corela съдържа стандартни и графични набори (знаците на символите в тях са изображения).
Ако говорят за височината на шрифта, изразен в точки, тогава те означават Kegl.
Можете да видите влиянието на свойствата на Kegla и слушалките на снимката с текстове.

Слушалките на Coreldraw и Kagl
Ако тяхната дебелина или наклон се променя в символите на текста, тогава текстът взема различен знак (стил). Тогава стилът се появява под формата на обикновен, полумаслен, курсив или полумас.

Различна рисунка
Разбира се, както в думата, има функции за подчертаване, злоупотреба и глупости.
Както и вградени -в стандарти за линии:
- единично тънък;
- Единичен Толстой;
- Двойно тънък.
В допълнение, е позволено да се променят характеристиките (стандартите) спрямо дебелината на линиите, диапазона от основата на текста и размера на междулинейния лумен.
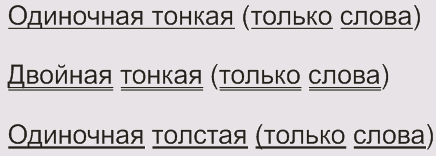
Опции за заетост
Регистрационната трансформация предвижда използването на параметри:
- Капитал (Малки шапки) - Служителните символи на текста се превръщат в капитал без промени във височината;
- Капитализация (всички капачки) - трансформацията на малки букви в столица с височината на столицата;
- непроменен (няма).
Група за отклонение (CharaacterShift) на символите на текста е представена от три компонента:
- хоризонтален (хоризонтален);
- вертикална (вертикална);
- ъглово отклонение (въртене).
Присвоените параметри дават продължителността на смяната в текстовия блок във връзка със стандартната позиция.
Фигурата показва: В началния ред изместване на символите вертикално, след това хоризонтално, в долната - една буква се измества хоризонтално, вертикално и с завой от 160 градуса:

Изместване на символите от първоначалните разпоредби
Текст
Текстът се натиска от параметрите:
Подравняване (подравняване)- В границите на линиите. Варира по шест начина:
- Отляво от лявата страна;
- Отдясно- от дясната страна;
- Няма - липса на подравняване;
- Център - по условната вертикална линия (в средата на линията);
- Forcefull - по ширина (равномерно разпределение по цялата линия).
Диапазонът е обичайно за задаване на interlinee (linespace). Стойността му е определен размер между основните линии бази.
Има възможност да се наложат интервали между думи и символи в текста, като промените реда, установен от слушалката.
Естествено, промяната в интервалите разширява символите (думите) или ги обединява заедно.
Създаване на редактиране
Създаването на всеки текст на текст се прави от текст (текст).
Веднага след като бъде избран, панелът от наличните инструменти ще вземе следния тип:
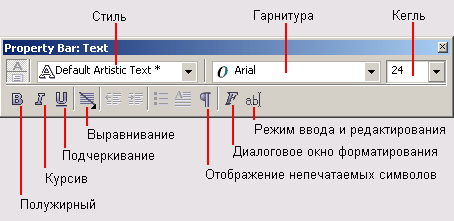
Атрибути на текстовия инструмент
Първо трябва да посочите точка за нейното разположение с мишка. Този параграф ще повлияе на курсора под формата на вертикална линия, позната от други програми.
Следващият ред е зададен с помощта на Enter.
Наборът от нови знаци е значително ускорен, ако направите своя внос на специален бутон:
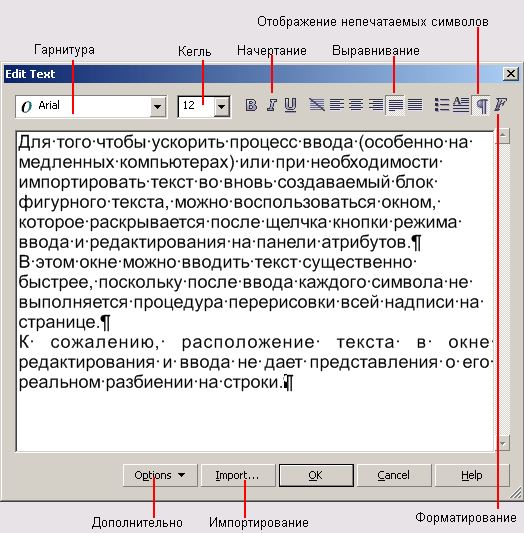
Редактиране на текстов диалогов прозорец
Като цяло, всички елементи на горната част на прозореца са много удобни за предсказване на формата към символите директно в процеса на въвеждане.
Особено споменавайте бутона F, който причинява форматиращ прозорец, съдържащ всички налични инструменти.
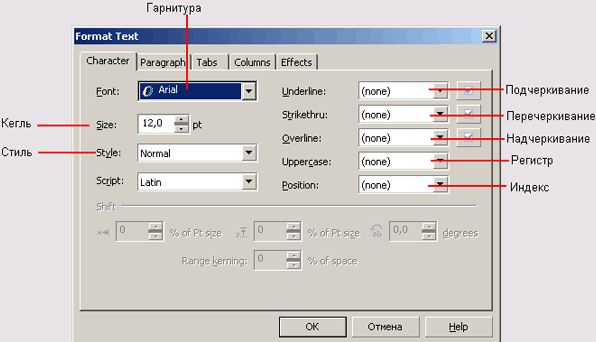
Раздел за диалогов прозорец Форматиране на текст
В раздела за символи са достъпни:
- избор на слушалки;
- Кеглия;
- стил;
- допълнения с хоризонтални линии (подчертаване и PR.);
- Трансформации на малки букви в капитал (главни букви -регистрирани);
- Промяна на индекса (позиция -позиция);
- Инсталиране на скрипт (скрипт).
В раздела Параграф (параграф) намери мястото за инсталиране, предназначено да определи конструктивното поставяне на думи, да промени определения интервал между знаци (символ), думи (дума), както и брояч, който задава Interlinese (ред).
Останалите три раздела не се отнасят до текста на фигурата.
Долни фрагменти:
- С бутона за импортиране в прозореца, който се появява, можете да изберете документ, чийто текст се прехвърля на местоположението на курсора.
- Бутонът на режимите извиква контекстното меню на допълнителни функции, подобни на много текстови редактори.
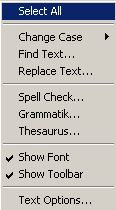
Контекстно меню на спомагателни инструменти с текст
Пълното освобождаване на устройството може да бъде направено от бутона, за да се подчертае всичко (selectall).
Следващата тригодишна група е предназначена да намери отделни части и да промени текста.
Следните тестове за грешки в граматиката и правописа.
Предпоследните две команди контролират показването на инструменти в горната част на прозореца за форматиране.
Най -ниското се използва за настройка на текстовия инструмент (текст).
Прост текст
Разликата между обикновен текст и фигурата е, че той е в рамката (текстов кадър на абзаца), който сам по себе си е обект. Формата му (по подразбиране е правоъгълна) може да се промени и самите рамки могат да се комбинират в обвързана серия.
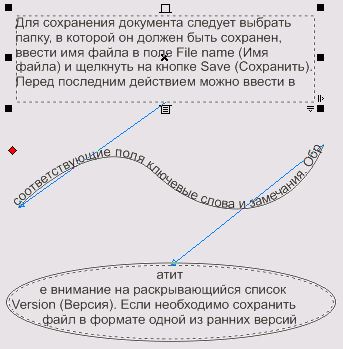
Кадър
Набор от прост текст се причинява от същия инструмент - текст (текст).
Въпреки това, преди да напише епизод, кадърът е създаден първо под него. Курсорът на мишката е поставен в точката на предполагаемия му ъгъл, той е диагонално удължен - по време на освобождаването рамката на избрания размер с курсора вътре се образува.
Когато въвеждате прост текст, движението на курсора към новата линия не се извършва автоматично, но след преминаване към десния ръб на линията. И като достигне края на рамката, тя изчезва (символите се въвеждат, но не се отразяват).
Ако трябва да въведете голям обем - по -добре е да използвате прозореца за редактиране, причинен от командата EditText, или да наберете в текстовия редактор и да го импортирате в командата импортиране.
Верига на рамката
За да се организират набор от текст в различни фрагменти, се използват вериги.
Когда Содержа -сис -С -Блоке ОтрезОк. Ако го ударите с мишка, той ще се превърне в икона на листа с наличния текст на него:

За да добавите нова рамка към съществуващата мишка, трябва да преместите тази икона:

Поредица от кадри е свързана с боядисани знаци (когато печат не се показва). Чрез намирането и пълнотата на показателите, разбираемо място на рамката от поредицата е разбираемо.
Стрийминг
Когато пресичате рамката с всеки обект, на текста (вътре в него) може да се даде режим на равнината.
Това е зададено от бутона на потока (текст на увиване на текст) в раздела Атрибут. В допълнение към избора според режима на потока, можете да зададете празнината на интервала между символите и обекта.
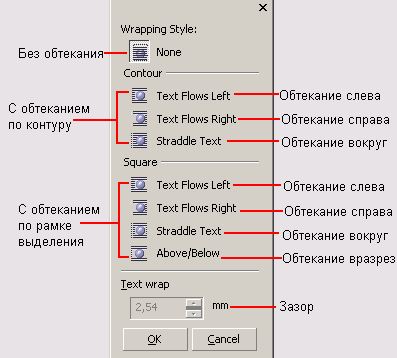
Правилата на потока се намаляват до две отлични категории:
- по протежение на контура;
- И на рамката.
Атрибути
Атрибути-аокси, считани за клас на фигура, са приемливи за прости. Последният обаче има допълнителни.
Интервали
В диалога за форматиране в раздела параграф (параграф):
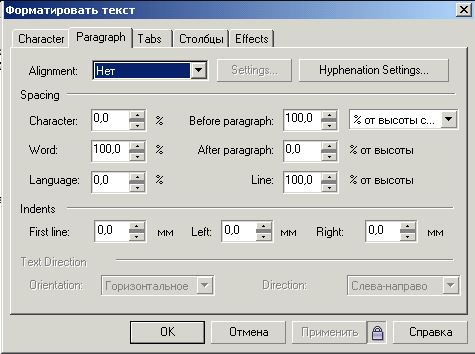
Ключът на настройките (Настройки) открива наличието на метри за регулиране на плътността на знаците в ширина:
- най -големият междуфлув (MAX. Думи за връщане);
- Мин. Междупространение (мин. Разстояние между думи);
- Макс. Intersimival (Max. charspacing).
Пропуските в средата на параграфите (нарязване) се определят с метри "към абзаца" (преди параграв.) и „зад параграфа“ (след парагра.).
Инсталирането на настройка на хифенация причинява регулиране на думите:
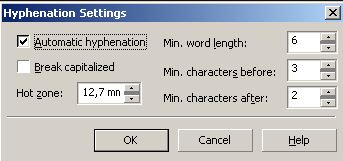
В него можете да управлявате следните параметри:
- По подразбиране, изключеният отметка на Auto -Green (автоматична хифенация) го активира (и отваря достъп до други параметри);
- Стандартен изключен флаг на собствена разбивка (Break Capitalized) деактивира забраната за прехвърляне на думи със заглавие;
- Зоната на трансфер (Hotzone) задава своята ширина;
- метърът на най -малката дължина на думата (min. Дължина дума) е зададена от най -малката му предавана част;
- параметри min. Герои преди и Мин. Герои след задава броя на символите "преди" и "за".
Промяна. Тя трябва да се преобразува във факта, че тези стойности се измерват от средата в ръба на рамката.
Таблица
Мястото в линията, разделяща следната част от нея за действия за изравняване, се нарича табулостоп. Той има свой собствен символ.
Той се добавя от командата Add Tab, изтриване на командата за изтриване на раздела (след екскреция).
Позицията му може да бъде посочена с помощта на координатите на страницата на раздели (раздели).
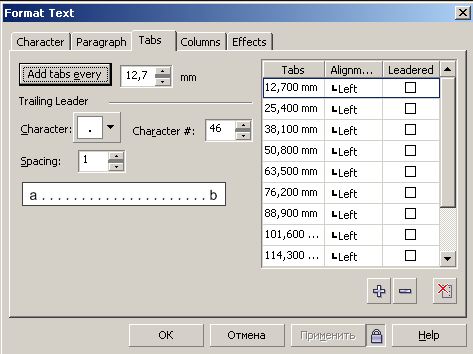
Поставяйки мишката в една от клетките на дясната страна, можете да промените позицията на входа на табулостопа на новите стойности (лявата колона), да изберете позиция (централна), да координирате с пълнеж (в дясната колона).
Символът за пълнене е поставен в символа на клетката, интерсимболната празнина за попълване на разстоятелната клетка.
Текстови високоговорители
Интраграмният текст е разрешен да поставя програмата с колони-колони. Тези колони могат да бъдат една и съща ширина или различни. Техните корекции се поставят в раздела колона (колони):
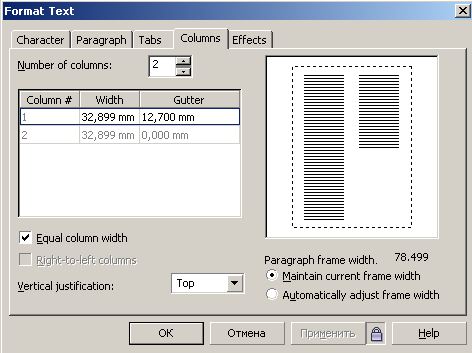
- Броят на колоните се определя в броя на колоните на колоните;
- Ширината на низа на колоната е в ширина;
- Дължината на разстоянието между -колона е посочена в улука;
- Отметка в квадратчето с равна ширина на колоната присвоява едни и същи стойности на всички колони, след като присвояват параметрите на първата колона;
- Параграфската рамка ширина клетка сгъва дължините на колоните и пропуските между тях.
Група от квадратчета в долната част:
- запазване на непроменена ширина на рамката, когато се променя в колоните и пропуските - поддържайте ширината на текущата рамка;
- запазване на равенството между ширината на рамката и сумата от всички колони с пропуски - автоматично регулирайте ширината на кадъра;
Вертикалното изглаждане във вертикалния набор от оправдания ще ви позволи да изберете опции за поставяне на текстови редове, групирането им в горната част, в центъра и т.н.
Ефекти
Този раздел отразява управлението на маркирани списъци и печат на азбука.
Първоначално те са деактивирани (и недостъпни). Включването им се постига чрез избора на куршум или маркер за отпадане (за буква) от набор от ефекти.
Маркиран списък
Такъв списък е определен ред на параграфи с наличието на маркер при източника на всеки.
В раздела, посветен на типографските ефекти, има настройки:
- изборът на знак (символ) за маркер от клетката на символа (промените им в набора, уредени от множеството);
- Алтернативен начин за избор на символ, обозначаващ кода в символа #Cell;
- инсталиране на кег в клетка с размер;
- което показва вертикалното изместване на маркера върху основата (Baselin ESHFT);
- Изборът на интервала от лявата рамка на символа на маркера (позиция).
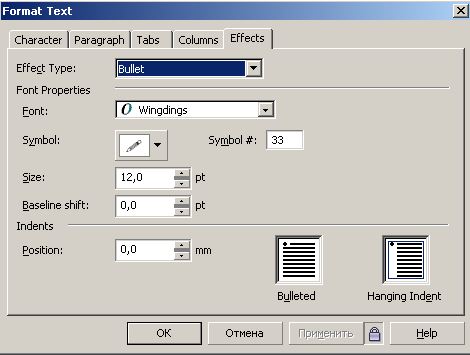
Обърнете внимание на толерантността към висящите вдлъбнатини към линиите отляво.
Книга
Всички видяха, вероятно, както в древните книги по специален начин, първата буква от параграф се открояваше. Това се нарича буквата.
Можете да влезете в този ефект в CorelDraw, като изберете Drop Cap в списъка:
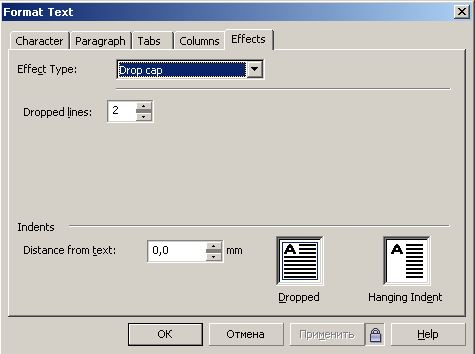
- Клетката на отпадналите линии показва броя на текстовите линии, общата височина на които се приема равна на височината на буквата;
- В прозореца на разстоянието оттекст е инсталирана празнина вдясно от буквата към текстовите символи;
- Назначаването и назначаването на Hangingindent е ясно от снимката.
Трансформация на часовете
Между класовете на текста в Корел е възможна взаимна трансформация.
За да се превърне например, за да се превърне в Simple, той първо трябва да бъде подчертан с инструмент за избор. И самата трансформация се извършва по командата на ConvertToparAgraph в текстовото меню.
Обратният процес е присвоен от командата convertToArtistististicalText в същото меню, а също и след разпределение.
Ако такава операция е невъзможна (това може да бъде), тогава командите няма да са налични.
Някои чипове
Понякога дизайнерската мисъл изисква въплъщение на текст в нестандартна форма.
Текст по протежение на обекта
Преди да напишете текст в кръг или около някакъв обект със счупена форма, първо трябва да го създадете. Може да бъде кръг, дъга, квадрат, триъгълник - всичко. Основното е, че не съдържа комбинирани елементи.
- След като създадете например триъгълник - изберете опцията за текстов инструмент и въведете някакъв надпис (текст).
- След това ще използваме индикацията за "пътя" на въведения текст, за да рамкираме обекта.
- На тази команда курсорът ще промени отражението си и ще изглежда като стрелка. Тя трябва да покаже обекта, който ще бъде кръгъл в текста.
- Корекцията на проектирания резултат се извършва чрез активиране на инструмента за формата (за да се промени текстът) и да изберете инструмент (за да го преместите).
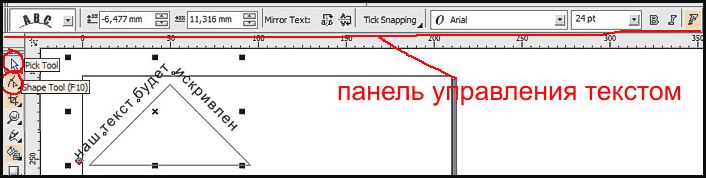
Извитата форма на текста
Ако е необходимо, можете да дадете формата за промяна под формата на текста, без да свързвате това с очертанията на геометричния обект.
След активиране на функцията на инструмента за интерактивен плик, текстът ще бъде заобиколен от пунктирана линия с точки, движещи се, за които може да бъде въплътен в желаната форма.
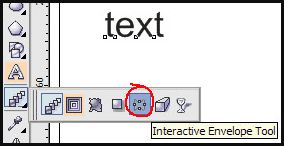
И отгоре ще има панел, който може да се използва за промяна на параметрите, вместо ръчен курсор, който не винаги е или не за всички.
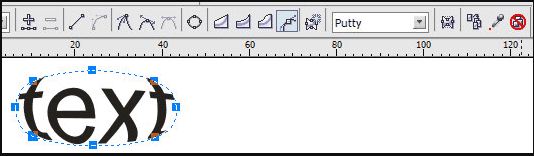
Важно е текстът да остане "текст" - винаги може да се променя по обичайния начин. И резултатът може да бъде например това:
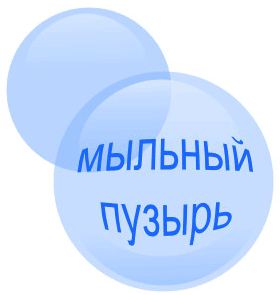
Височината на текста
И накрая, още един нюанс за тези, които искат да знаят как в Coreldraw да зададат височината на текста в mm.
За да се покаже текстът в милиметри, трябва да ги изберете в инструменти - Опции - Текст - Текстова единица по подразбиране.
Но трябва да се има предвид, че размерът на кеглото не показва реалната височина на символа. Той показва височината на този правоъгълник, в който символът се вписва.
Следователно, за да се определи реалният размер, е по -добре да ги сравните с обекти, размерът на които вече е известен (използвайки допълнителни линии).
От тази публикация научихте много нови. Сега знаете за работата с текст в програмата CorelDraw.
Прочетете другите ни статии и ще научите още повече.
Оставете коментарите си, задайте въпроси.
- « Как да разпространявам интернет чрез Wi-Fi от модем?
- Ping - Какво е, защо става голям и как да го намали? »

