Правилно преконфигуриране на рутер

- 5035
- 1526
- Ms. Jaime Wolff
Случва се, че сте закупили рутер с ръце, а грешните настройки първоначално са стояли върху него. Случва се, че сте променили доставчика и затова старите настройки отново не са подходящи - няма връзка. Във всички тези случаи трябва да знаете как да преконфигурирате рутер.

TP-Link Router
Доста лесно е да го направите - не трябва да се плашите. В повечето случаи можете да правите без професионални услуги.
Какво да правя първо
И така, първо трябва да изпуснете всички настройки на рутера, които са стояли върху него преди. За целта рутерът има специален бутон, наречен "Нулиране". За да щракнете върху него, имате нужда от тънък предмет: клечка за зъби, пръчка от дръжката, игла, щипка, щифт и т.н. P. Кликнете върху бутона, задръжте 10-15 секунди. След това рутерът ще се рестартира напълно и ще бъде готов да преконфигурира.
Това действие и по -долу се извършват на почти всички модели на устройства. След това ще бъде по -добре да разберете или запомните следните неща:
- Парола и вход. Те са или стандартни (администратор | парола) или паролата се променя на сериен номер. Ако устройството инсталира куриери от доставчика, тогава най-често те поставят сериал като парола на Wi-Fi и достъп до Reconfigure.
- Тип връзка:
- Динамичен IP адрес;
- Статично;
- L2TP;
Настройки на устройства
За да преконфигурирате устройства с различни модели, често трябва да извършвате почти едни и същи действия. Да започнем с тях:
- Отворете всеки браузър на компютъра, към който е свързано нашето устройство.
- Използвайки целевата линия, въведете: 192.168.0.1, 192.168.1.1. Най -често това са тези адреси, ако имате друг числен код с подобен формат на задния панел на рутера или в инструкциите и те не са подходящи, след това опитайте да го въведете.
- След това се отваря прозорец с полетата "вход" и "парола" (вход и парола), които трябва да бъдат попълнени с подходящи стойности. Ако използваме определени видове връзка, например, динамичен IP, тогава тези данни може да не са необходими и разрешение ще се появи автоматично.
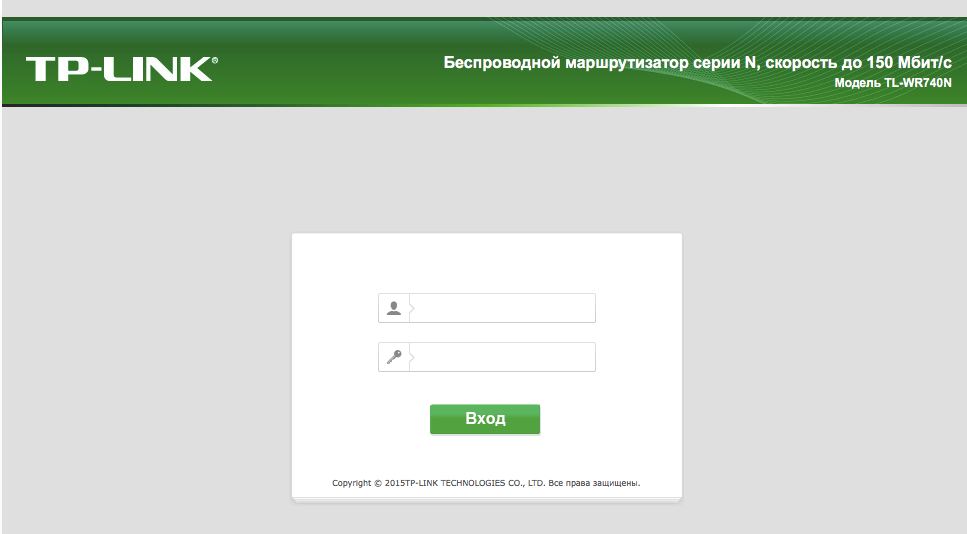
Прозорец с парола за полета и вход
Тогава алгоритъмът се променя малко за различни модели.
Tp-link
Настройте wi-fi за този рутер:
- След разрешение се оказваме в уеб интерфейса, където трябва да изберете раздела „Безжичен режим“ и след това „Настройки на безжичния район“.
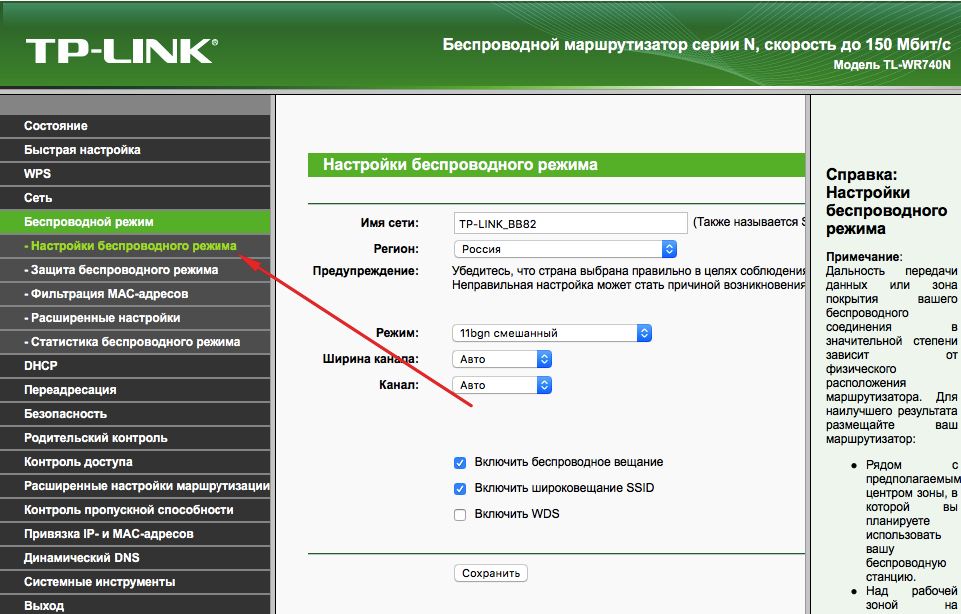
Отиваме в настройките на безжичния режим
- Освен това всичко е доста просто. Ние посочваме името в съответната колона или по -скоро го измисляме, след отваряне на раздела „Защита на безжичния режим“.
- Поставете WPA/WPA2 като тип криптиране и измислете добра парола. Тези две действия ще осигурят надеждна защита на нашите данни.
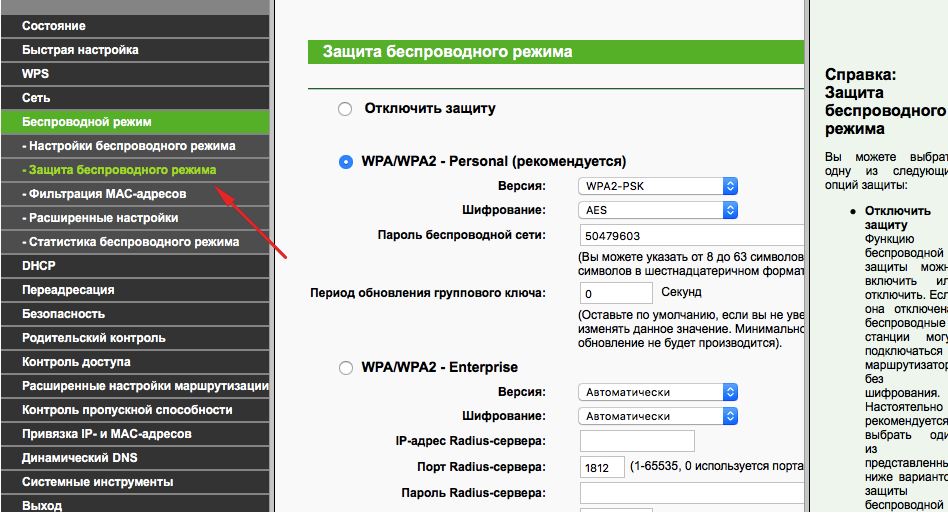
Поставете WPA/WPA2
- Сега отиваме в раздела System Tools, там намираме „парола“.
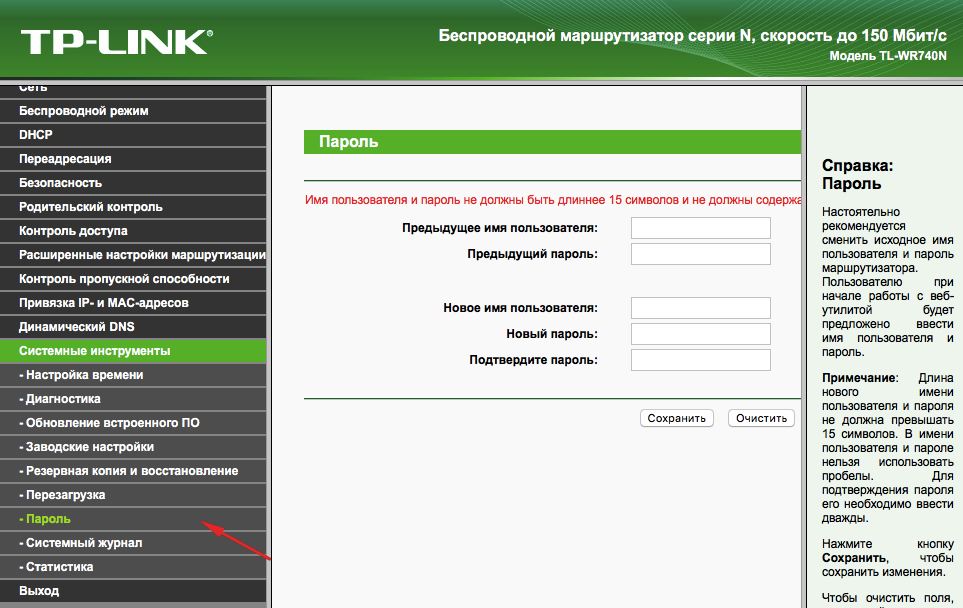
Ние посочваме паролата
- Използваме старата парола и старото влизане, за да ги променим на нови. Препоръчително е да запишете нови, а след това да не губите.
Между другото
Можете да актуализирате фърмуера на рутера, като използвате официалния уебсайт TP-Link. За да направите това, просто намерете вашия модел там и изтеглете за него, актуализирайки вграденото -in. След свързване на устройството към PC чрез Ethernet Cable. И след това в раздела "Системни инструменти" изберете елемент, който се отнася до актуализацията на вътрешния софтуер.
След това намерете бутона „Изберете файла“ там там. Сега просто изберете файла, който е изтеглен от официалния сайт.
Възстановяване
В рутерите на тази компания има едно доста удобно нещо - възможността за създаване на резервно копие. За да направите това, отидете на System Tools/Резервно копие и възстановяване. След това натискаме бутона със съответното име, файлът за разширение на кошчетата ще бъде запазен в изтегляния на компютър. След това можете да се върнете към старите настройки от него.
D-линк
Това устройство е също толкова просто, но има малки промени. За да промените паролата, тук трябва да намерите раздела „Система“ и в него „Паролата на администратора“.
Wi-Fi настройка тук е по същия начин. Тоест, ние избираме съответния раздел, в отметките, които алтернативно поставяме същите данни, които бяха поставени в инструкциите по -горе. Е, или не същото - вие решавате.
За да конфигурираме други връзки, отиваме в секцията "мрежа". Тук щракнете върху „Добавяне“ и добавим вида на връзката, от която се нуждаем.
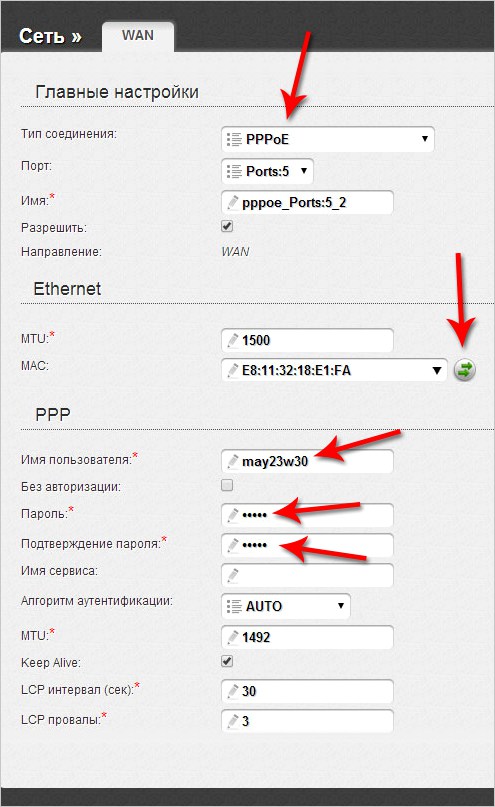
Настройване на маршрутизатора D-Link
В случая с PPPOE трябва да въведете номера на мрежовата карта в полето Mac. Можете да разберете този номер, като се обадите на техническата поддръжка или в състояние на връзка в локална мрежа. Останалите стойности са въведени по същия начин: Потребителско име, Вход. Други полета по подразбиране
С PPTP и L2TP трябва да въведете още две стойности: "MTU": 1372; Име на услугата: IP/Име на доставчика или сървъра. Останалите настройки остават същите.
Когато свързвате автоматичен IP, въведете отново номера на мрежовата карта, като използвате полето Mac. И след това изберете Автоматичния IP и DNS адреса в съответните редове. След всички тези действия, във всички случаи трябва да кликнете върху запазване и рестартиране на компютъра.
Възстановяване
Не е необходимо да вършите тази работа всеки път, както в случая с TP-Link. Само от системата на системата/конфигурацията, изберете поддръжката на текущата и след това, когато трябва отново да преконфигурирате, изберете запазения файл на компютъра. Това няма да помогне, ако сте променили доставчика, тогава се нуждаете от пълна конфигурация.
Така че, както виждате, нищо сложно е да преконфигурирате рутер. Просто знам как да отворите уеб интерфейс, от който всичко се изпълнява.

