След актуализирането на Ubuntu, работният плот не се зарежда с опции за решение

- 1360
- 312
- Ms. Jaime Wolff
Ubuntu е едно от най -популярните дистрибуции на Linux. Популярността му е причинена от дружелюбност към потребителя, повечето от които са непрофесионалисти, а компютърът се използва само за изпълнение на най -простите задачи, като търсене в интернет, слушане на музика и гледане на филми. Независимо от това, ако използвате Ubuntu като основна система и не използвате нищо друго, трябва да имате по -задълбочени знания, отколкото да използвате Windows или Mac OS. В случай на неизправности, разработчиците не са снабдени с полезност за автоматично възстановяване, нито други инструменти, с които можете да върнете производителността на компютъра. В този случай ще трябва да се сприятелявате с терминала и да запомните или запазите няколко команди, за да възстановите ръчно да възстановите.

Един от най -популярните проблеми е, че в Ubuntu работният плот не се зарежда след актуализацията. Можете да стигнете до етапа на въвеждане на вход и парола на потребителя, но след няколко секунди работният плот не се появява, а прозорецът с втора заявка за парола изскача вместо него. Възможно е да има няколко причини, както и етапите, на които възниква тази трудност. В днешния материал ще ви кажем подробно защо работният плот на Ubuntu може да не се показва, а също така ще научим как да възстановим производителността по няколко начина.
Възможни причини
И така, операционната система Ubuntu ви даде уведомление за наличните актуализации, а вие, без колебание, сте актуализирали системата от дълго време. Пакетът за актуализиране може да включва както набор от нови версии на приложения, така и самия Ubuntu. След като завършите процедурата, вие, както обикновено, рестартирате компютъра и вместо работния плот, наблюдавате черен екран. Защо може да бъде?
- Проблемът с желязото. Ако когато започнете, не виждате скрийнсейвър с емблемата на производителя и входът към BIOS не работи под нито един бутон, голям дял от вероятността е да се свържете с центъра за сервиз, тъй като компютърът или лаптопът са счупили. Не е факт, че проблемът е причинен от актуализацията, но случаите са и се повтарят редовно.
- Повреда на зареждащия механизъм. Ако помощната програма за актуализиране не работи неправилно и файловете, необходими за работа, се повредят или изтрият напълно, зареждането на системата не възниква. Прочетете повече за това как да възстановите Grub в Ubuntu, прочетете тази статия.
- Несъвместимостта на драйвера на видеокартата. Често се случва потребителите да не се занимават с редовна актуализация на версията на видео водолаза или видеокартата е толкова остаряла, че новите версии на драйверите просто не излизат. Може да се окаже,.
- Ubuntu. Отново полезността за актуализиране възниква с неправилна работа, поради което има конфликт между различни програми или зависимости и работният плот може да не бъде зареден.
- Неочаквани прекъсвания на захранването на компютър. Въпреки че съвременните устройства са създадени с определена защита и в повечето случаи нищо лошо няма да се случи, в някои ситуации това може да бъде причината, че десктопът на Ubuntu не се показва.
- Липса на някои софтуерни компоненти. Някои разработчици на софтуер могат да добавят някаква важна зависимост, която може да не е от вашето оборудване, поради което възниква конфликтът.
Опции за решаване на проблема
Несъвместимост или неуспех на драйвера на видеокартата
Ако след актуализиране на операционната система се показва несъвместимостта на видео -водолазния или той е актуализиран неправилно, трябва да го премахнете и след това да инсталирате или използвайте друга версия. Как да го направим?
- Стартирайте прозореца на виртуалната конзола, като щракнете върху комбинацията от бутоните Ctrl + Alt + F1, след което отпечатайте вашия потребител вход и парола.
- Въведете премахването на екипа на инсталирания драйвер:
Sudo apt-get purge nvidia* за nvidia
или
Sudo apt-get purge fglrx* за amd.
- В някои случаи, когато използвате видеокартата на NVIDIA, трябва да нулирате конфигурацията на X-Server. Това ще ви помогне с Sudo DPKG-Reconfigure Xserver-Xorg екип.
- Презареди системата, използвайки командата SUDO Reboot.
- След това трябва да се появи работният плот, тъй като системата ще работи без видео детектор.
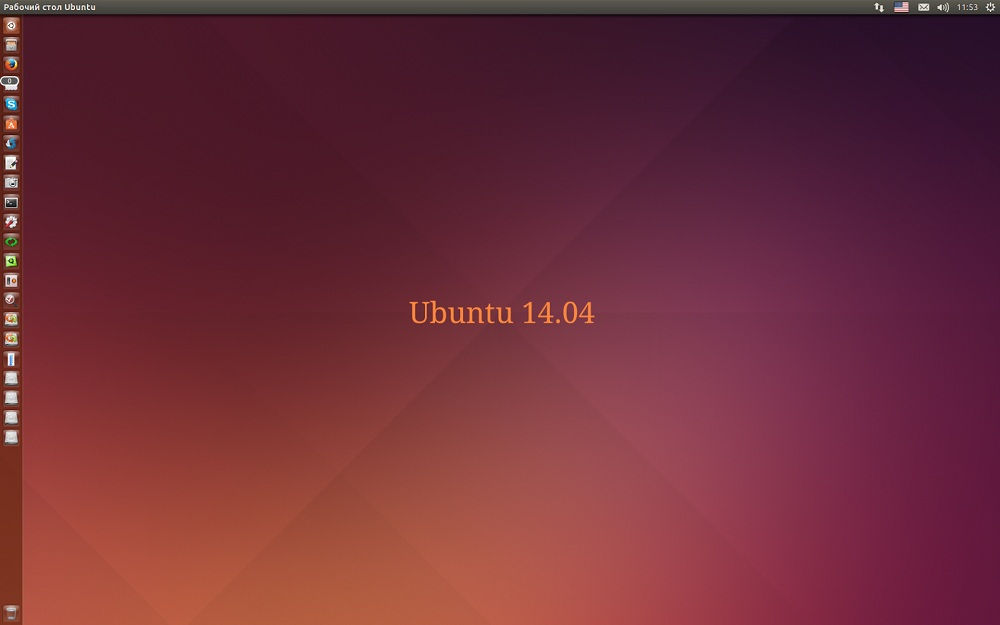 Можете да го инсталирате в съответния раздел на настройките или през командния ред:
Можете да го инсталирате в съответния раздел на настройките или през командния ред:
SUDO ADD-APT-Репозитория PPA: OIBAF/Graphics-Rhivers
Sudo apt-get актуализация
Sudo apt-get dist-надстройка
Sudo apt-get install vdpau-va-driver
Sudo рестартиране
Неуспешна актуализация на системата
Най -надеждният вариант би бил да се инсталира отново операционната система Ubuntu. Но не се притеснявайте за безопасността на вашите файлове: можете да преинсталирате, без да премахвате потребителски данни. Как да го направим?
- Изтеглете инсталационното изображение на Ubuntu от сайта и го напишете на USB флаш устройство или диск.
- Опитайте да се заредите в системата от външна среда.
- Ако бъде намерена вече инсталираната операционна система, инсталаторът ще предложи опцията „Поставете отново Ubuntu“. За това инсталираната версия и записана на флаш устройството трябва да съвпада.
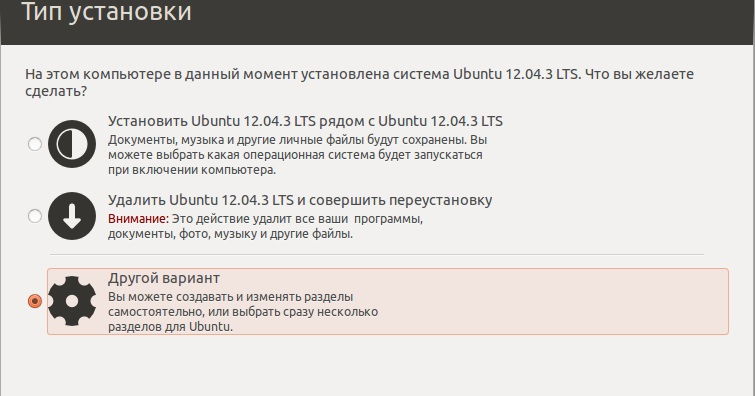
- Изберете опцията за преинсталиране, изчакайте края на процеса. Всички системни програми ще бъдат преинсталирани чрез запазване на потребителските данни, както и записването на Grub се пренаписва.
- Ако се притеснявате за безопасността на много важни данни, съхранявани на твърд диск, стартирайте Ubuntu без инсталация с зареждане на флаш устройство, свържете друго външно устройство и копирайте всички необходими файлове към него.
Графична повреда на обвивката
Ако сте актуализирали системата или софтуера, тогава новите настройки може да не съвпадат с тези, които сте имали преди актуализиране. За да направите това, просто трябва ръчно да премахнете кеша и да пуснете параметрите. Нека да видим как да го направим правилно.
- Control + Alt + F1 комбинация от клавиши, стартирайте виртуалната конзола и след това влезте в системата с помощта на потребителя вход и парола.
- Нулирайте настройките на графичната обвивка на Unity, като използвате такива команди:
DCONF RESET -F/org/compiz/
SetSid Unity
- Нулирайте параметрите на Compiz:
mv ~/.Config/compiz-1/compizconfig ~/.Config/compiz-1/compizconfig.СТАР
- Възстановете графичния сървър:
Sudo service lightdm рестартиране
- Презареди PC Командата SUDO Рестартиране.
- Сега всичко трябва да работи правилно.
Заключение
Ако след актуализацията не стартирате работния плот на Ubuntu, тогава каквато и да е причината, не бързайте да преинсталирате напълно цялата система, като по този начин губите всички важни файлове. Можете спокойно да се справите с обичайната реставрация. За всеки случай, запазете тази страница за вашите отметки, така че да можете да се свържете с нея по всяко време. В коментарите ви молим да посочите кой метод от предложените сме ви помогнали.
- « Резервно копие на драйвери от компютър на флаш устройство
- Грешка Поставете диска в устройството при отваряне на флаш устройството »

