Инструкции за инсталиране на WordPress за Denwer

- 1114
- 351
- Al Breitenberg
Няма смисъл да говорим за популярността на един от най -известните CMS - въпреки простотата си, WordPress ви позволява почти неограничено да разширявате функционалността поради използването на плъгини, по -голямата част от които също се разпространяват безплатно.

Проблемът е, че за средния потребител инсталирането на самата CMS, да не говорим за приставките, е много трудна задача и тъй като това се случва на истински нает сървър, всяка грешка може да доведе до лоши последици, до редовния спад в сървъра. Ето защо мнозина предпочитат да тестват WordPress на локален компютър. Проблемът с разликата в операционните системи се решава чрез използването на Denwer, който е емулатор на Linux средата на компютър с инсталирана Windows OS.
Всъщност разработването и тестването на вашия собствен сайт е по -лесно и по -безопасно за провеждане на вашия домашен компютър, просто прехвърляне на тествания код на сървъра. Днес ще научите как да инсталирате Denwer заедно с неговите компоненти (MySQL, Perl, PHP, Apache) на компютъра и след това да инсталирате WordPress под Denwer.
Какво трябва да започнете WordPress на Denwer
Като цяло се изисква разпространението на двата софтуерни продукта. Изтегляме архива с WordPress от официалния уебсайт. Не се препоръчва да използвате други сайтове, с изключение на това, че не им се доверявате необосновано. Възможно е тази опция да е още по -добра, тъй като може да съдържа полезни плъгини.
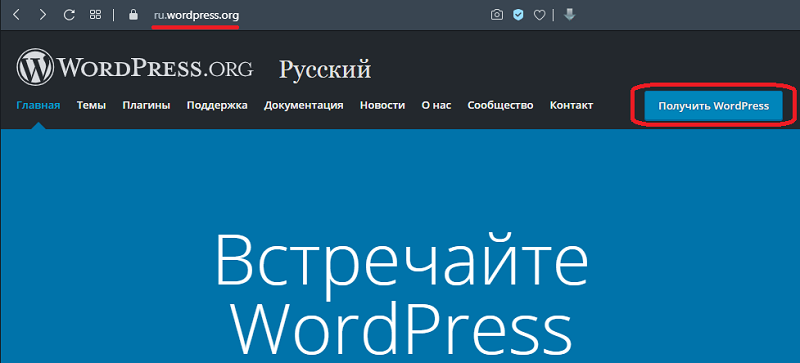
Що се отнася до Denwer, той трябва да бъде изтеглен от официалния сайт без неуспех - така че ще сте сигурни, че сте получили последната, трета версия на пакета.
Сега можете да започнете да инсталирате емулатора на Linux Server и само тогава - инсталирайте двигателя на Denwer най -известният безплатен CMS.
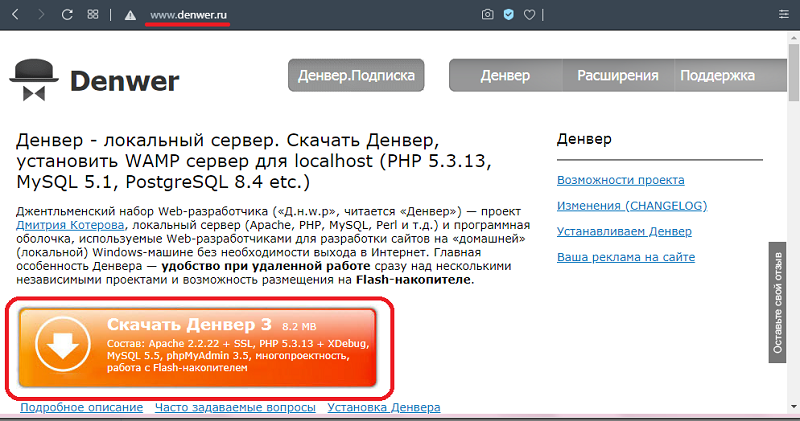
Инсталиране на Denwer на локален компютър
И така, първото нещо, което трябва да направите, е временно да деактивирате антивирусната програма. Ако това не бъде направено, инсталаторът няма да може да направи необходимите промени във файловете на Windows System, защитен от запис с антивирус, а процесът на инсталиране на това ще бъде прекъснат.

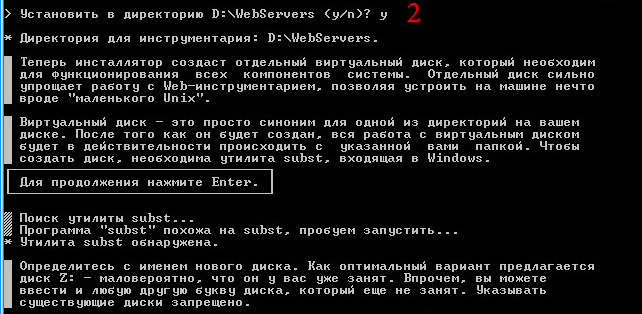

По -нататъшният алгоритъм изглежда така:
- Изпълнете изтеглената инсталация Exoshnya;
- Ще се появи терминална прозорец с поздрав, трябва да натиснете Enter, за да стартирате инсталацията;
- Инсталаторът ще предложи да създадете папка за инсталация на Disk C, можете да се съгласите или да изберете своя собствена опция. Ако не го направите срещу предложеното място, просто щракнете върху Enter и на следващия екран - отново;
- Сега ще бъдете поканени да изберете незаето писмо, за да създадете виртуален диск, инсталаторът ще предложи своя собствена опция, като изучава ситуацията чрез помощната програма Subst. Ако сте съгласни, натискаме Enter;
- След етапа на копиране на файловете, инсталаторът ще предложи да избере опцията за стартиране на Denwer: В началото на операционната система или при необходимост. Разработчиците препоръчват първата опция, в която виртуалният сървър винаги ще бъде наличен, който например е полезен, ако често стартирате скриптове на PERL и предпочитате да правите това с помощта на командния ред. Така смело щракнете върху единица;
- В резултат на това 3 преки пътища, свързани с работата на Denwer, ще се появят на работния плот: стартиране, спиране и рестартиране;
- Инсталацията е завършена по този въпрос и можете да рестартирате компютъра.

Трябва ли да конфигурирам допълнително denwer? В повечето случаи няма, така че можете да започнете следващия етап - създаване на база данни MySQL и регистрация на потребителя и само след това можете да стартирате процедурата за инсталиране на WordPress на Denwer.
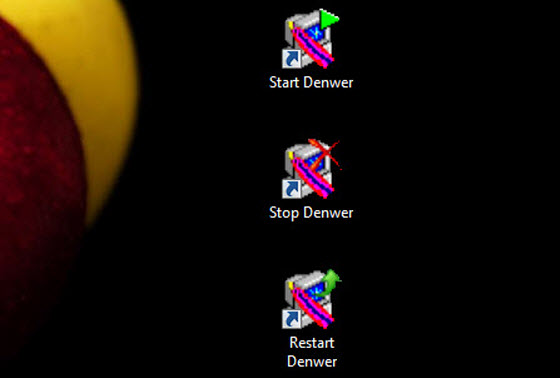
Създаване на базата данни MySQL и потребител
И така, рестартирахме и в нашия диригент виртуален диск (сървър) се появи под формата на буквата Z или емулатора, посочен по време на инсталацията. За да стигнем до този сървър, използваме браузър (както в случая с истински сървър), въвеждайки http: // localhost в адресния ред.
Прозорецът на нашия виртуален сайт ще се отвори. В долната част на страницата в блока "Помощна" изберете PhpMyAdmin.
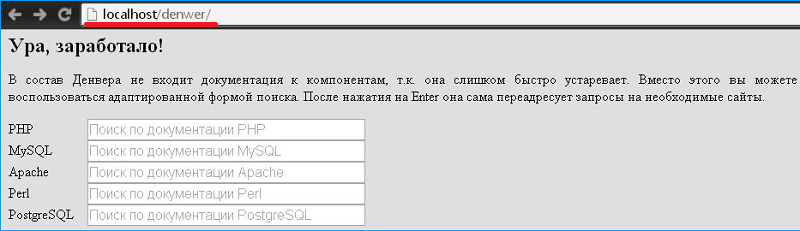
Създаване на база данни mysql
Единственият допълнителен софтуер, необходим за правилната работа на нашия двигател, е база данни. На истински сървър той е инсталиран по време на инсталирането на системата, но пакетът Denwer е включен във формата на дистрибуция, така че трябва да се включите в инсталирането на пакета сами. Но не е трудно.
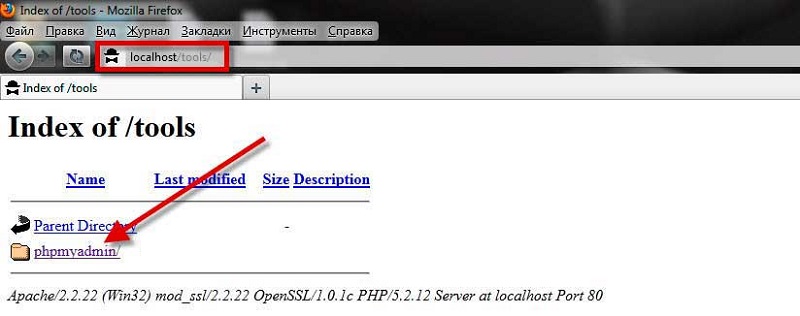
И така, когато стартира PhpMyAdmin, ще се отвори нова страница, на която щракнем върху „бази данни“, след което трябва да й дадете име (не забравяйте да латински), например MYBD, и щракнете върху „Създаване“ бутон. Ще се появи съответно съобщение и прозорец със създадените MySQL компоненти.
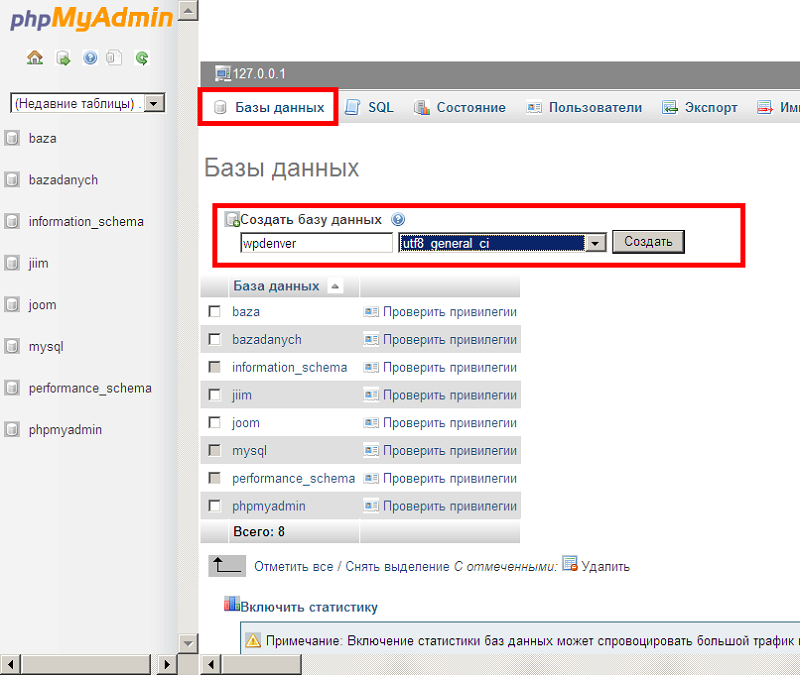
Създаване на потребител
Сега в горното меню избираме раздела "Потребители". Ще се отвори нова страница, изберете „Добавяне на потребителя“ и въведете името и паролата (оставяме полето „хост“).
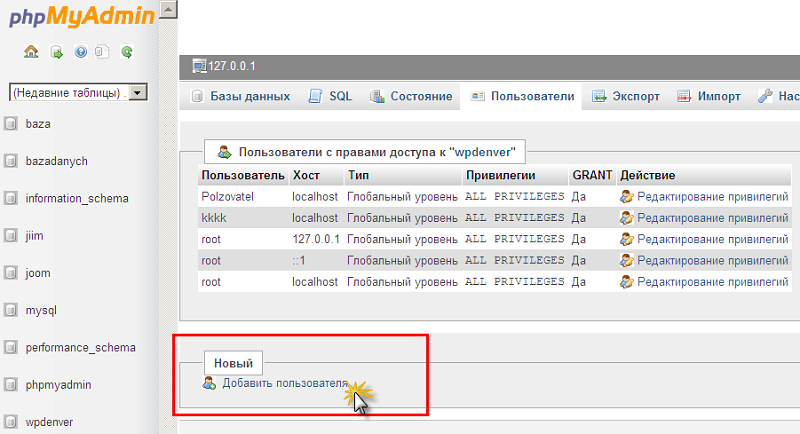
Помнете всички счетоводни данни (запишете ги някъде) - Името на базата данни, потребител и парола - те ще са необходими по време на инсталирането на WordPress на Denwer.
Бутонът "Генериране" е проектиран да създаде сложна мултисимфтена парола - можете да използвате тази възможност. В долната част на страницата щракнете върху бутона „Добавяне на потребител“, след което той ще се появи в списъка с акаунти.
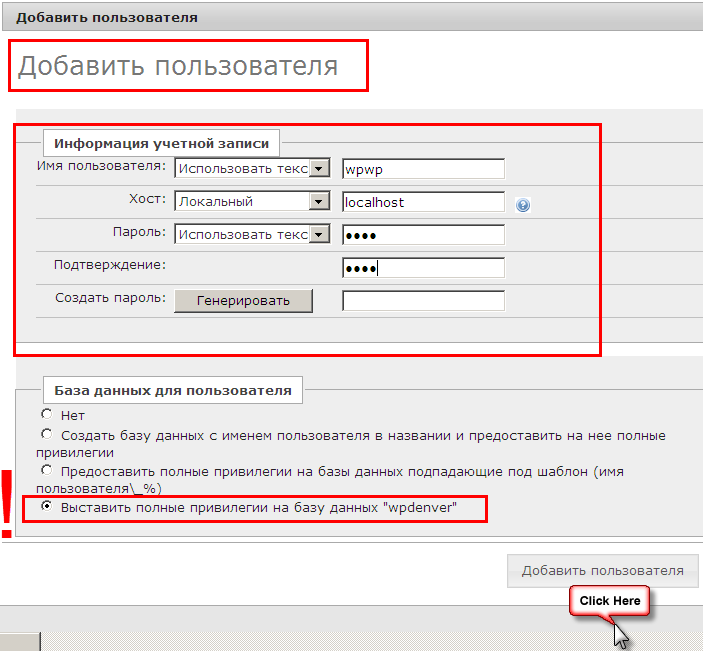
Целта на потребителските привилегии
Остава да се намери в списъка на новосъздадения потребител и да щракнете върху бутона „Редактиране на привилегии“. Ще се отвори ново село, ще изберете блока „DB привилегии“, изберете базата данни, създадена от нас и щракнете върху OK.
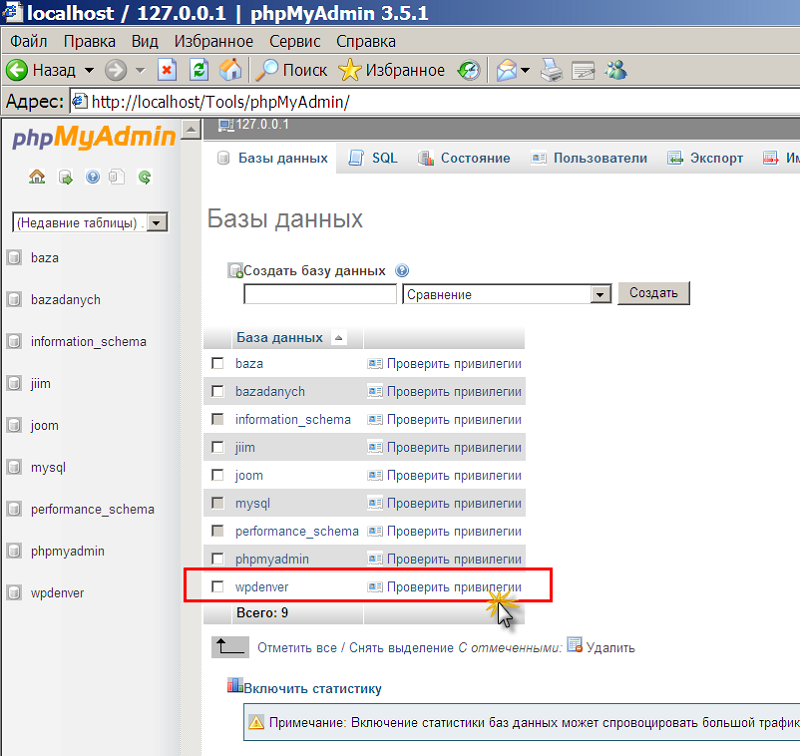
Следващият прозорец ще се отвори, в който щракнем върху бутона „Маркирайте всичко“ и потвърждаваме, като натискаме OK. Създаването на базата данни и потребителя може да се счита за завършено.
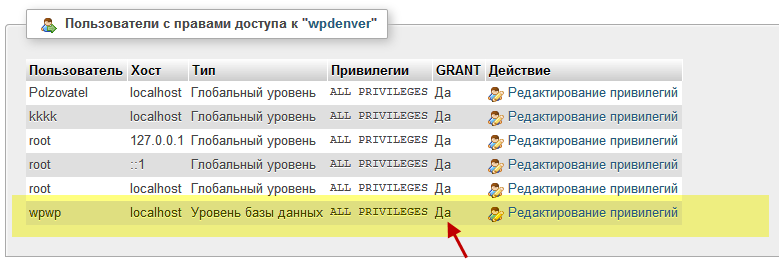
Инсталирайте WordPress на Denwer
В резултат на инсталацията на Denwer ще имаме виртуален диск Z с единствената папка Webservers. Точно същия каталог със същото съдържание ще се появи на диска с. По -скоро той ще бъде физически разположен на системен диск, но ние ще работим с виртуални, така че по -удобно.
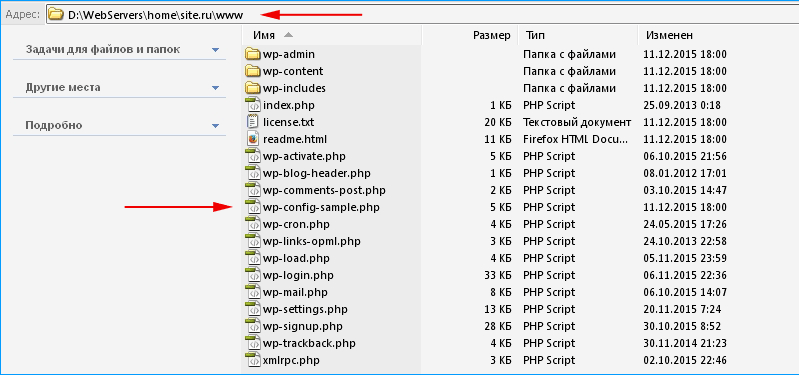
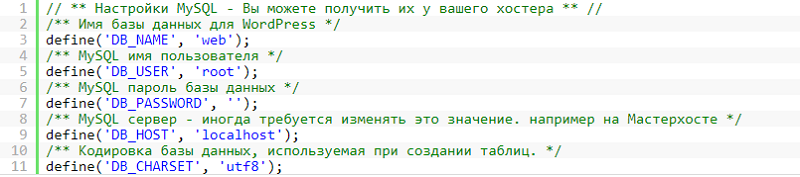
И така, какво трябва да се направи:
- Отворен в диригента (или файлов мениджър, който е по -удобен) Disc Z;
- Тук има четири папки, изберете дома и влезте вътре;
- Ние създаваме нов каталог в домашната папка и му даваме име, което ще бъде името на домейна на вашия бъдещ сайт, например mynewsite.ru;
- Кликваме върху тази папка и създаваме още един вътре, наричаме го www - той ще работи. Всъщност така трябва да се направи на истински сървър;
- Ние разопаковаме разпределението на WordPress и копираме всички файлове и папки в каталога на www;
- Рестартирайте Denwer, щракнете върху иконата за рестартиране на Denwer, разположена на работния плот;
- В браузъра получаваме името на нашия сайт (MyNewSite.ru), натиснете Enter;
- Първоначалната страница на инсталатора на WordPress ще се отвори, внимателно прочетохме информацията и натискаме бутона „напред“;
- За инсталирането на CMS трябва да посочите името на нашата база данни (MyBD), в полето „Потребителско име“ посочваме корена, полето „Парола“ е празно, не е необходимо да работим Denwer. В полето "BD сървър" предписваме Localhost, съдържанието на полето "Префикс таблици" не пипа. Попълване на всички 5 полета, щракнете върху бутона "Изпращане";
- Следващият прозорец ще се отвори, в който отново щракнете върху бутона „Изпълнение на инсталацията“;
- След края на процеса пристъпваме към последния етап, създавайки инсталацията на WordPress, която ще трябва да попълни още пет полета: Името на сайта може да бъде произволно, в полето „Потребителско име“ посочваме името които ще бъдат използвани за разрешаване в контролния панел WordPress. Напомняме ви, че едва ли си струва да се притеснявате за сигурността на локален компютър, но опитайте истински сървър, за да затрудни името и паролата. Също така измисляме парола, по -сложна, записваме чифт „парола“, за да не забравяме. Остава само за да посочите вашия истински имейл адрес. В последното поле „Видимостта на сайта за търсачките“ не е необходима за инсталиране на отметка, но на сървъра ще е необходимо. Попълваме настройките, като натискаме „Инсталиране на WordPress“;
- Ще се отвори поздравителен прозорец, в който можете да опитате да влезете в администраторския панел, като щракнете върху единствения бутон за „въвеждане“;
- Въведете нашите счетоводни данни, създадени по време на инсталирането на WordPress, и влезте в администраторския панел CMS.
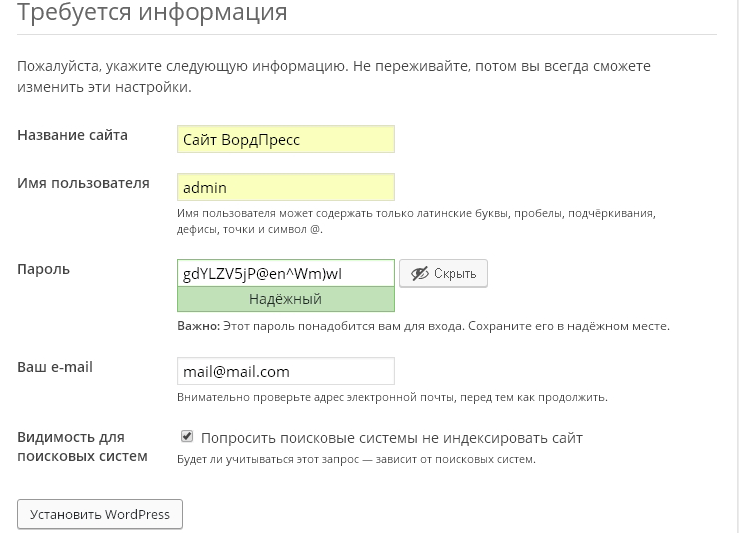
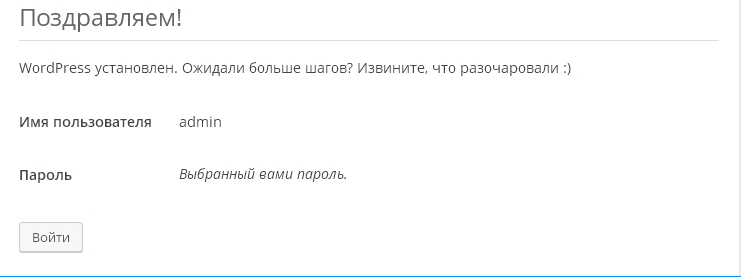
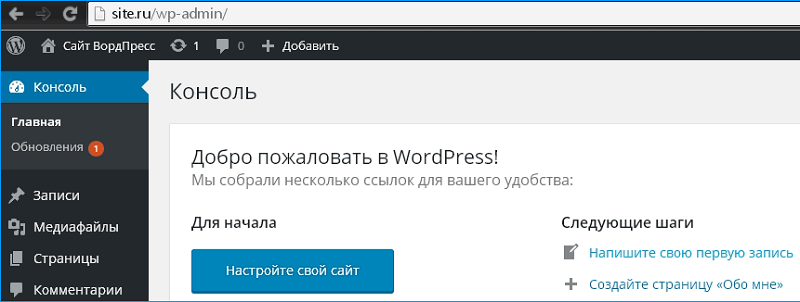
И така, вие се запознахте с информация как да инсталирате WordPress на Denwer. В повечето случаи процедурата върви гладко - просто следвайте инструкциите и уликите на екрана точно. Ако не сте успели в нещо, опишете проблема в коментарите и ние ще намерим причината и ще му помогнем да го премахне.
- « Mkv файл какво е и как да го възпроизведете
- Причините за бързото изхвърляне на батерията на iPhone и начините за решаване на проблема »

