Стъпка по стъпка инструкции за настройка на Wi-Fi рутер

- 1022
- 289
- Allan Weber
В съвременните рутери, тоест рутери, са положени огромен брой функции и настройки. Но обикновеният потребител в повечето случаи не е необходим.
За конвенционален потребител е важно да свържете оборудването, да се постигне стабилна и висококачествена връзка и по този начин да работите върху компютър в нормален режим и с устройства, свързани с помощта на безжична технология.
 За да постигнете желания резултат, трябва да разберете подробно характеристиките на връзката и настройките на Wi-Fi рутера.
За да постигнете желания резултат, трябва да разберете подробно характеристиките на връзката и настройките на Wi-Fi рутера.
Интернет връзка и компютър
Преди да конфигурирате рутера, той трябва да бъде правилно свързан. Практиката показва, че в много апартаменти и къщи кабелът от Wired Internet ще доведе до мястото на настаняване на настолен персонален компютър. А самият рутер вече е свързан с него, разпространявайки интернет в цялата къща, използвайки безжична Wi-Fi технология.
Връзката като първи етап предполага прилагането на подобни процедури:
- Свържете рутер към източник на енергия, тоест към обикновен домакински изход;
- Натиснете бутона за захранване на корпуса, ако това е осигурено от дизайна на определен модел;
- Изчакайте 2-3 минути, за да заредите напълно устройството;
- Поставете интернет кабела от вашия доставчик в порт, наречен WAN (Интернет);
- Свържете рутера към компютъра чрез конектора Ethernet (LAN PORT);
- Свържете втория край на кабела към мрежовата платка от задната част на системния блок.
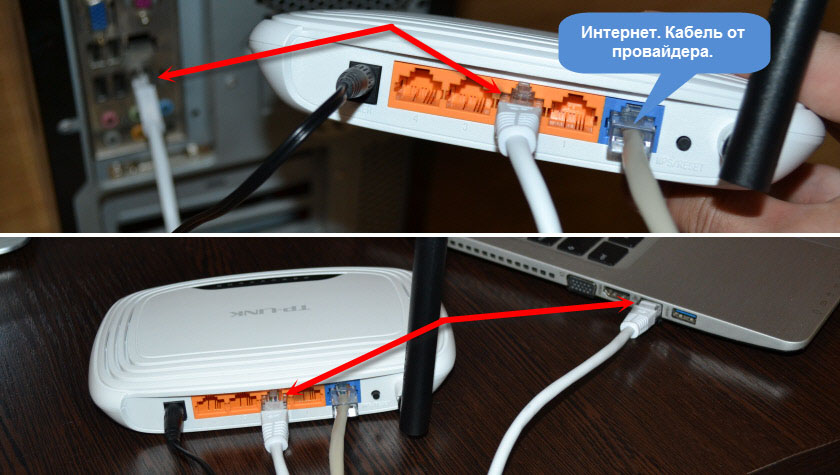
В допълнение към LAN кабела, връзката между рутера и компютъра може да бъде реализирана чрез Wi-Fi. В този случай компютърът трябва да поддържа възможността за свързване към безжична мрежа.
Внимание. Ако когато свържете рутер към компютър, системата изисква паролата, можете лесно да я намерите в долната част на кутията на рутера.Именно там производителят обикновено прилага стикера с цялата необходима информация.
Вход към настройките
Тогава настройката на самия рутер започва директно. Именно тук основните задачи, изправени пред потребителя, се решават.
За да промените параметрите, ще трябва да въведете настройките на вашия рутер. Но не всички знаят как точно се прави това.
Тук ще се изисква всеки браузър. Но препоръчително е да използвате един от най -новите и най -популярните уеб браузъри. Това правилно ще се покаже цялата информация.
За да отворите настройките на вашия рутер, трябва да се регистрирате 192 в браузъра в линията за търсене.168.1.1 или 192.168.0.1, след това натиснете клавиша Enter.
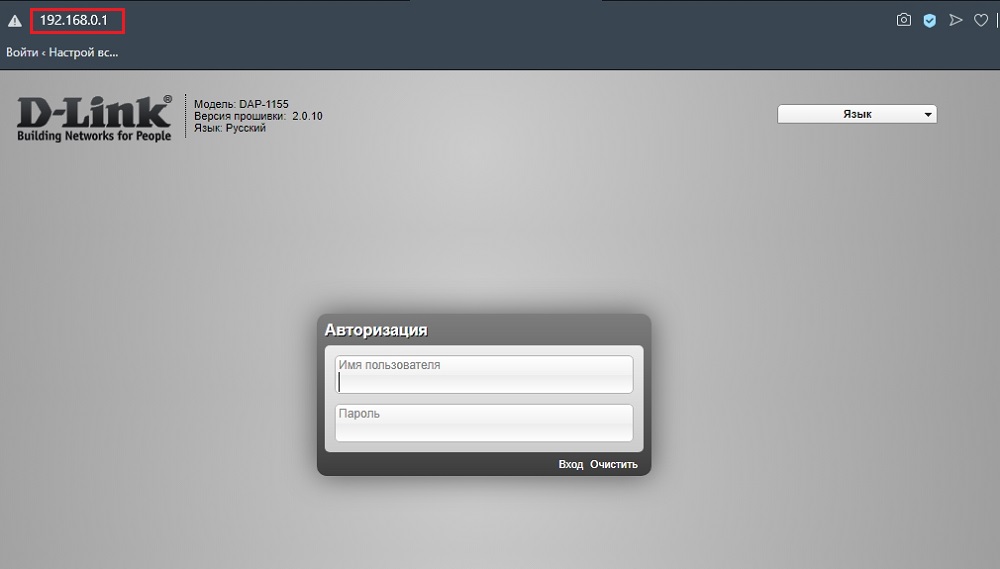
Най -често точно един от тези два адреса ви позволява да отворите настройките за рутера. Освен това, тук изобщо не е необходимо да има активна връзка с Интернет. Можете да изясните IP адреса, за да отворите настройките в инструкциите, които са прикачени към всеки рутер.
В инструкциите или върху стикера, приложен към случая на устройството, желаният адрес обикновено се посочва за отваряне на конфигурации, както и пароли и вход за въвеждане. Но практиката показва, че главно входът и паролата са еднакви навсякъде и се представя под формата на думата администратор.
След като отворихте настройките, можете да видите текущото състояние на рутера, неговите характеристики и други точки.
Тук всичко е доста просто. Знаейки къде да намерите настройките на рутера и как да ги отворите на компютър, можете спокойно да се изкачите там и да започнете да въвеждате желаните параметри.
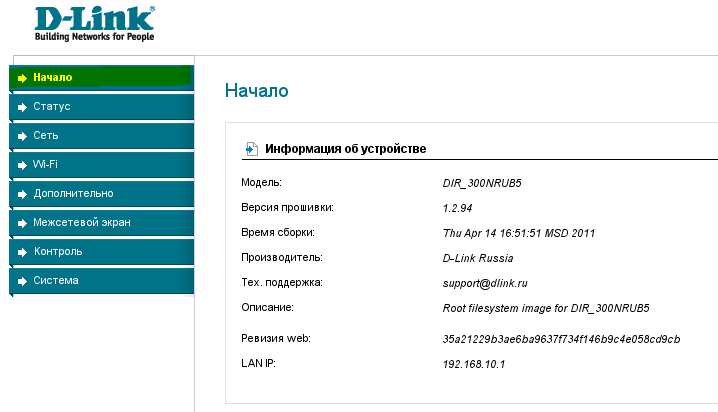
Настройване на интернет връзка
Естествено всеки потребител, който за първи път се е сблъскал с рутера, ще се интересува от въпроса как правилно да конфигурирате наскоро закупения Wi-Fi рутер.
Както показва практиката, много интернет доставчици прехвърлят автоматични настройки на рутера. За да направите това, просто свържете кабела към оборудването, а също така включете захранването.
Но трябва да разберете дали това е уместно за вашата ситуация. Тук просто трябва да отворите нов раздел в браузъра и да се опитате да отворите всеки сайт. Ако уеб ресурсът се отвори без проблеми, има достъп, интернет връзка е конфигурирана. Следователно този артикул може да бъде безопасно пропуснат.
Ако сайтовете не се отварят, тогава ще трябва да изпълнявате някои настройки ръчно. В тази ситуация инструкцията е следната:
- Отворете основните настройки на рутера;
- Изберете секцията WAN или интернет (всички рутери имат различни имена);
- посочват необходимите параметри;
- Напишете вход и парола (са в долната част на корпуса на оборудването);
- Изберете мрежовия протокол, върху който работи вашият доставчик (той може да бъде L2TP, PPPOE и т.н.).
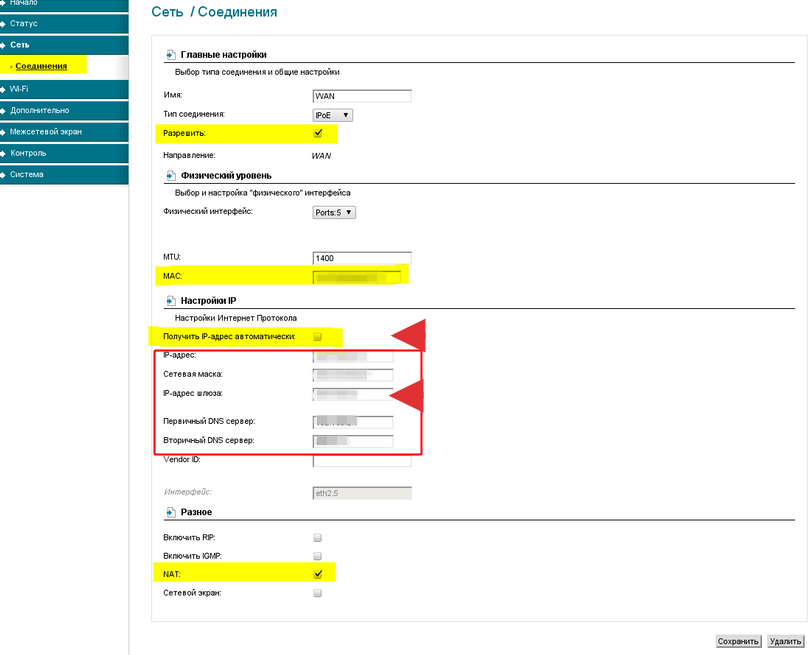
Бягайте неистово и потърсете необходимите параметри. Те са длъжни да посочат доставчика на услуги, тоест вашият интернет доставчик, в договора или в приложението към него. Това е към въпроса, че договорът и други документи при свързване на услугите на доставчик винаги трябва да се поддържат под ръка. Или поне знаят къде се намират.
Ако тези данни случайно са загубени и не можете да намерите документи, свържете се с техническата поддръжка на вашия доставчик. Малко вероятно е въпросът да стигне до необходимостта да се обади на Учителя. Обикновено всички данни се изпращат на E -mail, от SMS или продиктувани в телефонния режим.
Съвет. Когато купувате употребяван рутер, когато се свързвате, не забравяйте да пуснете стари настройки.По -нататък най -важният въпрос за много потребители.
Задаване на безжична мрежа
Представете си потребители, които влизат в интернет само от стационарен компютър, но не използвайте таблети и смартфони, лежащи в леглото, в съвременния свят е много трудно.
Ако имате у дома, в допълнение към настолен компютър, има смартфон, таблет и всяко друго устройство, работещо на безжично, Wi-Fi настройката ще бъде задължителна стъпка.
Няма нищо сложно за промяна на текущите настройки на вашия рутер.
В повечето случаи потребителите успяват лесно да конфигурират нов и дори използван рутер самостоятелно. Основното е, че тя функционира.
Настройката на безжична мрежа ще даде възможност за разпространение на интернет в цялата къща, без да се използват кабели.
Потребителят ще трябва да отвори секцията в настройките на рутера, който обикновено се нарича "безжична мрежа", или Wi-Fi. Промените в настройките на паролата, името на мрежата, стандарт, обхват и т.н. са достъпни тук.
- Парола. Първо, задайте своя собствена парола на Wi-Fi. Той е мрежов ключ. Стандартните настройки не предоставят защитна парола. И затова, когато включите интернет и започнете да го разпространявате, всички съседи ще могат свободно да управляват вашата мрежа. Ако не искате да споделяте интернет със съседите си безплатно, инсталирайте надеждна парола. Използвайте WPA2 PSK като стандарт за криптиране, тъй като е по -надежден. След това, измислете комбинация от букви, числа. Само такова, че ви беше лесно да запомните, но никой не можеше да гадае паролата.
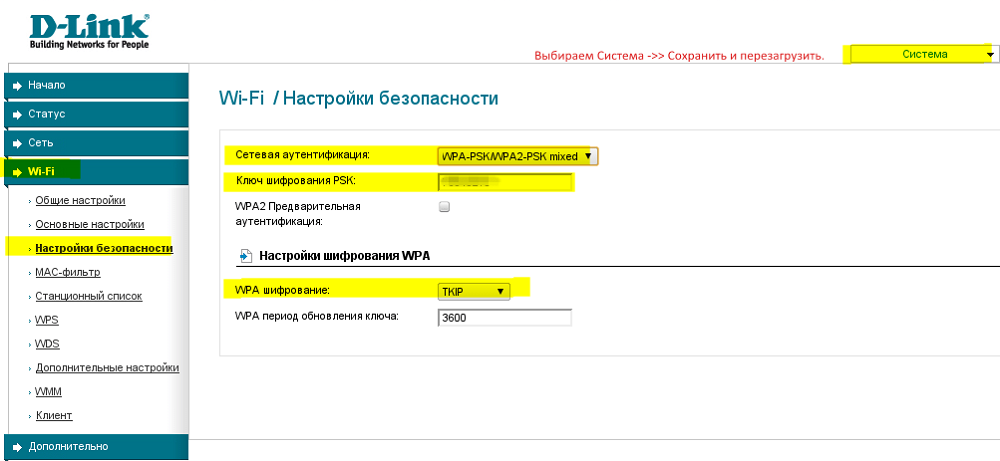
- Wi-Fi стандарт. След това изберете подходящия стандарт за Wi-Fi връзка. Максималната допустима скорост на безжичния интернет директно зависи от това кой стандарт се използва. Ако оборудването поддържа стандартната 802.11ac, ще бъде логично да го използвате, тъй като това е най -подходящото и високо -скорост. Списъкът на поддържаните стандарти може да бъде намерен в характеристиките на придобития рутер. Доста често се намира стандартният 802.11n. Той е малко по -бавен от предишния вариант. За да направите по -удобно да намерите своя собствена мрежа, задайте подходящото име по ваша преценка.
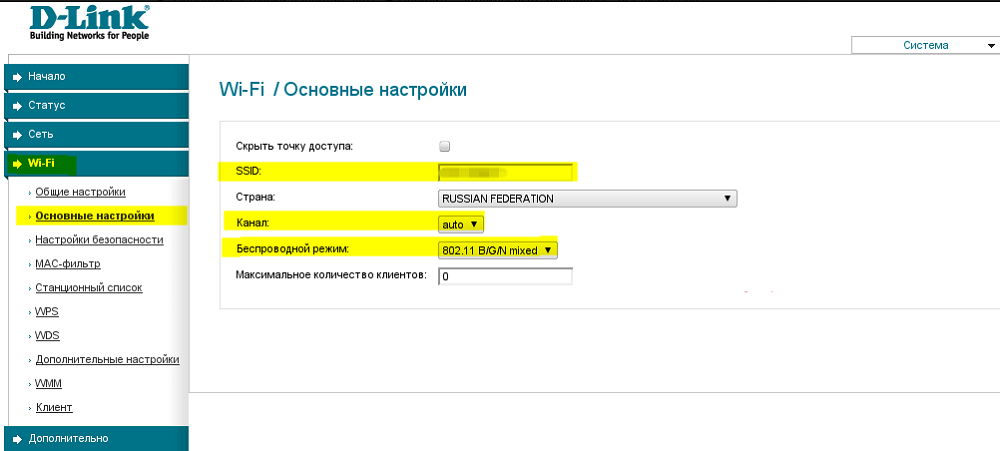
- Обхват. Изберете също Wi-Fi Range. Но това е възможно само при условие, че сте имали на ваше разположение двулентов рутер. Безжичната мрежа може да бъде внедрена в диапазона от 2,4, или 5 GHz. Изберете всеки. Но диапазонът от 5 GHz обикновено има по -малко зареждане, в случая с него има по -малко смущения, сигналът не се нарушава от влиянието на други рутери във вашите съседи. Поради това, с 5 GHz, безжичната връзка ще бъде по -стабилна. Нюансът е, че не всички рутери поддържат този диапазон. Или проблемът може да се крие в устройства, получаващи сигнал, който може да работи само при 2.4 GHz. Проверете това предварително. В противен случай преплащането за рутер с две ленти не си струва.
Интересното е, че на рутера можете да конфигурирате работата на два режима едновременно. Препоръчва се диапазонът от 5 GHz да бъде свързан в ситуации, когато има мощни потребители като игри конзоли или интелигентни телевизори. Те трябва да бъдат свързани чрез 5 GHz, а смартфони и таблети ще работят в диапазона от 2,4 GHz. Но това подлежи на съвместимостта на оборудването.
Промяна на паролата за рутер
Ще бъде напълно полезно да промените паролата, която потребителят въвежда, за да въведе самия рутер. След като получи достъп до него, външен човек може да се възползва от това, да направи някои промени, да разбере пароли, да използва вашия интернет безплатно и т.н.
Стандартните пароли обикновено се използват за всички рутери. Да, може да изглеждат трудни. Но в действителност всички тези комбинации, приложени към долната част на случая, често са достъпни в мрежата, те лесно могат да бъдат намерени, ако е необходимо.
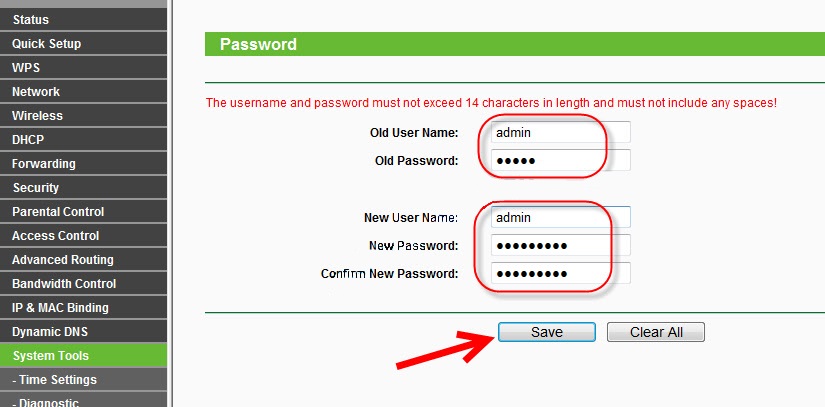
За да промените параметрите, за да влезете в настройките на рутера, е необходимо да се отвори съответният раздел. В зависимост от производителя или модела на оборудването, секцията може да се нарече "система", "устройство" или "системни инструменти".
Избор на място за настаняване
За да работи безжичен интернет и е достъпен от всяка точка в апартамент или къща, все още се препоръчва да го поставите правилно.
Оптимално е да поставите рутера, така че да е приблизително в центъра на радиуса на действие. Вместо да го поставите в далечния ъгъл на една стая, по -добре е да донесете оборудването в коридора или по -близо до други стаи.
Веднъж в центъра сигналът ще бъде разпределен равномерно във всички точки на апартамента или къщата. По този начин, от всеки ъгъл ще бъде възможно да се получи еднакво стабилен сигнал.

Не забравяйте да вземете предвид наличието на различни бариери. Това са метални конструкции, бетонни стени, високи мебели и др. Колкото по -малко ще има, резултатът ще се окаже по -добре.
Не забравяйте, че много рутери са оборудвани с сменяеми антени, а също така имат възможност да бъдат оборудвани допълнително с усилватели на сигнала. Ако къщата е голяма, а рутерът е доста слаб в основната си конфигурация, помислете за подмяна на антената или за инсталиране на допълнителен усилвател.
В допълнение към замяната на антените, в някои случаи оптималното решение на проблема със слаб сигнал от Wi-Fi рутера в големи стаи е използването на допълнителен рутер. Само функцията му вече работи в режим на реле, тоест репонаторът.
Долната линия е, че между главния рутер и помещението, в което сигналът не достига, да се постави друг рутер и да го включи в режим на репортер. Той ще получи сигнал и ще го предава допълнително, като гарантира необходимото качество на връзката.

Нулиране
Има няколко причини за нулиране на текущите настройки на рутера. Това обикновено се прави, когато рутерът е нестабилен, данните са били неправилно посочени или е използвано оборудване, което трябва да бъде преконфигурирано.
По един или друг начин, няма за какво да се притеснявате и сложни. Понякога това е необходимост.
Ако говорим за това как правилно да конфигурираме рутера след нулиране на настройките, тогава се ръководите от същите инструкции, които бяха дадени по -горе. Няма разлики.
В същото време изхвърлянето на Wi-Fi рутера към основния, тоест към фабричните настройки, се извършва няколко по различен начин, в зависимост от модела и производителя на оборудването.
Всички методи са разделени на 2 големи категории:
- програма;
- хардуер.
Трябва да започнете със софтуера.
Струва си да дадете няколко примера:
- За TP-Link устройства, които трябва да бъдат върнати към фабричните основни настройки, трябва да отидете на „Системните инструменти“ и оттам на „Фабрични настройки“. И просто кликнете върху бутона „Възстановяване“, след което маршрутизаторът ще се рестартира.
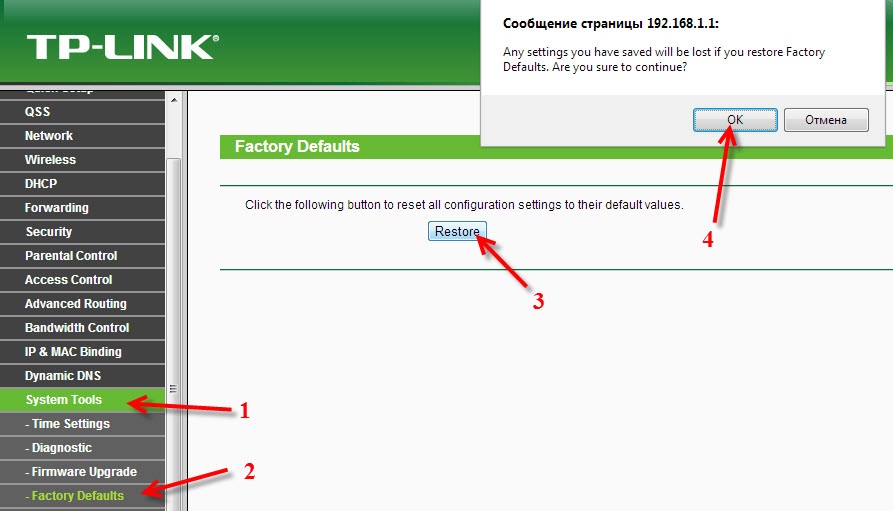
- ASUS интерфейсът на рутера има малко по -различен. Тук първо се отваря секцията „Администрация“ и има раздел с името „Управление на настройките“. Срещу колоната „Фабрични настройки“ има бутон „Възстановяване“.
- Ако имате D-Link, щракнете върху елемента "Система". Отворете „Фабричните настройки“ от менюто „Падащ“, потвърдете нулирането на параметрите и очаквайте края на рестартирането.
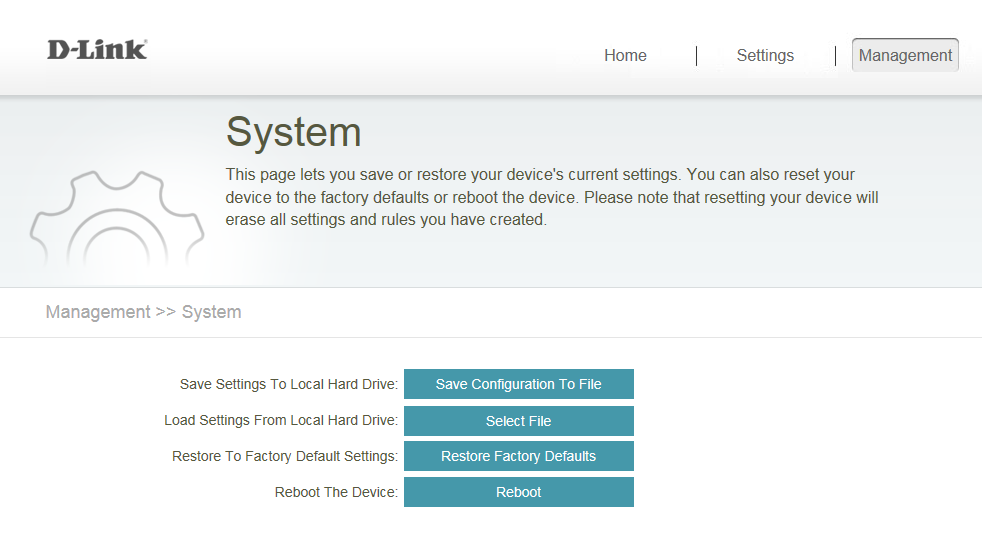
Това е сравнително прост и независим метод за нулиране.
Но има опция още по -лесна. Това е хардуерен начин към нула, въведени по -рано нови настройки.
За да ги нулирате по хардуер, просто трябва да намерите съответния бутон на корпуса на рутера. Обикновено се намира на задния панел, близо до входовете и конекторите за свързване. Но някои производители крият бутона в тялото, което избягва случайно натискане. Или е комбиниран бутон, който изпълнява 2 функции едновременно. Например, ако просто натиснете и пуснете, рутерът се изключва. Ако се притиснете за определен брой секунди, тогава рестартирането ще се случи и основните настройки ще бъдат възстановени. По един или друг начин, потърсете бутон с нулиране на името.
Най -често, според инструкциите на производителите на рутери, да изхвърлят параметрите, е необходимо да залепите ключа за известно време. Веднага след като индикаторите излязат, бутонът се освобождава и маршрутизаторът се рестартира.

След нулиране трябва да извършите всички манипулации, описани по -рано.
Благодаря на всички за вниманието!
Абонирайте се, оставете коментарите си, задайте съответните въпроси и кажете на приятелите си за нашия проект!
- « Как да заобиколите блокирането на VK, Yandex и съучениците в Украйна
- Защо и как да актуализираме драйвери за видеокарти »

