Популярен модел на рутера ASUS RT G32 от покупката към връзката

- 2807
- 345
- Ms. Jaime Wolff
Един от най -популярните модели на рутери, който не губи своята популярност, въпреки възрастта. Благоприятният баланс на адекватната цена, стабилност и простота на настройките направи новостта в популярно решение не само за частна употреба, но и в съвременната практика на различни интернет доставчици и оператори на мобилни комуникации.

Със своята „солидна“ възраст (с появата на световния пазар преди повече от 6 години), моделът все още поддържа широката популярност като истински гигант на пазара на бюджетни рутери. Моделът остава един от бестселърите сред много водещи доставчици и мобилни оператори. Този подход е доста логичен, като се имат предвид доста добрите характеристики за ценовия му сегмент.
Основните характеристики и възможности на модела
За работата на устройството се използва стандартна честота от 2,4 GHz (стандартен 802.11n), се препоръчва изборът на най -безплатния комуникационен канал. Моделът осигурява безжична връзка с номинална скорост на сигнала до 150 mbit/s, се различава по простота и удобство на настройката, както и приемлива цена.
За безопасността на обмена на данни се използват съответните методи за криптиране днес. Безжичният рутер поддържа протоколи като WPS, WEP128/64 бит, WPA PSK и WPA2, в резултат на което мрежата е надеждно защитена. Вградената защитна стена осигурява защита срещу хакери и външни мрежови атаки.
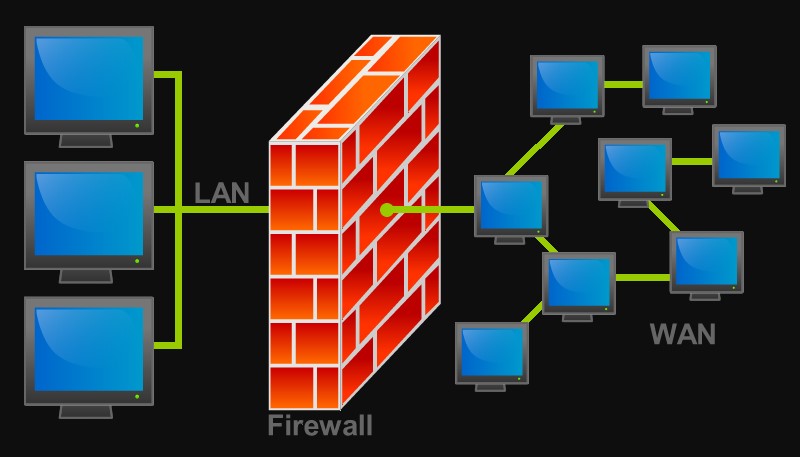
Сред опциите за сигурност:
- Nat защитна стена;
- IP филтър;
- Филтър на базата на URL адреси;
- MAC адрес филтър.
Преминаваме към свързването на нашия рутер
Помислете за основния метод на свързване с помощта на Ethernet кабел. В такъв случай:
- Поставяме рутера на безопасно място, до изхода. Свързваме адаптера за захранване с щепсел в конектора на рутера и "вилицата" в изхода.
- Свързваме интернет кабел - След това показателите на рутера трябва да запалят.
- Свързваме рутера към компютъра - използвайки устройството в комплекта.
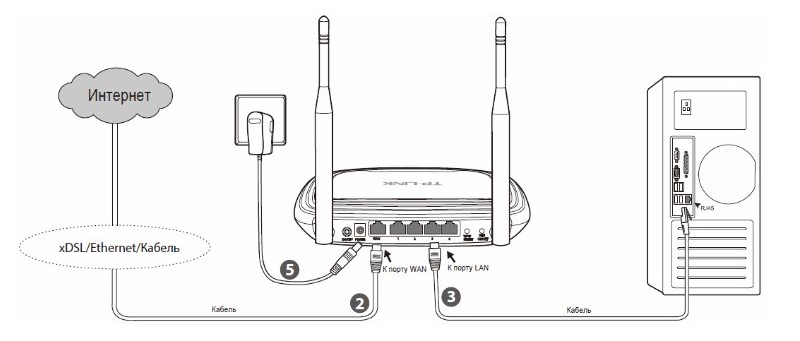
Лесно е да конфигурирате рутера и, използвайки инструкциите, дори и най -напредналият потребител не може да изпълни задачата.
Настройки с помощта на помощна програма
Софтуерът може да бъде инсталиран на компютър от диск, който е прикачен към устройството или изтегляне тук - https: // wwww.Асус.Com/ru/мрежи/rtg32_vb1/helpdesk_download/. Инсталирането на програмата се случва по стандартен начин (стартира "инсталационният майстор", от потребителя се изисква минимум действия), което показва папката, в която ще се намира полезността.
Търсенето на рутер чрез софтуер предполага следните действия:
- Сред програмите намираме папката „ASUS Utility“, щракнете и изберете опцията за откриване на откриване на устройството).
- Помощната програма ще открие рутера и ще извърши неговата конфигурация (подлежи на връзка с компютъра).
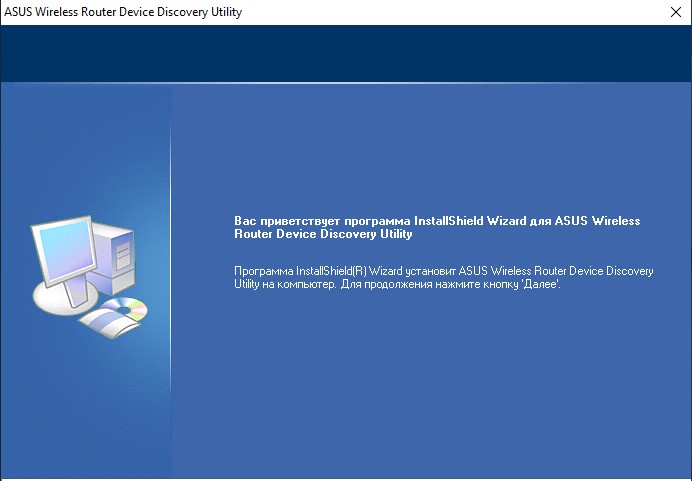
- Чрез натискане на "конфигурацията" можете да отворите страницата за настройки на мрежовата връзка, които се появяват в раздела Адаптер. За автоматично получаване на мрежов адрес ще е необходимо да маркирате опцията „Използвайте DHCP“ и след това да се потвърди действието за прилагане на промени.

Освен това настройката на кабелната и безжичната мрежа се извършва с помощта на уеб интерфейса на рутера.
Настройка през уеб интерфейса
Повечето фърмуер на рутера поддържа цветно меню на руски език. За да го стартирате, уверете се, че маршрутизаторът е свързан към компютър или лаптоп, след това въвеждаме 192 в адресната лента на всеки браузър.168.1.1. За да въведете менюто, въведете вход и парола в двете полета Администратор.
В отворения интерфейс преминете през секцията за менюто WAN. За да въведете съответните данни, първо трябва да разберете за метода на свързване, предоставен от доставчика - ИТ и друга информация за връзката са посочени в договора. Освен това, ако желаете, винаги можете да се свържете с техническата поддръжка на вашия доставчик и да изясните този проблем.
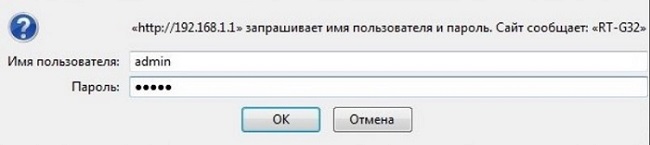
Ръчна настройка за различни доставчици
За да създадете връзка, трябва да отидете на „Допълнителни настройки“, раздел „WAN“. Рутерът ASUS RT G32 се поддържа от няколко режима, изберете желания тип WAN-декриптиран, използван от доставчика.
Ростелеком
Трябва да се вземе предвид незабавно, по -голямата част от местните доставчици залагат на връзката от PPPOE. Следователно, в реда "Тип връзка" е необходимо да се посочи PPPOE, като се въведе входът и паролата на потребителя, които доставчикът предостави за свързване на потребителя.
Beeline
За да се свържете с Beeline, той обикновено се предоставя чрез свързване по метода L2TP. Следователно ние инсталираме тази опция в прозореца „Тип“ и трябва да посочите TP като VPN адрес.интернет.Beeline.ru.
Задаване на Wi-Fi
Ще конфигурираме Wi-Fi, както следва:
- Чрез менюто на допълнителни настройки пристъпваме към секцията „Безжична мрежа“.
- Въведете името на мрежата в полето SSID, към което ще се свържем.
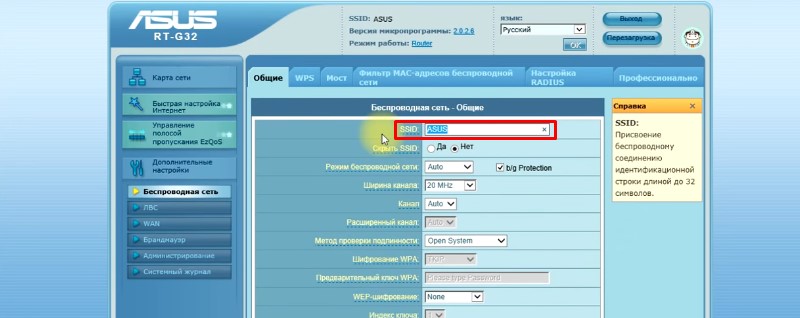
- Също така отбелязваме функцията, която крие SSID (сега, всеки път, когато добавяте нови устройства, ще е необходимо да въведете вход и парола).
- В линията "Автоматика на авторитет" зададе "WPA-лично" ".
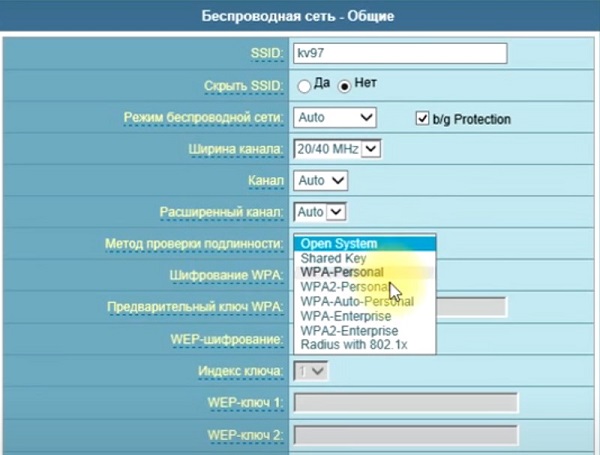
- В полето за криптиране на WPA ще назначим TKIP.
- В реда "предварителен ключ WPA" посочваме новата парола (поне 8 знака).
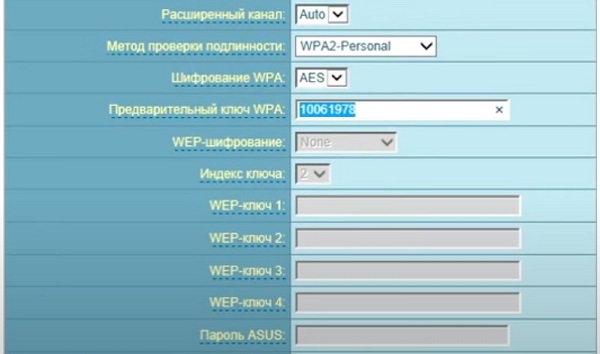
- Използваме промени. В края на процедурата рестартирайте устройството и проверете.
IPTV настройка
За да конфигурирате работата на рутера с префикса, трябва да извършите следните действия:
- Преминаваме към „Допълнителни настройки“, в раздела WAN.
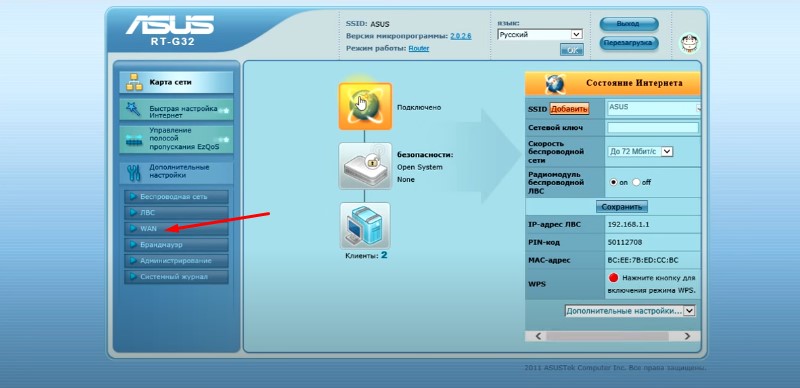
- Тук избираме правилния порт, към който е свързан телевизионният префикс, инсталирайте динамичния IP адрес.
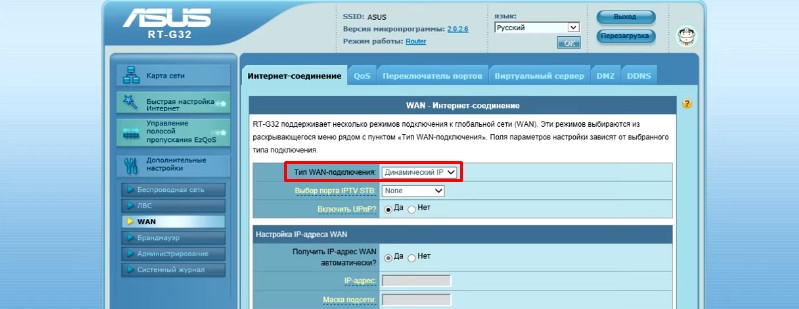
- Остава да щракнете върху бутона „Прилагане“ в долната част на страницата. След промените в работата на рутера, той автоматично ще се рестартира и новите параметри ще влязат в сила от момента на новия старт.
Процесът на настройка и свързване на рутер обикновено завършва с това, но в някои случаи допълнителни инструкции също могат да бъдат полезни.
Настройки в режим Repiter
За да конфигурирате устройството за работа в режим на повторния режим (зоната на безжичната мрежа на основния рутер в този случай ще се разшири), изпълняваме:
- Отворете в "Допълнителни настройки" - "Безжична мрежа" - "Администрация".
- Отиваме в раздела „Режим на работа“ и изберете „режим на повторния“.

- Ние маркираме желаната мрежа от списъка, след това въвеждаме паролата и щракнете върху „Connection“.
- Изберете елемента „Използвайте настройките по подразбиране“ и използвайте промените, след което ще бъдете уведомени за успеха на процедурата.
За да върнете рутера в обичайния режим в секцията „Администрация“, изберете „Безжичен рутер“ и запазете коригираните корекции.
Нулиране на фабричните настройки
Може да се наложи да нулирате устройството до параметрите по подразбиране в различни ситуации, обикновено методът е приложим при неправилната работа на рутера, например поради неправилна настройка или повреда, както и кога маршрутизаторът вече е бил управляван преди това преди инсталация. В резултат на процедурата всички настройки, които са извършени от потребителя.
За нулиране трябва да извършите следните стъпки:
- Отиваме на "Допълнителни настройки" - "Администрация".
- Отидете в раздела „Възстановяване/запазване/качване на настройки“ и щракнете върху бутона „Възстановяване“.
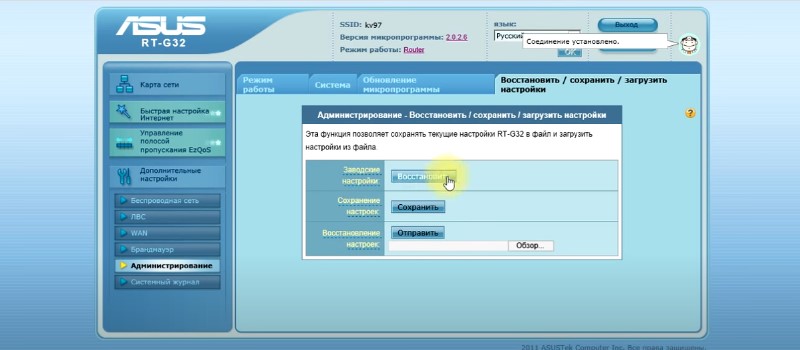
- Очакваме презареждане на устройството и след процедурата за нулиране.
Алтернативен начин за връщане към оригиналните инсталации включва използването на бутон за нулиране на рутер. Той ще бъде удавен в случая, така че ще се изисква тънък предмет за натискане (игла, изправена щипка и t. Д.). Щракнете и задръжте бутона за нулиране от около 10-15 секунди, след което маршрутизаторът ще бъде рестартиран, а инсталациите се нулират във фабриката.
Актуализация на фърмуера
Чрез свързване и настройка на рутер е препоръчително да актуализирате фърмуера. В бъдеще проверете наличието на нов софтуер за ASUS RT G32 и се препоръчва да се инсталира, когато се появи, около един шест месеца. За извършване на процедурата:
- Отиваме на https: // www.Асус.Com/ru/мрежи/rtg32_vb1/helpdesk_bios/и ако на страницата се намери нова версия на софтуера, щракнете върху бутона „Изтеглете“, за да запазите софтуера на компютъра.
- Използвайки уеб интерфейса на рутера, се преместваме в секцията „Администрация“, където избираме раздела „Microdper Contents“.

- Щракнете върху „Изберете файла“ и посочете пътя, в който се крие изтегленият файл на фърмуера.
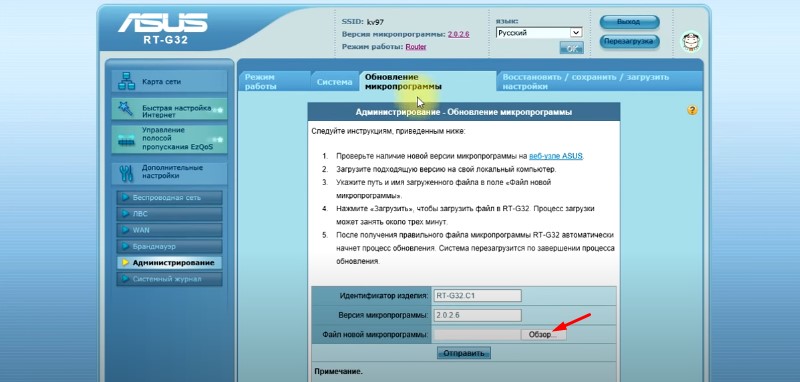
- Щракнете върху "Изпрати".
Е, може би това е всичко. Остава само да пожелаете да се насладите на стабилна връзка с интернет без неочаквани неуспехи. Винаги можете да намерите останалата информация за нюансите на настройката и правилната работа на страниците на нашия портал.
- « Характеристики на избора на стойка за охлаждане на лаптоп
- Начини за свързване на телевизор към интернет чрез Wi-Fi адаптер »

