Получаване на IP адрес ... и нищо друго не се случва. Проблем с Wi-Fi връзка

- 3605
- 499
- Leslie Jacobi
Съдържание
- Грешка при свързване към Wi-Fi. "Получаване на IP адрес ..."
- Рестартирайте рутера или направете пълно нулиране на настройките
- Проверяваме дали DHCP сървърът на Wi-Fi рутера
- Ние експериментираме с вида на сигурността и криптирането на Wi-Fi мрежа
- Проверка на DHCP клиентската услуга на компютъра
- Проверете функцията за филтриране на MAC адреса
- След думи
Здравейте приятели. Надпис "Получаване на IP адрес ...", След което нищо повече не се случва, вие чакате, но устройството до Wi-Fi никога не е свързано. Често срещана ситуация? Ако прочетете тази статия, мога да предположа, че имате такъв проблем с свързването с Wi-Fi. Всъщност, грешка при получаване на IP адрес от Wi-Fi рутер е много често срещана и най-интересното, определено решение на този проблем не е никъде. Следователно, сега ще експериментираме и ще изглеждаме нещо и ще се окаже :).

Нека да направим всичко в ред и първо ще разберем какво означава „получаване на IP адрес ...“. Това означава, че устройството, което се опитвате да се свържете с Wi-Fi, не може да получи IP. Е, без IP адрес, допълнителната връзка е невъзможна. Следователно, за известно време надписът „Получаване на IP адрес ...“ остава, но в крайна сметка нищо не се случва, IP адресът не може да бъде получен и той няма да бъде свързан с Wi-Fi.
IP адрес на вашето устройство трябва да присвои Wi-Fi рутер (точка за достъп). По правило Wi-Fi рутерът включва автоматично разпределение на IP на всички устройства, които са свързани към него. За разпределение IP в рутера е отговорен DHCP сървър И трябва да бъде включено. Така че ние подходихме към първия проблем, чрез който не е възможно да се получи IP - може би на Wi -fi рутер DHCP сървърът е изключен, сега ще проверим.
Ако точката за достъп е отказала да подчертае IP адреса на вашето устройство, тогава тук нещо не е наред, проблемите са възможни както в самото устройство, което се опитвате да се свържете с Wi-Fi, така и в рутера. Тук вече трябва да погледнете, опитайте да проверите какво ще направим в тази статия.
Още няколко думи за устройствата, на които се наблюдава проблемът при получаването на IP адреси. Мисля, че няма да ме греша, ако кажа, че проблемът се появява на всички устройства. Той може да бъде компютър, лаптоп, нетбук на Windows XP, Windows 7, Windows 8 и т.н. Д. В Windows 7 грешка в IP се проявява чрез връзка с надписа "Идентификация ... (Име на мрежата)". Изглежда това:
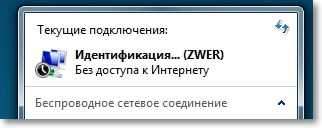

На мобилни устройства се появява и този проблем, може би дори по -често, отколкото на компютрите. Обикновени мобилни телефони, смартфони, таблети и няма значение, те работят върху Android OS, iOS или други мобилни операционни данни. Ето как, проблемът с получаването на IP адрес изглежда като моя HTC One V:
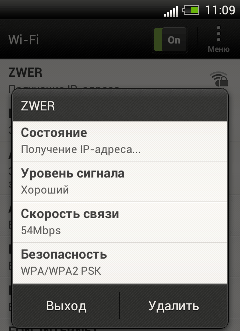
И на компютъра и по телефона се обадих нарочно на този проблем, изключвайки DHCP сървъра на моя рутер. Направи това, за да ви предостави екранни снимки.
Грешка при свързване към Wi-Fi. "Получаване на IP адрес ..."
Както писах по -горе, няма конкретно решение на този проблем, е, поне не ми е известно, мисля, че и вие. Много коментари се появиха в мрежата на Wi-Fi Network без достъп до интернет и реших да се опитам да разбера този въпрос. Прочетох форуми с обсъждането на проблема с получаването на IP адреси, почти винаги решенията са различни. Според мен ще събера донякъде най -честите причини, чрез които може да има проблем с автоматичното получаване на IP. Ще покажа на примера на маршрутизатора TP-Link TL-WR841N.
Рестартирайте рутера или направете пълно нулиране на настройките
Всъщност обичайното рестартиране на рутера може да реши много проблеми. Следователно, ако имате някакъв проблем с Wi-Fi работа, първото нещо, което трябва да рестартирате рутера. Можете да направите това със специален бутон на рутера, от контролния панел на рутера (раздела Системни настройки - Рестартирайте), или просто прекъсване на електрозахранването.

Ако обичайното рестартиране не е помогнало и ако настройката на рутера не е трудна за вас, тогава можете да направите пълно нулиране на настройките и да конфигурирате отново Wi-Fi рутера. Прочетете повече за нулиране на настройките в статията как да нулирате паролата и настройките на Wi-Fi рутер.
Проверяваме дали DHCP сървърът на Wi-Fi рутера
DHCP сървърът е отговорен за разпространението на IP адреси, които са свързани към рутера. И ако тази услуга е изключена, тогава е ясно, че устройството не може да получи IP и да се свърже с интернет.
Нека проверим дали DHCP е включен. И ако бъде изключен, включете. Влизаме в настройките на рутера. Вече съм писал много пъти за това как да го направя. Въведете адреса в адресната лента на браузъра 192.168.1.1, След това въвеждаме паролата и влизаме и влизаме в настройките.
Препоръчвам да направите всички настройки, като свържете рутер към компютър чрез мрежов кабел!
В настройките търсим раздел DHCP. В настройките TL-WR841N се нарича по този начин. Отворете го и гледайте дали DHCP сървърът работи. Трябва да има статус Активиране (включително). Като този:
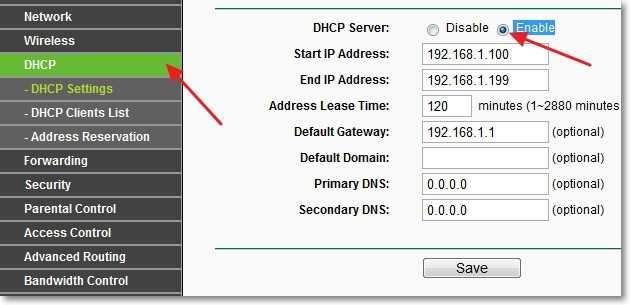
Ако имате DHCP изключен (Деактивиране), след това инсталирайте Активиране, Запазете резултата "Запазете" и рестартирайте рутера (как да направя това написано по -горе). Опитайте се да се свържете, може би проблемът с получаването на IP адреса ще бъде елиминиран.
Ние експериментираме с вида на сигурността и криптирането на Wi-Fi мрежа
Забелязах, че често проблемът със свързването с Wi-Fi може да се дължи на установения тип криптиране и инсталирана безопасност при конфигуриране на безопасността на безжичната мрежа. Този елемент вероятно трябваше да бъде инсталиран първо. В този случай, например, лаптопът е свързан към Wi-Fi, а телефонът или таблетът не се свързват или обратно. Факт е, че устройството може да не работи с конкретен тип криптиране или безопасност. По този.
Има два вида сигурност:
- WEP - Тази технология вече е малко остаряла и не е много надеждна.
- WPA и WPA2 - Препоръчвам да инсталирате.
За WPA и WPA2 можете също да изберете версия.
Типове пресичане:
- Tkip
- AES
В настройките на рутера отидете в раздела "Безжична връзка" - "Безжична сигурност". И се опитайте да експериментирате с вида на безопасността (версията) и вида на криптирането. Ако сте инсталирали например WPA/WPA2 - личен, след това инсталирайте WPA/WPA2 - Enterprise. След всяка промяна дръжте резултата, като натискате "Запазете" И рестартирайте рутера.
Можете също да опитате напълно да деактивирате защитата на мрежата. Просто активирайте елемента "Деактивирайте сигурността". Но само за проверка, в противен случай ще получите напълно отворена и незащитена Wi-Fi мрежа.
Това изглежда тези настройки в рутера TL-WR841N:
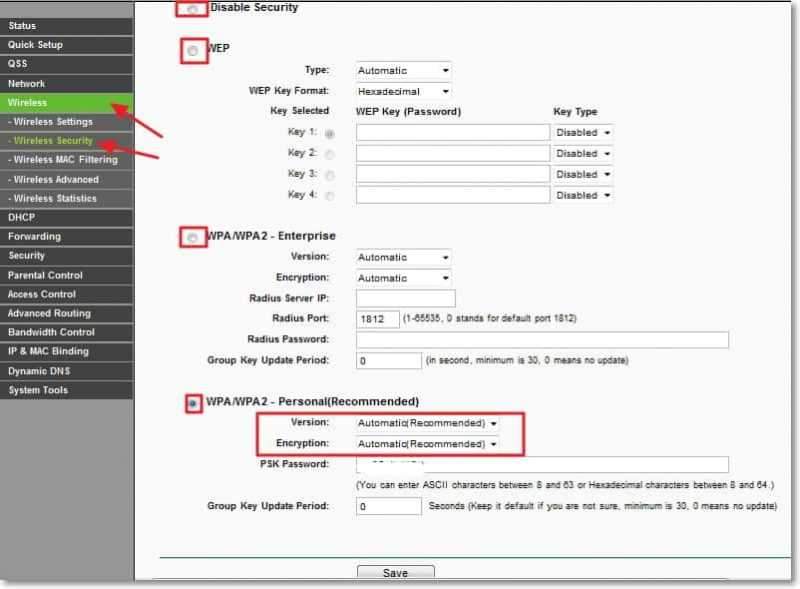
Проверка на DHCP клиентската услуга на компютъра
Ако лаптопът, добре или нетбукът откаже да се свърже с Wi-Fi и не може да получи Wi-Fi адрес, тогава е възможно вашата услуга да е деактивирана DHCP клиент. Нека проверим и ако е необходимо, ще започнем тази услуга.
Отидете на "Започнете" - "Контролен панел" - "Администрация" И бягайте "Услуги". Прозорецът се отваря, в което намират услугата "DHCP клиент" И вижте, че би било противоположно в линията "Състояние" беше написано "Върши работа", и в "Тип стартиране" - "Автоматично".
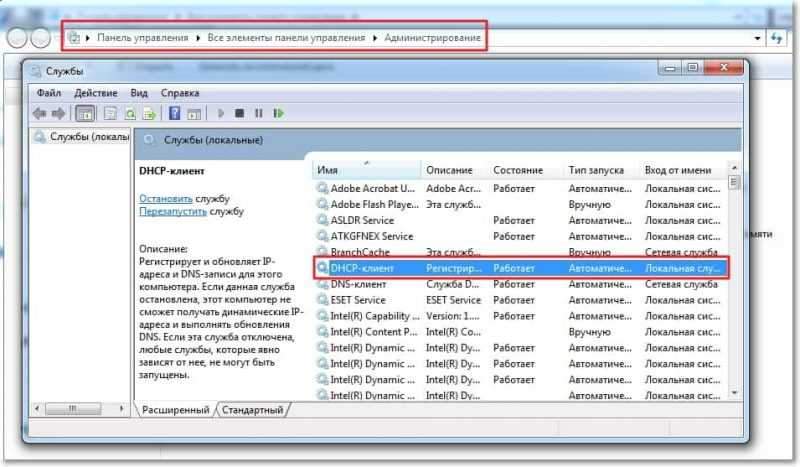
Ако се окаже, че услугата е изключена, след това щракнете върху нея с правилния бутон на мишката, изберете "Имоти", където "Тип стартиране" Инсталирай "Автоматично" и натиснете "Приложи". Презаредете компютъра.
Нека веднага проверяваме дали сте инсталирали Вземете IP адрес и DNS автоматично В свойствата на протокола „Протокол на Интернет версия 4 (TCP/IPv4)“. Вече писах за това подробно в статията „Wi-Fi мрежа без достъп до Интернет“, връзката към статията е по-висока.
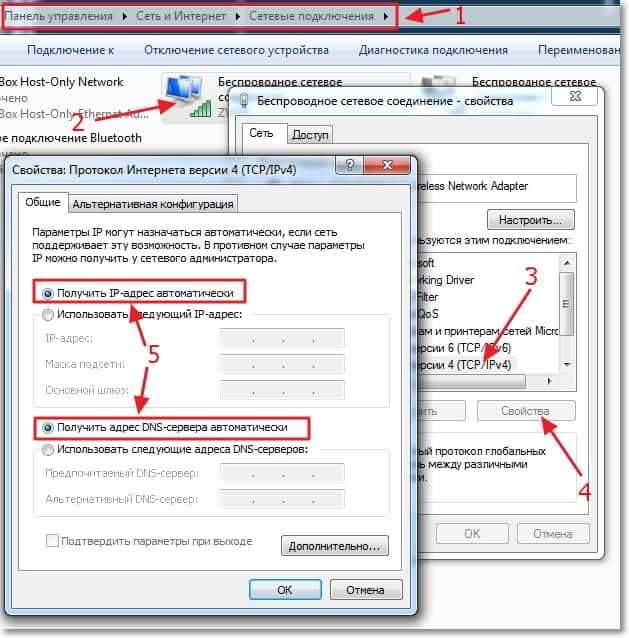
След тези действия рестартирайте лаптопа и се опитайте да се свържете с Wi-Fi.
Проверете функцията за филтриране на MAC адреса
Обикновено в рутери има такава функция като Безжично филтриране на Mac И ако той е активиран и MAC адресът на устройството, което искате да свържете.
По подразбиране тази функция е деактивирана, но може би маршрутизаторът е бил настроен от специалист, който, за да създаде добра защита за вашата мрежа, е включил филтрирането на MAC адреса.
В настройките на рутера отидете в раздела "Безжична връзка", тогава „Безжично филтриране на Mac“. И вижте, че услугата ще има статус "Disabled" (Disabled). Тъй като на екрана:
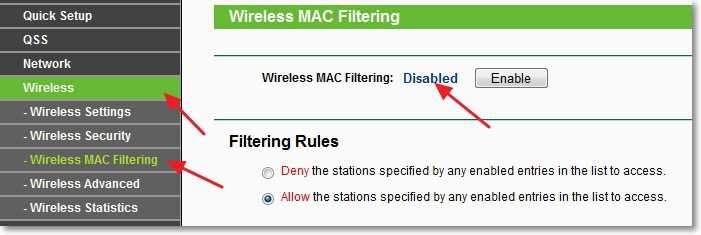
Също така, такъв проблем може да се появи, ако паролата е неправилно посочена Wi-Fi. Внимателно проверете паролата!
След думи
Надявам се, че поне един от горните начини ви е помогнал. Ако сте направили всичко, което е написано по-горе, но когато се опитвате да се свържете с Wi-Fi, виждате „получаване на IP от адреса ...“ или „Идентификация ...“ И нищо повече, тогава все още можете да опитате да Задайте статичен IP на вашето устройство, но ще напиша за това в една от следните статии.
Всички въпроси, но ще почувствам много от тях, оставете в коментарите. Аз също ще бъда много благодарен, ако споделяте информация за това как бихте могли да разрешите този проблем. Най-добри пожелания!
- « „Без достъп до интернет“ - ние решаваме основната причина. Настроихме Wi-Fi рутер да работи с доставчик
- Ние обвързваме аватар с електронната поща, използвайки услугата Gravatar »

