Подсветка на клавиатурата на лаптоп - възможности и употреба

- 1894
- 582
- Allan Weber
Подсветката на клавиатурата на всички лаптопи може да бъде включена и изключена с помощта на комбинациите от ключ -ключ. Например, за да го активирате в Lenovo Thinkpad Series T, трябва да използвате клавишите за празнини FN+. Много потребители на лаптоп често питат дали има специални настройки в Windows 10, за да регулират яркостта. Отговорът е и не.

Установяване на цвета на подсветката на клавиатурата на лаптопа.
Има ли подсветка на клавиатурата в лаптоп
Не всички лаптопи имат клавиатура с подсветка. За да проверите дали вашият лаптоп има клавиатура за подсветка, отидете на страницата за поддръжка на уебсайта на разработчика или използвайте инструкциите за устройството. Намерете желания модел и неговите параметри и след това проверете техническите характеристики на вашия лаптоп. Можете да определите наличието на такава възможност визуално - внимателно изучавайте допълнителните функционални клавиши на устройството. Обикновено те са маркирани със символи с различен цвят на бутони F1-F12 или на стрелки. В повечето случаи, за използването на допълнителни горещи клавиши, трябва да държите и бутона FN (функция), ако има такъв.
Как да включите подсветката
За съжаление, в Windows 10 няма вградени компоненти за конфигуриране на бутоните за подсветка. Но някои големи производители да променят настройките на бутоните по подразбиране, предлагащи свой собствен софтуер. Например, Dell на Windows 10 предлага настройките на подсветката на клавиатурата, регулиране на яркостта, автоматично изключване след 5, 10, 30, 60, 300 секунди бездействие. За да прегледат всички настройки, потребителите на Dell трябва да отворят настройките „Клавиатурни свойства“ и след това да отидат в раздела „Светлина“.
Асус и Ацер
Включването на подсветката на лаптопа ASUS се извършва в няколко преси. Да започна:
- Уверете се, че функцията е включена в BIOS.
- Уверете се, че сте актуализирали драйверите (въведете номера на вашия модел и инсталирайте драйвера на клавиатурата).
Когато сензорът за осветление е активен, диодите на бутоните ASUS автоматично ще включват/изключват светодиода в съответствие с околната среда. За ръчна настройка в повечето лаптопи на ASUS, FN+F4 (за да включите подсветката и да се увеличи яркостта му) и FN+F3 (за да се намали яркостта и да завършите изключването на диодите). Ако лаптоп клубът Acer не работи, използвайте комбинацията от клавиши FN+F9 или специален бутон за подсветка на клавиатурата, разположен отляво.

Sony и Lenovo
Sony предлага и опции за стандартни настройки на яркостта на клавиатурата на някои от техните модели. За да видите настройките, трябва да отворите Центъра за управление на VAIO и след това да натиснете „клавиатурата“ и „мишката“ - „клавиатура“ подсветка “. Тук можете да конфигурирате софтуер за автоматично включване или изключване на диоди въз основа на външно осветление. Подобно на Dell, Sony предлага и възможността автоматично да изключите диодите след бездействие на операциите с клавиатурата. За да изключите функцията, отстранете знамето до „Включете подсветката при условия на ниско осветление“. Тук можете да конфигурирате автоматичния режим и временния интервал - 10 s, 30 s, 1 минута или „Не изключвайте“. Lenovo не отваря нови хоризонти от използването на диоди. Включването на подсветката на клавиатурата на лаптопа Lenovo е доста проста - използването на комбинация от ключовете FN+празнина. Тоест, с празнина за еднократна употреба FN+, водачът ще включи подсветката на средна яркост. Натискането на FN+GAP ще увеличи яркостта. Друго натискане на горещия клавиш ще изключи напълно подсветката на клавиатурата.

HP
По пътя през нощта или на презентация в тъмна стая, за да видите клавиатура за лаптоп, може да бъде доста трудно. За да избегнете подобни проблеми, изберете HP Pavilion модели с подсветка под клавиатурата, която осветява всеки клавиш. Основният символ обикновено се показва в лявата страна на пролуката. Ако тази функция е включена, няма да се налага да включите светлината за буква от буква или друг текст. Диодите могат да се активират по няколко начина в зависимост от модела на лаптопа:
- Включете лаптопа и натиснете клавиша F5 или F12 (в зависимост от модела).
- Намерете клавиша "FN" до бутона на Windows в долната лява част на клавиатурата. Натиснете празнината, държейки FN, за да включите подсветката.
- Натиснете бутона за осветление на клавиша, ако го има моделът на лаптопа ви. Специален бутон за подсветка е маркиран с три точки в хоризонтална линия (намира се в DV6-2022ER, DV6-3250US модели и други DV6 лаптопи).
Ако никоя от комбинациите не е работило, проверете цялата серия от функционални клавиши. Необходимия ключ може да бъде на друго място. Ако нищо не се случи, проверете настройките на BIOS. За да направите това, изберете помощната програма за настройка на BIOS или BIOS и след това, като използвате клавишите със стрелки, отидете в раздела Настройки на системата. Не забравяйте да включите режима на клавишите за действие (поставете в стойността на активираните), ако тя е изключена.

Ако осветлението е валидно само за няколко секунди, може да се наложи да конфигурирате времето за изчакване в BIOS:
- Презаредете лаптопа и незабавно натиснете F10, докато BIOS се отвори.
- След това, използвайки клавишите, отидете в раздела "допълнително".
- Отидете на параметрите на вградените опции на устройството и щракнете върху Enter.
- Ето, изберете подсветка на клавиатурата на Time-Out.
- Натиснете празнината, за да отворите настройките, след което изберете желаното забавяне.
Ако няма такава настройка в BIOS, функцията най -вероятно не се поддържа. По -подробна информация може да бъде получена в инструкциите за работа или на уебсайта на производителя според модела на лаптопа. За да конфигурирате яркостта (ако лаптопът поддържа такава функция), щракнете върху функционалния бутон два или три пъти в ред. Ако не работи, опитайте се да натиснете FN заедно с функционален ключ.
MacBook и Microsoft
Всички най -нови модели на MacBook автоматично регулират яркостта при ниска светлина, използвайки вградения сензор за светлина. Можете също да конфигурирате параметрите на ръка с помощта на горещи клавиши. Настройки за автоматично изключване на диодите след определен период на бездействие са в контролния панел на лагера. За да го отворите, щракнете върху иконата за стартиране на лагера в лентата на задачите с десния бутон на мишката и изберете „Контролен панел за стартиране на лагера“. Потребителите на Microsoft Surface могат да използват Alt+F2, за да увеличат яркостта на клавиатурата, за да намалят - Alt+F1. Други популярни производители, като HP, Asus и Toshiba, настройки за регулиране на яркостта на клавиатурата не предлагат.
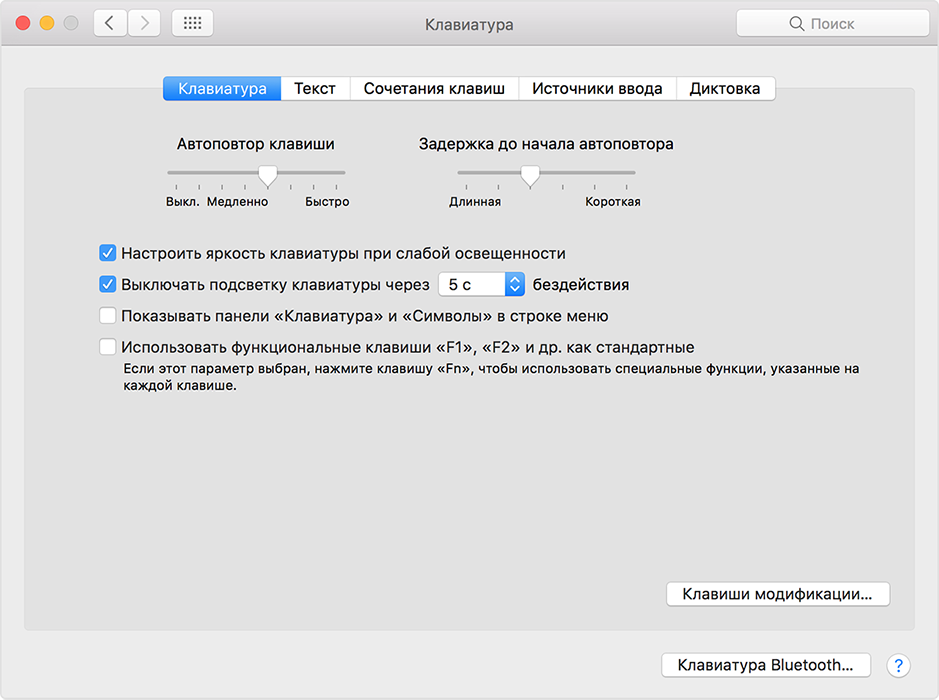
Изключване
Що се отнася до запазването на батерията, един от най -ефективните методи е да деактивирате клавиатурата на клавиатурата на устройството. Тази функция е огромно предимство на всички преносими джаджи. Но, за съжаление, не всички модели на лаптоп го поддържат. Помислете за изключването на осветлението на примера на Microsoft Surface Pro. Surface Pro е оборудван с вграден сензор, който активира диода под бутоните, за да ги избере по -добре. Ако повърхността е свързана към мрежов изход, няма да има проблеми с консумацията на енергия. Но ако работи от батерията, активирането на диодите ще ускори изпускането на батерията няколко пъти!
Важно. Наскоро разработчиците от Linus Tech Tips проведоха тестове за консервация на енергия, които показаха, че спирането на подсветката разширява използването на батерията с около 16%.Други полезни настройки за запазване на зареждане на батерията:
- Премахване на периферни устройства, мишки и клавиатура (20% -30% повече автономна работа за един заряд).
- Намаляване на яркостта на дисплея до 50% (16% повече живот на батерията).
Осветлението автоматично се включва и изключва с помощта на вграден сензор. Предлагат се и елементите на ръчния контрол на опцията, но в по -стари версии на повърхностната клавиатура може да не са. Първите два клавиша до ESC - функционалните бутони F1 и F2, контролирайте осветлението на устройството. Ако просто кликнете върху тях, нищо няма да се случи. По -точно, натискането на F1 или F2 няма да доведе до промяна в яркостта на подсветката или неговото изключване/активиране. За да получите достъп до специалните функции на повърхностната клавиатура, трябва да държите ALT:
- Уголемяване на яркостта - Alt+F2.
- Намаляване на яркостта - Alt+F1.
Ако трябва да изтръгнете максималната продължителност на батерията от повърхността, ще трябва да откажете такива „кифлички“. Разбира се, в някои ситуации, например, в тъмната подсветка е просто необходимо, така че производителят е осигурил увеличение или намаляване на яркостта.

Как да промените цвета на подсветката на клавиатурата
Някои модели на лаптоп са оборудвани с различни цветове. Например, Dell Latitude 14 Rugged 5414. Серията Latitude Rugged е оборудвана с клавиатура за подсветка, която може да се настрои ръчно. Предоставени са следните цветове:
- Бяло;
- Червен;
- Зелено;
- Син.
Като алтернатива, в системната настройка (BIOS) можете да конфигурирате системата да използва два инсталирани допълнителни цвята. За да включите/изключите диодите или да конфигурирате параметрите на яркостта:
- За да активирате превключвателя, натиснете FN+F10 (ако функцията за заключване на FN е включена, клавишът FN не е необходим).
- Първото използване на предишната комбинация от бутони включва осветление върху минималната яркост.
- Многократно натискане на комбинации от ключове циклично променя настройките на яркостта при 25, 50, 75 и 100 процента.
- Опитайте няколко опции, за да изберете правилния или напълно изключете светлината под клавиатурата.
За да промените цвета на диодите:
- За да видите наличните цветове, натиснете клавишите FN+C.
- Бялото, червено, зелено и синьо по подразбиране са активни. В System Setup (BIOS) можете да добавите до два персонализирани цвята.
Настройки на подсветката на системата (BIOS):
- Изключете лаптопа.
- Включете го и когато се появи логото на Dell, натиснете клавиша F2 няколко пъти, за да отворите менюто „Настройки на системата“.
- В менюто „Настройки на системата“ изберете подсветката на клавиатурата на RGB. Тук можете да включите/деактивирате стандартните цветове (бяло, червено, зелено и синьо).
- За да зададете потребителската стойност на RGB, използвайте входните полета от дясната страна на екрана.
- Щракнете върху „Прилагане на промени“ и „Изход“, за да затворите „Настройка на системата“.
За да блокирате FN, щракнете върху FN+ESC. Други спомагателни функционални ключове в горната линия не са засегнати и изискват използването на FN клавиши. За да изключите ключалката, натиснете отново FN+ESC. Функционалните клавиши ще се върнат към действията по подразбиране.
Днес повечето лаптопи от среден и висок клас предлагат клавиатура с подсветка. Клавиатурите на подсветката опростяват печатането при условия на ниска светлина, особено за тези, които не могат да отпечатат слепи. Ако вече имате опит да настроите подсветката на клавиатурата на лаптопа, споделете впечатленията си в коментарите по тази статия.

