Подробни инструкции за актуализиране на фърмуера на TP-Link Router
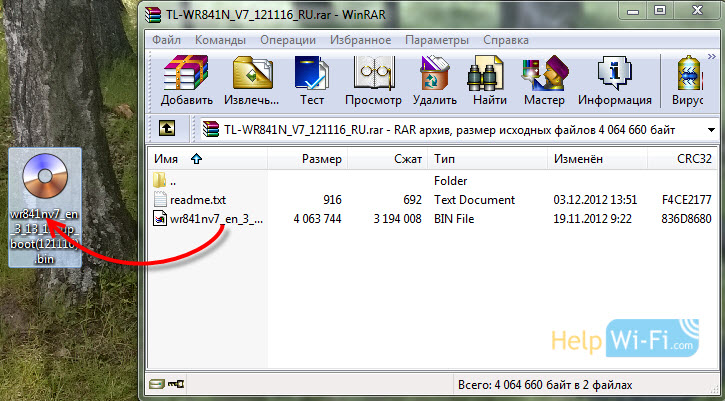
- 4310
- 1077
- Ray Ward
Подробни инструкции за актуализиране на фърмуера на TP-Link Router
Преди да стартирате фърмуера на рутера TP-Link, не забравяйте да прочетете статията за това как да изберете правилния фърмуер и откъдето го изтеглите (ако все още не сте я прочели). Вече трябва да имаме архив с нов фърмуер на нашия компютър. И в тази статия просто ще разгледаме процеса на актуализиране на самия софтуер, за рутерите на TP-Link.
Няма значение кой модел имате устройството: TL-WR741N, TL-WR842ND, TD-W8968, TD-W8960N, TL-WR841N, TL-WR741ND, TL-WR843ND, т.н. Д., Тази статия е подходяща за всеки модел.
Професионално актуализиране на инструкции за определени модели TP-Link:
Инструкции за TP-Link TL-WR841N
Подробни инструкции за фърмуер TL-WR741ND и TL-WR740N
Ако имате тези модели, следвайте връзките. И ако не, след това следвайте тези инструкции.
Самият процес на фърмуера е много прост и безопасен за вашето устройство. Но, при условие че ще се придържате към следните правила:
1. Можете да мигате на маршрутизатора TP-Link само с мрежов кабел. Използвайки LAN кабела, който е включен, свържете рутера към компютъра. Diagon Wi-Fi на компютъра (ако е свързан).
2. Когато започне актуализацията на софтуера, тогава не изключвайте рутера и компютъра във всеки случай. Не докосвайте кабела.
3. Уверете се, че сте изтеглили правилния фърмуер. За модела на вашия рутер и правилно избра хардуерната версия. Прочетете тази статия отново.
След фърмуера всички настройки на рутера ще бъдат нулирани във фабриката. Ще е необходимо да го коригирате отново. Посочете настройките на WAN (от доставчика на интернет), името на безжичната Wi-Fi мрежа, парола и т.н. Д. Или направете резервно копие на настройките и след фърмуера ги възстановете.
Ако сме измислили правилата за сигурност, тогава можете да продължите.
Премахнете файла на фърмуера от архива
Друг момент. Изтеглихте фърмуера от сайта .Rar Архив. От него трябва да премахнете файла във формата .Кошче. Нарича се нещо подобно: Wr841nv7_en_3_13_11_up_boot (121116).Кошче.
Просто го издърпайте от архива на работния плот или в папката.
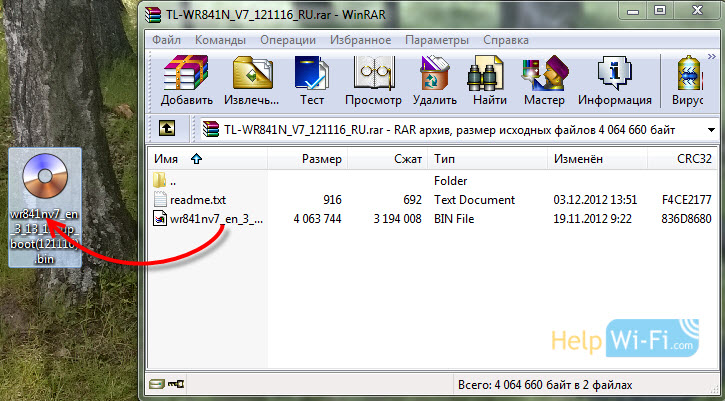 Файлът трябва просто да лежи на работния плот или в папката. Какво бихме го избрали след това.
Файлът трябва просто да лежи на работния плот или в папката. Какво бихме го избрали след това.
Как да мигате рутера TP-Link?
Както писах по -горе, трябва да свържете рутера към лаптопа чрез мрежов кабел. И ще изключи безжичната мрежа, ако връзката е инсталирана.
 Кабелът от синия WAN конектор може да бъде изваден в момента на актуализацията, но това не е задължително.
Кабелът от синия WAN конектор може да бъде изваден в момента на актуализацията, но това не е задължително.
Свързахме всичко, след това отваряме всеки браузър на компютъра и отиваме на адреса на адреса 192.168.0.1, 192.168.1.1, или http: // tplinkwifi.Нета. Въведете потребителското име и паролата, по подразбиране (ако не сте ги променили) - Администратор И Администратор. IP адрес за въвеждане на настройките, входът и паролата по подразбиране можете да разгледате стикера, който трябва да бъде на самия рутер.
 На страницата Настройки, отляво, в дъното отваряме раздела Системни настройки - Надстройка на фърмуера. Ако имате руски фърмуер на Wi-Fi TP-Link Router, тогава: Системни настройки - Актуализирайте вграден -В софтуер.
На страницата Настройки, отляво, в дъното отваряме раздела Системни настройки - Надстройка на фърмуера. Ако имате руски фърмуер на Wi-Fi TP-Link Router, тогава: Системни настройки - Актуализирайте вграден -В софтуер.
Кликнете върху бутона "Изберете файл".
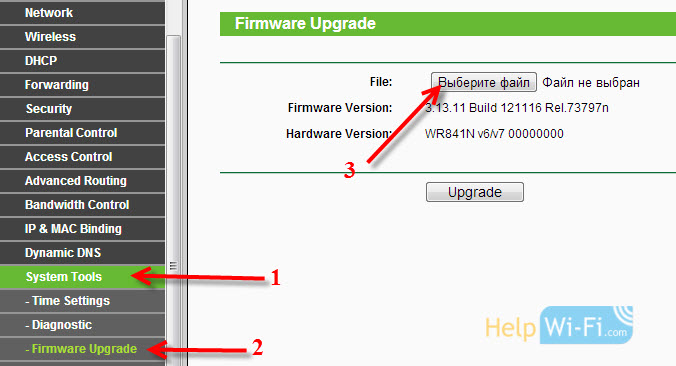 Изберете файл с фърмуер във формата на компютъра .Кошче (който MI беше отстранен от архива в началото на статията).
Изберете файл с фърмуер във формата на компютъра .Кошче (който MI беше отстранен от архива в началото на статията).
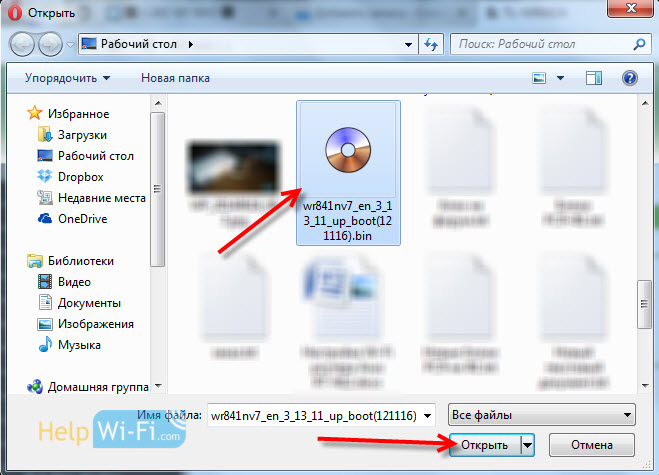 Кликнете върху бутона Подобряване на (актуализация).
Кликнете върху бутона Подобряване на (актуализация).
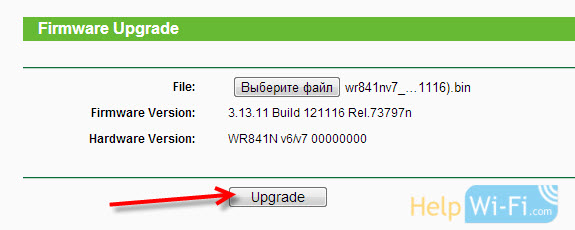 Процесът на актуализиране ще започне.
Процесът на актуализиране ще започне.
 Когато приключи, рутерът ще бъде рестартиран.
Когато приключи, рутерът ще бъде рестартиран.
Ако фърмуерът не е съвсем успешен, не е възможно да влезете в настройките на рутера, настройките не помагат, показателите не работят както обикновено и т.н. Д., Тогава най -вероятно нещо се обърка. Можете да опитате да възстановите рутера според тези инструкции.
Тъй като всички настройки ще бъдат нули. Можете да направите това с примера на TL-WR941ND.
- « Как да актуализирате фърмуера на маршрутизатора D-Link Dir-615? Подробни инструкции
- Какъв тип връзка да се посочи при настройване на рутер? Ще разберем необходимата информация, която ще бъде полезна по време на процеса на настройка »

