Подробни инструкции за конфигуриране на Wi-Fi рутер D-Link DIR-300/NRU (B5, B6, B7)

- 618
- 26
- Ms. Jimmie Douglas
Съдържание
- Разопаковане на рутера DIR-300 (Ревизия B5)
- Настройване на маршрутизатора D-Link Dir-300 и неговото използване
В тази статия ще разгледаме разопаковането и създаването на рутера D-Link DIR-300. В тази статия беше използван одит на рутера B5, Следователно, разопаковането на одита си (написан под рутер на етикета, изглежда като h/w ur.: B5) може да се различава, но процесът на настройка трябва да бъде 95% от това, при условие че вашият рутер има нова софтуерна версия на. Тази статия е подходяща за всички рутери на тази линия. Може да бъде D-Link DIR-300/NRU, NRU/B7, B6A, B5 и T. Д.
 Между другото, в този урок ще разгледаме и как да актуализираме ръчно софтуера. И ние ще направим това, преди да започнем да настройваме нашия D-Link Dir-300.
Между другото, в този урок ще разгледаме и как да актуализираме ръчно софтуера. И ние ще направим това, преди да започнем да настройваме нашия D-Link Dir-300.
Разопаковане на рутера DIR-300 (Ревизия B5)
Нека започнем да разопаковаме.
 И така, отваряне на кутията виждаме следната снимка:
И така, отваряне на кутията виждаме следната снимка:
 В моя случай няма част от конфигурацията, а именно жицата LAN и антената. Но не е важно. Например, това ще го направи.
В моя случай няма част от конфигурацията, а именно жицата LAN и антената. Но не е важно. Например, това ще го направи.
Нека разгледаме самото устройство по-отблизо, то има пет Ethernet порта, включително LAN и WAN Porta (Clear LAN портове и един Wan-Port). Ето самото устройство:
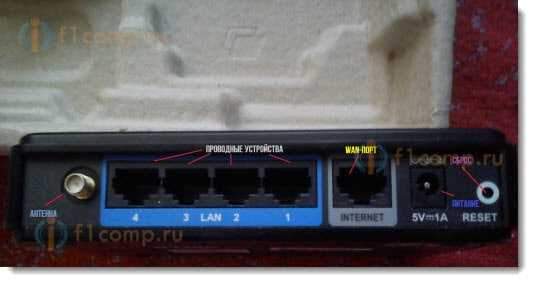 С сглобяването на проблемите с устройството не трябва да възникват, t.за инсталиране на антената в гнездото трябва да е доста просто. Нека преминем към процеса на настройка на рутера.
С сглобяването на проблемите с устройството не трябва да възникват, t.за инсталиране на антената в гнездото трябва да е доста просто. Нека преминем към процеса на настройка на рутера.
Настройване на маршрутизатора D-Link Dir-300 и неговото използване
Ще свържем рутера към изхода. След като се включите, въпросът се задава - как да го конфигурирате? Позволете ми да се опитам да отговоря на този въпрос. За да получим достъп до панела за укор, първо трябва да проверим версията на софтуера.
За да направите това, след свързване. Да отидем на контролния панел, за това ще отворим браузъра и ще влезем в целевата линия: http: // 192.168.0.1. Ако има проблеми с получаването на достъп до контролния панел, тогава вижте тази статия.
Трябва да ви попитате вход и парола, стандартен вход и парола - Word Администратор, както за вход, така и за парола.
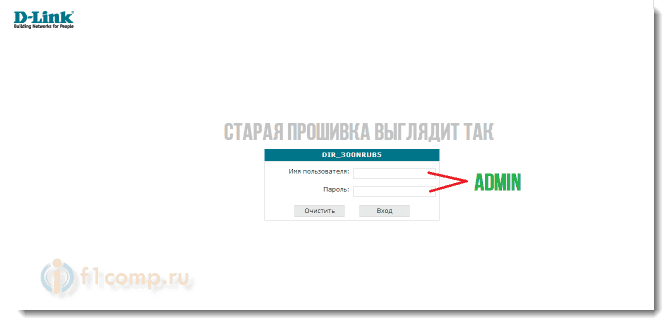 Ако прозорецът ви изглежда точно така, тогава трябва да изтеглите нов фърмуер от официалния сайт, а именно от тази страница: http: // ftp.Dlink.ru/кръчма/рутер/.
Ако прозорецът ви изглежда точно така, тогава трябва да изтеглите нов фърмуер от официалния сайт, а именно от тази страница: http: // ftp.Dlink.ru/кръчма/рутер/.
Определение на одита на рутера DIR-300
Просто погледнете одита на вашия модел от дъното на рутера. Това е необходимо, за да се знае какъв фърмуер да изтеглите.
 На тази страница намирате модела на вашия рутер:
На тази страница намирате модела на вашия рутер:
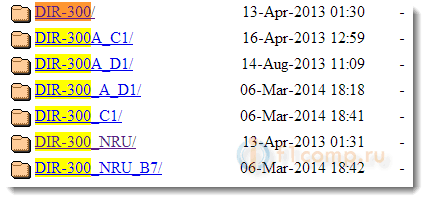 Кликнете върху него и попаднете в подменюто, в което трябва да изберете фърмуер:
Кликнете върху него и попаднете в подменюто, в което трябва да изберете фърмуер:
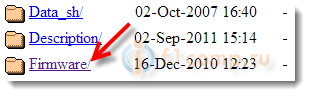 Ще има още едно подменю, в което избирате одита на рутера (което вече погледнахме отдолу на устройството). В моя случай това е B5_B6.
Ще има още едно подменю, в което избирате одита на рутера (което вече погледнахме отдолу на устройството). В моя случай това е B5_B6.
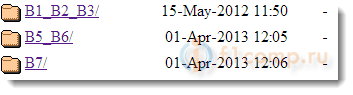 След това изтеглете файла с разширението .Кош:
След това изтеглете файла с разширението .Кош:
 След това отиваме на контролния панел на рутера и отваряме раздела: Система → Актуализация на софтуера:
След това отиваме на контролния панел на рутера и отваряме раздела: Система → Актуализация на софтуера:
Внимание! Можете да мигате рутер само като го свържете чрез мрежов кабел към компютър!
От Wi-Fi не можете да актуализирате.
Изберете там файл, изтеглен преди това от сайта, и щракнете върху бутона: "Актуализация".
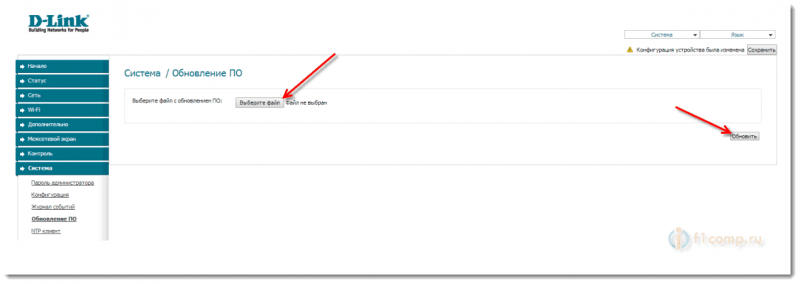 След това маршрутизаторът ще се рестартира и можете да въведете актуализирания панел с помощта на вход и парола - администратор.
След това маршрутизаторът ще се рестартира и можете да въведете актуализирания панел с помощта на вход и парола - администратор.
Свържете мрежовия кабел към Wan-Port към рутера. Кабелът, който интернет доставчикът полага във вашия апартамент.
Кликнете върху бутона: “Щракнете върху .Connect".
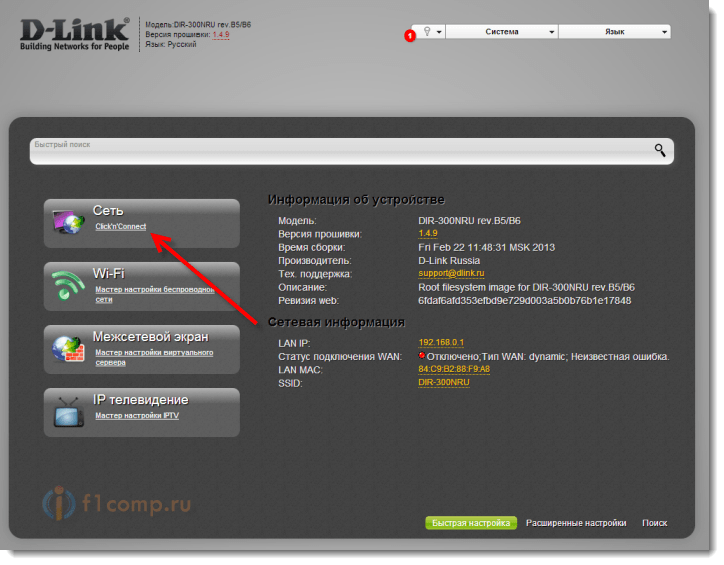 Трябва да изберем метод за връзка. Този метод трябваше да посочи вашия доставчик в договора, на сайта или в телефонния номер.
Трябва да изберем метод за връзка. Този метод трябваше да посочи вашия доставчик в договора, на сайта или в телефонния номер.
Обикновено това е динамичен IP, но ако не ви пасва, препоръчваме ви да се свържете по телефона, те определено ще ви отговорят там. Ако имате например PPPOE, ще трябва да посочите допълнителни параметри, като вход, парола.
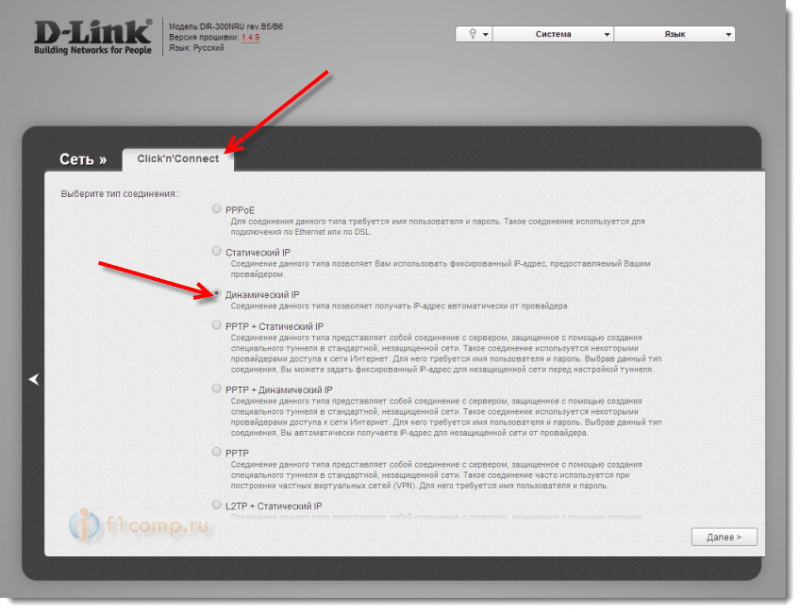 Ако сте избрали -Dynamic IP, тогава оставяме всички настройки такива. Не забравяйте да запазите настройките.
Ако сте избрали -Dynamic IP, тогава оставяме всички настройки такива. Не забравяйте да запазите настройките.
Нека се върнем на главната страница и кликнете върху бутона: "Настройки за безжична мрежа".
Ще ви предложите да изберете режим, оставете го такъв, какъвто е, тоест, - рутер.
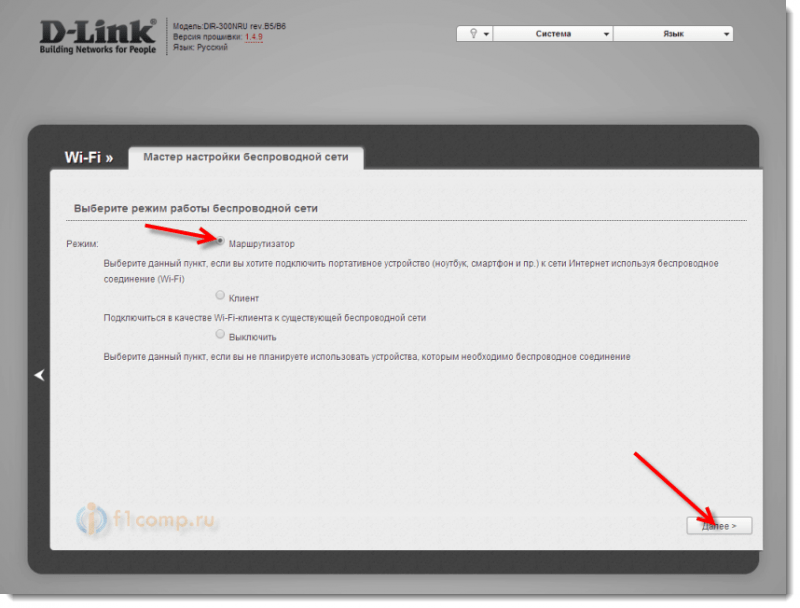 След това въведете SSID, това е името на вашата безжична мрежа и щракнете върху Допълнително.
След това въведете SSID, това е името на вашата безжична мрежа и щракнете върху Допълнително.
На страницата за избор на метод за удостоверяване изберете: ""Защитена мрежа"И въведете клавиша, който желаете в съответното поле, след това натиснете бутона Запазете. Напишете парола от вашата безжична мрежа, за да не забравите.
Основната настройка на рутера е завършена по този въпрос, в бъдеще ще ви трябват само тези настройки. Учителят на инсталацията може да стартира безкраен брой пъти. Ако имате нужда от допълнителни настройки, свържете се с точката: "Разширена настройка".
Не забравяйте да поддържате конфигурацията, това ще напише за това в известия в горната част на страницата.
Александър беше с теб. Не се колебайте да задавате въпроси в коментарите.
Това е статия от новия автор- Александър.
Това е първата му статия, която се оказа не достатъчно лоша.
- « Свързваме се с Wi-Fi мрежа по телефона с Windows Phone 8. На примера на Nokia Lumia 925
- Настроихме разпространението на мобилен интернет на Wi-Fi от телефона на Windows Phone 8 (8.1) [Общ интернет] »

