Подробни инструкции как да направите екранни снимки на MacBook

- 2880
- 208
- Al Breitenberg
В процеса на работа върху всяко устройство, мобилен или компютър може да се наложи да направите снимка на дисплея.
Това е стандартна функция. Но как точно работи, не всички потребители знаят на практика. Особено когато става въпрос за компютри MacBook Apple.

Всъщност тук няма нищо сложно. Достатъчно е потребителят да запомни няколко ключови комбинации. В допълнение, можете да правите снимки на отделни области на дисплея, менюто, конкретни прозорци и т.н.
Как точно това се прави, ще се научите от представените инструкции.
Недостатъчни изстрели с горещи клавиши
Като начало, как можете да направите екранна снимка на Mac и какво трябва да знаете за това.
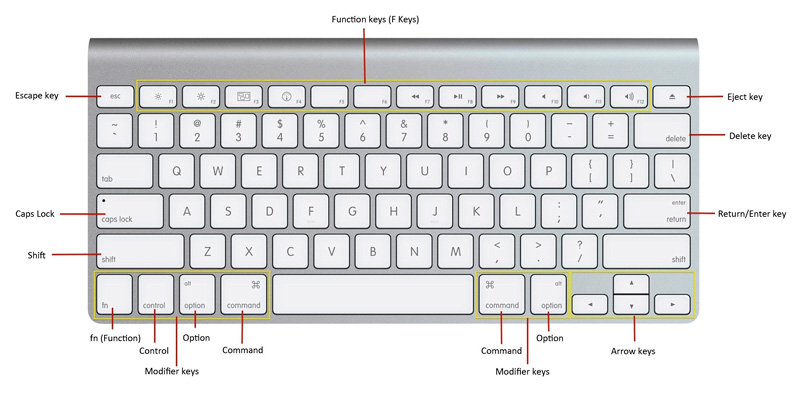
Преди да направите необходимата екранна снимка на вашия Mac под контрола на MacOS, решете какво точно трябва да бъде запазено.
Тук има няколко варианта.
Целият екран
Най -лесният и най -често срещан вариант осигурява снимка на целия екран. За да направите редовен екран, работещ върху MacBook Air, докато заснемате цялата област на дисплея, трябва да запомните комбинацията от смяна, команда и 3 бутона. Именно комбинацията от тези три клавиша ви позволява да направите стандартен екран.

Това е аналог на бутона PRTSCR, използван на компютри, работещи на операционната система Windows.
Но понякога това не е достатъчно за потребителите.
Например, много от тях може да се наложи да направят екранна снимка не на целия дисплей на MacBook Air, а само отделна зона или конкретен прозорец.
Тук не е важен коренно, MacBook Air Pro Max се използва или някаква друга версия на компютъра с macOS на борда. За всички компютри Apple инструкцията е еднаква, както за лаптопите за производство на Apple.
Избрана зона
Ако компютърът е инсталиран на компютъра, операционната система на ОС е инсталирана и трябва да направите снимка не на целия екран, а само избраната зона, тук вече ще се използва друга комбинация от клавиши тук. Това е достъпно на MacBook Air Pro и други версии на Apple Computers. За всички тях можете да направите екранна снимка според един принцип.
В този случай смяната, командата и номер 4 се притискат едновременно. Както си спомняте, номер 3 се използва за стандартния екран.
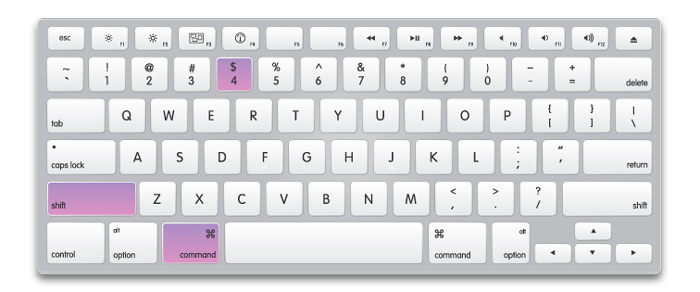
Когато тези 3 бутона са натиснати, курсорът се променя в иконата на зрението. С неговата помощ се подчертава необходимата част от екрана. Струва си да премахнете пръста на курсора и снимката ще бъде автоматично направена. Следователно, не пускайте бутона, докато не се стремите.
В допълнение, зоната, разпределена за Screech, може да бъде допълнително модифицирана. Тук няколко клавиша стигат до помощ. Те непременно се натискат след разпределяне на дисплея:
- Използвайки този ключ на клавиатурата, потребителят може да промени границите на избраната зона в две равнини. А именно хоризонтално и вертикално.
- Този бутон е необходим, ако трябва да промените мащаба на зоната на екрана, но в същото време поддържайте правилните пропорции.
- Пространство. Помага за преместване на избраната зона през пространството на дисплея на компютъра.
- Такъв бутон определено ще бъде полезен, ако изданието се извърши неправилно и трябва да бъде отменено.
Възможностите са доста обширни и затова просто трябва да запомните няколко бутона.
Прозорец
MacOS позволява и екранна снимка на само конкретен прозорец, отворен на екрана на компанията Apple.
В тази ситуация е необходимо:
- Възползвайте се от предишната комбинация, тоест щракнете едновременно с изместване, команда и 4;
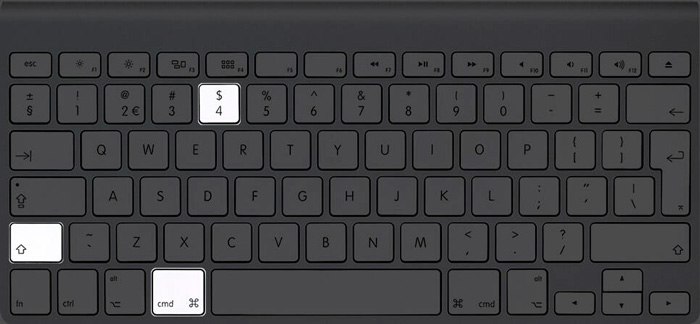
- Натиснете Run;
- Използвайки курсора, превключете между Windows;
- Спрете на необходимия прозорец на MAS;
- Пуснете курсора.
Всичко, картината е готова. И не целият екран ще бъде показан на него, а само прозорецът, който потребителят подчерта.
Меню
Някои потребители трябва да направят екран само в меню или документ.
Тук няма нищо сложно. Принципът е абсолютно същият като в предишния случай. А именно:
- Натиснете комбинация от смяна, команда и 4 клавиша;
- удари пропастта;
- Изберете правилното меню с курсор;
- пуснете;
- Запазете снимката.
Принципът е идентичен.
Но ако щракнете върху изпълнението и задръжте командата, това ще подчертае не само цялото меню, но и отделна част. Ако има такава нужда.
Докоснете панела на лентата
Създаването на блясък на панела Touch Bar заслужава специално внимание.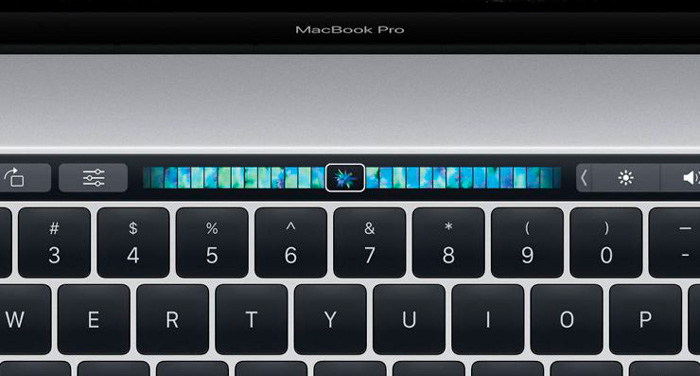
Ето принципа на малко по -различен. За да бъдем по -точни, се използва комбинацията от следните клавиши:
- Смяна.
- Команда.
- 6.
Както в случая с конвенционалните скрийншоти, когато създава картината на сензорната лента, готовото изображение ще се съхранява на работния плот и форматът му се избира автоматично като PNG.
Екранни снимки през полезността на „схемата“
Друг често срещан проблем сред собствениците на Apple Computers се отнася до това как да направите екранна снимка на вашия MacBook, използвайки помощна програма, наречена „Снимка на екрана“.
С появата на актуализираната версия на операционната система MacOS, а именно Mojave, Apple донякъде модернизира работната полезност на екрана на екрана.
Отсега нататък, за да го извика, потребителят може да използва комбинацията от ключове, която включва смяна, команда и 5 бутона. След като отворите полезността, в бъдеще можете да направите снимки на екрана през лентата с инструменти на това приложение.
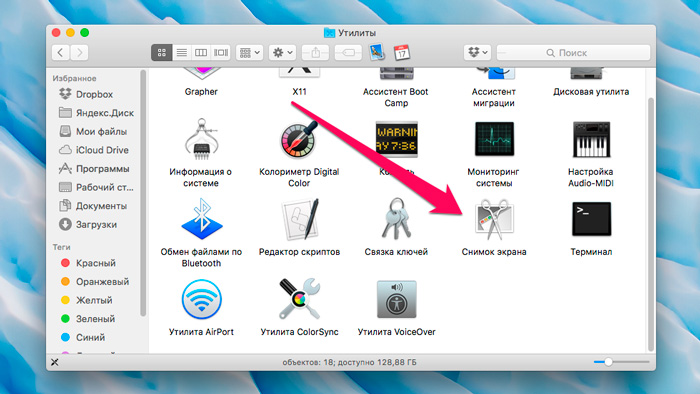
След като изберете необходимия тип екран, остава само да щракнете върху бутона „картина“. След това изображението се съхранява автоматично на работния плот на потребителя.
Общо 5 бутона, отговорни за скрийншотите, са достъпни в лентата с инструменти на полезността. Това са квадрати с малко по -различен графичен дизайн:
- Първият бутон се използва в случаите, когато трябва да разпръснете напълно целия екран на компютъра.
- Като кликнете върху втория бутон, потребителят ще може да запази изображението на отделен прозорец.
- Третият бутон на панела за комунални услуги е отговорен за поддържането на картината на избраната област на дисплея.
- Четвъртият ключ е необходим, за да започне да записва видео от целия екран.
- Петият бутон също е отговорен за видеозаписа. Само тук вече е възможно да започнете да снимате избрания екран на компютъра.
Работата с екранни снимки на компютри, работещи macOS, е доста проста. Да, има няколко комбинации от ключове и начини за създаване на снимки. Но буквално в един урок, всичко това може лесно да се помни и да се овладее.
Настройки на скрийншотите
Когато потребителят успя да направи снимка на екрана на своя MacBook, той може да забележи, че полученото изображение не му подхожда в определен план.
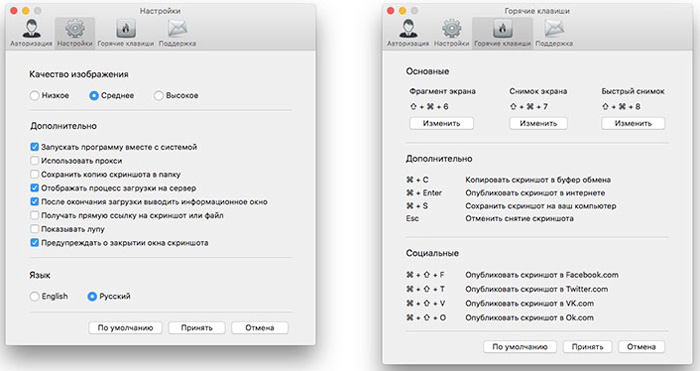
Следователно, тук е необходимо да се направят подходящи промени. Това се отнася главно до мястото на опазване, формат на изображението и сенки.
Настройки в терминала
Терминалът е вид команден ред за компютри, работещи на операционната система Windows.
Чрез терминала можете да приложите някои промени по отношение на изображенията на екрана.
Място на опазване
Като начало, как да промените стандартното място за запазване на готови -изработени екранни снимки.
По подразбиране снимките се съхраняват на работния плот. Но това не е много удобно. Особено когато има наистина много изображения. Те започват да попълват работния плот, да го заливат с допълнителни файлове.
Например, удобна опция за съхранение на такива файлове ще бъде същата папка „Скруйни снимки“ или „Снимки“ в „Документи“.
За да направите това, трябва да създадете папка със съответното име, ако преди това тя е отсъствала, след това регистрирайте екип със следното съдържание чрез „терминала“:
По подразбиране Напишете com.Apple.Местоположение на екрана ~/документи/скрийншоти && killal systemuiserver
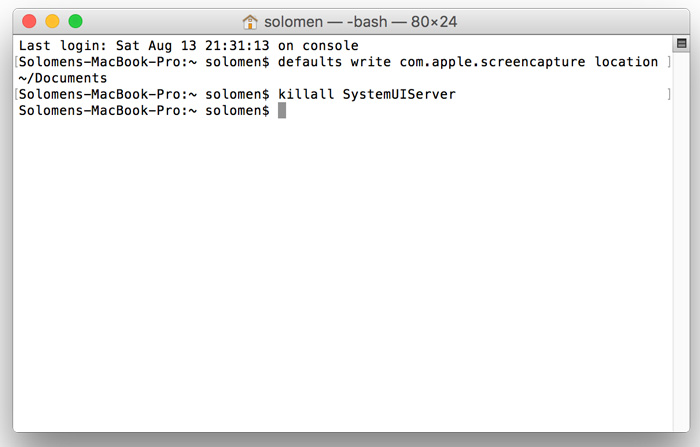
Това е, сега снимките няма да запушат вашия работен плот, но ще могат обикновено да бъдат подредени в отделна папка, създадена специално за екранни снимки.
По аналогия можете да промените местоположението на файловете, като просто замените пътя, където се намира папката, от която се нуждаете.
Ако изведнъж трябва да се върнете към стандартната опция за съхранение, само вместо /documbs /screenshots посочете пътя /десктопа /. И тогава снимките ще се върнат към работния плот.
Промяна на формата
Тъй като по подразбиране екранните снимки са запазени във формат NOT -Opoular PNG, тъй като това се случва на компютри, работещи с прозорци, потребителите имат логично желание да разберат как да променят формата от PNG на JPG.
Не е толкова трудно да го направите.
Предимството на PNG формат е, че поради него е възможно да се поддържа високото качество на готовото изображение, доколкото е възможно. Но има обратна страна. Това е голяма тежест от файлове, които заемат много дисково пространство.

Ако има такава нужда, стандартният формат може да бъде заменен с по -познат и лек JPG.
В този случай се използва следният екип, въведен в „терминала“:
По подразбиране Напишете com.Apple.Тип екрана jpg && killll systemuiserver
Отново, за да се върнете към стандартния формат, просто въведете същия екип, заменете само JPG с PNG.
Сенки
Друга характеристика на операционната система MacOS е, че докато поддържа екранни снимки, тя автоматично добавя сенки. Оттук и въпросът как да премахнете същите тези сенки.
Да, изглежда доста красиво и зрелищно. Само този ефект не винаги е необходим, а не за всички.

Деактивирайте създаването на сенки в изображението просто. За да направите това, терминалът се отваря, в който се вписва следният екип:
По подразбиране Напишете com.Apple.Екрансленция Деактивирайте -Shadow -Bool True & Killal Systemuiserver
Ако сенките отново са полезни, тогава в един и същи екип, вместо да напишете, напишете изтриването и просто изтрийте линията -bool true.
Настройки в MacOS Mojave
Има няколко нюанса относно това как правилно да конфигурирате помощната програма „Екран на екрана“, когато се използва версията на операционната система MacOS Mojave на компютъра на Apple.
Като отворите помощната програма „Екран на екрана“, можете да видите, в допълнение към 5 режима и самия бутон „картина“, също и елементът на параметрите.
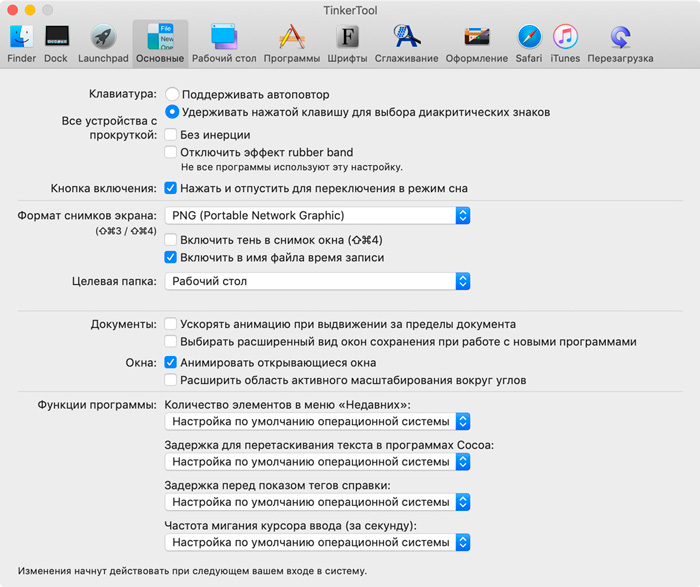
Кликвайки върху "параметрите", потребителят отваря няколко възможности наведнъж:
- Направете снимка с временно закъснение от 5 или 10 секунди;
- Показване на курсора в изображението;
- Изберете място, където файлът ще бъде запазен;
- Помнете последния използван режим;
- Изключете и включете плаваща миниатюра и т.н.
Потребителят трябва само да избере настройките, от които се нуждае, и да направи подходящите промени в работата на стандартната помощна програма, за да създаде екранни снимки.
Направете екран, настройте го, изберете подходящо място за запазване в случая с MacOS е съвсем просто. Достатъчно е да разберете кратка инструкция и всичко ще стане ясно, достъпно и лесно.
Благодаря на всички, които ни четат!
Абонирайте се, коментирайте, задавайте въпроси и говорете за нашия проект на приятелите си!
- « Проверка на iPhone по сериен номер и IMEI
- Инструкции за овърклока на видеокартата за компютър и лаптопи »

