Свързване на USB флаш устройство или външен HDD към Router ASUS. Общ достъп до файлове на рутер

- 1478
- 399
- Leslie Jacobi
Свързване на USB флаш устройство или външен HDD към Router ASUS. Общ достъп до файлове на рутер
Сега ще свържем USB устройство или външен твърд диск към рутера ASUS. За какво? Има много опции, но ние ще конфигурираме цялостния достъп до файлове на това устройство и DLNA сървър. В предишната статия ви казах защо са необходими USB конектори на ASUS рутери, а в тази статия ще покажа как да използвате флаш устройство, свързано с рутера, или външен HDD, за да създадете мрежов диск, към който ще има Достъп от всички устройства, свързани с рутера.
Ще обясня с пример: имате рутер ASUS с USB порт. Например, ASUS RT-N18U (помислете за пример). Свързваме USB флаш устройство към него или външен твърд диск, настроим мрежата "Samba) и от всички устройства, които са свързани към този рутер (чрез Wi-Fi или кабел), получаваме достъп до файлове, които се съхраняват на акумулатора Свързан с рутера.
Много е удобно да се обменят файлове. Например, можете да копирате филм от компютър, да изключите компютъра и да гледате този филм от телевизора, който е свързан с този рутер. Или друга опция: Ако използвате файловия товарач, вграден в рутера, тогава всички файлове, които рутерът изтегля на устройството, свързано с него, ще бъдат достъпни от компютри, телевизори и дори мобилни устройства.
Свържете USB устройство към рутера ASUS
Като начало трябва да вземем USB флаш устройство или външен твърд диск и да се свържем с рутера ASUS в USB конектор.

Ако на рутера има няколко USB порта, тогава устройството може да бъде свързано към всеки. Имам 3G модем, свързан с един, и към второто устройство.

След като се свържете, можете да пристъпите към настройване на общ достъп до файлове. Честно казано, всичко вече е конфигурирано там наведнъж. И вашите устройства вече могат да имат достъп до файлове на свързано устройство. Следователно, нека първо да покажем как на компютър, телевизор и телефон (Android) да отвори устройство, свързано с рутера.
Можете да контролирате свързани дискове от настройките на рутера. Например, можете да направите безопасно извличане на устройството.
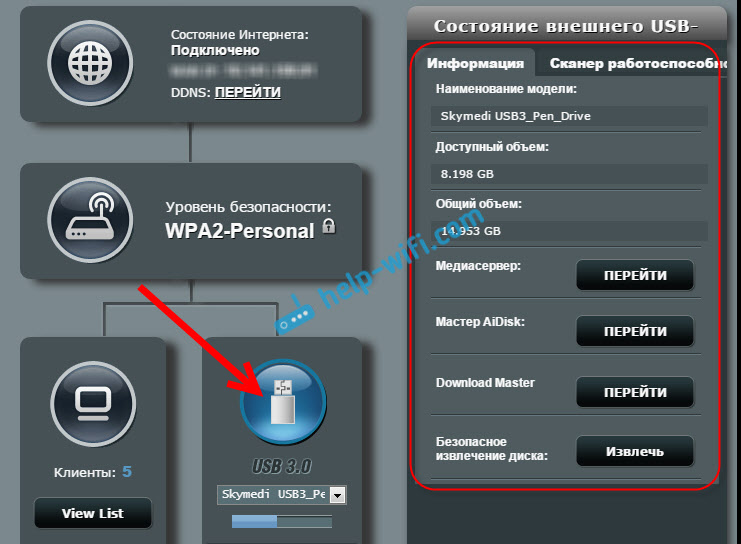
Общ достъп до файлове от компютър, телевизор и мобилни устройства
На компютъра, Просто отворете диригента и отидете вляво отляво отляво Нета. Натиснете десния бутон на мишката на празна зона и изберете Актуализация. В раздела трябва да се появи рутер. Отвори го.
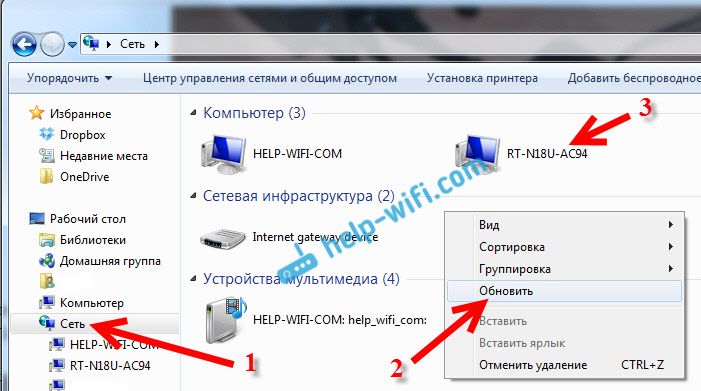
Ще видите съдържанието на свързаното устройство. Когато се опитвате да отворите всяка папка, ще се появят потребителско име и парола.
Внимание! Тук трябва да посочите потребителското име и паролата, които се използват за въвеждане на вашия рутер. По подразбиране - администратор и администратор.
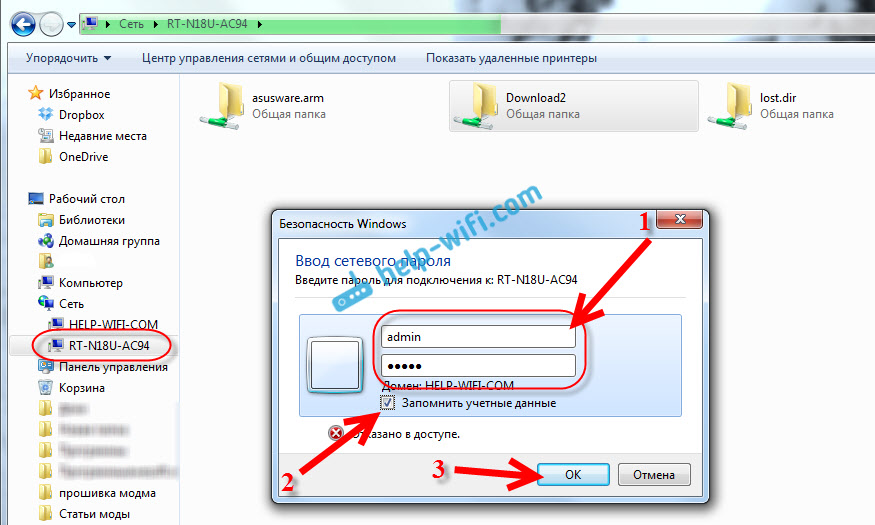
Ако правилно сте посочили данните, тогава папката ще се отвори и ще получите достъп до вашето устройство. Можете да копирате файлове там, да ги изтриете, да създавате папки и т.н. Д.
По някаква причина не успях да отворя папки в името на които има руски писма. Появи се грешка: "Windows не може да има достъп ..." Ако знаете защо това се случва, моля, напишете в коментарите. По -късно ще се опитам да се справя с този проблем.
Телевизия Philips (може да имате друг телевизор) веднага видя USB устройство, свързан с рутера, или по -скоро медиен сървър, който самият рутер стартира (започва да работи веднага след свързването на устройството, нищо не трябва да бъде ограничено). За достъп до файловете на медийния сървър не е необходимо да посочвате паролата.
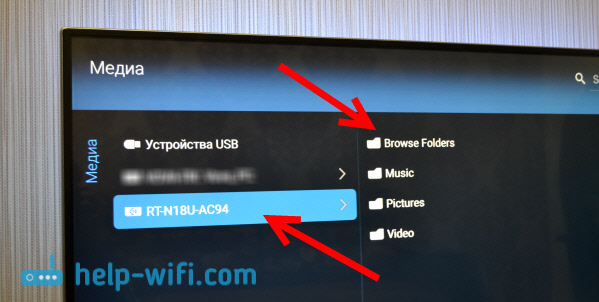
Ако имате телефон или таблет на Android, След това можете да отворите папката в локалната мрежа, като използвате файловия мениджър "ES Disterator". Инсталирайте това приложение от пазара, отворете папката LAN в него и там ще видите локалната папка на мрежовия диск, свързан към рутера. За да посочите паролата за достъп, щракнете върху мрежовите устройства, бутонът за редактиране ще се появи там. Кликнете върху него и задайте потребителското име и парола, като на компютър.
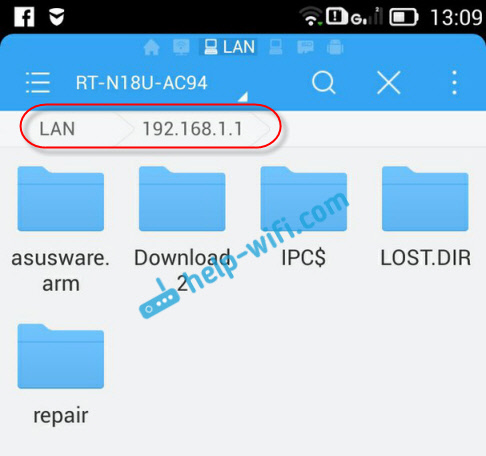
Това е всичко, всички устройства, които са свързани към рутера ASUS, могат да отворят файловете, които са на флаш устройството, което е свързано със същия рутер. Дори ако всички компютри са изключени и искате да гледате филм от мрежов диск на таблет, тогава ще успеете.
Настройка на медиен сървър (DLNA) и общ достъп до файлове на ASUS рутери
На рутери ASUS има възможност не само за конфигуриране на достъпа до мрежовото устройство, но и за конфигуриране. Що се отнася до медийния сървър, той е включен по подразбиране. И веднага след свързването на устройството започва да работи. Той е този, който се показва на телевизора (няма нужда да се посочва паролата за достъп). И ако имате нужда от iTunes Server, той може да се активира в настройките.
За да преминете към настройка на пълен достъп до файлове и DLNA сървър на ASUS рутери, трябва да влезете в настройките и да отидете в раздела USB приложение - Файл/медиен сървър.
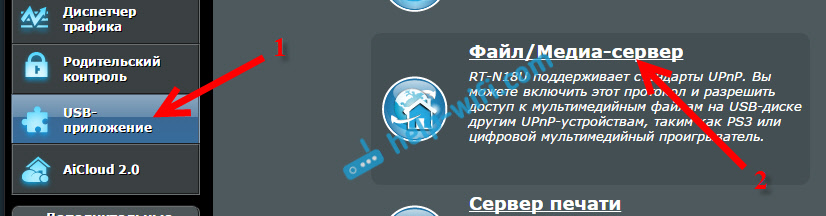
Има три раздела: медиен сървър, мрежова среда (SAMBA) / облачен диск и общ ресурс във FTP.
Общият достъп до файлове може да бъде конфигуриран в раздела "Samba) / Cloud Disk". Както показах по -горе, всичко работи там наведнъж. Но, ако е необходимо, можете да направите някои настройки. Например, променете името на устройството, променете работната група, включете входа на гостите (в този случай няма да е необходимо да посочвате паролата за достъп до устройството), можете да създадете и премахнете потребители или да изключите Общ достъп до ресурса.
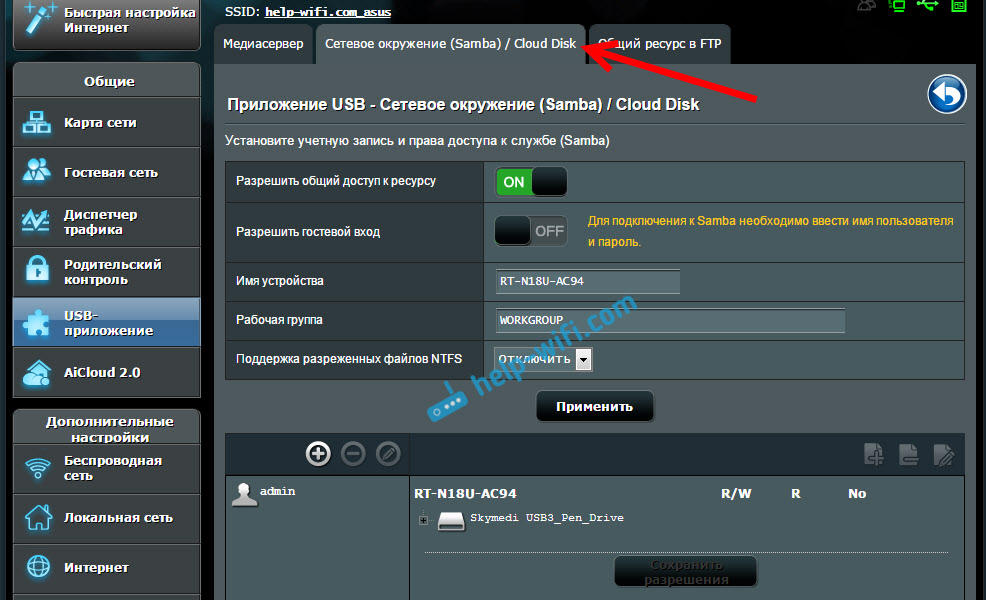
Но настройките на медийния сървър на ASUS RT-N18U:
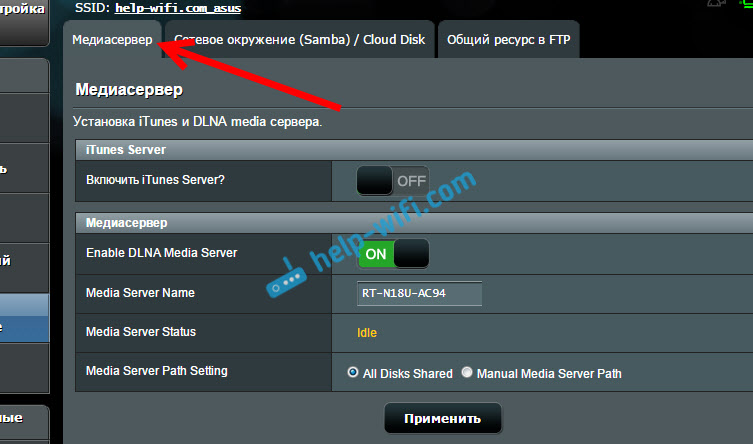
Настройване на FTP, мисля, че няма да помислим. Това вече е тема за отделна статия.
Когато задавате тези функции, съветвам ви да защитите добре вашата Wi-Fi мрежа. Че никой не може да получи достъп до вашите файлове.
Заключение
Ако имате ASUS рутер с USB конектор (има много модели там: RT-AC56U, RT-AC87U, RT-N56U, RT-N65U, RT-N10U, DSL-N17U, RT-N14U и други), След това можете да конфигурирате без проблеми DLNA медиен сървър, за вашите телевизори и общ достъп до файлове от компютри или мобилни устройства. И най -важното е, че тези файлове ще се съхраняват на не един от компютрите в мрежата (което трябва да запазите през цялото време), а на USB устройство или външен твърд диск, свързан към рутера.
Оставете въпроси и съвети в коментарите. Късмет!
- « Как да промените паролата с администратор на друг на рутер? Промяна на паролата, за да влезете в рутера
- Как да свържете Philips TV към Интернет чрез мрежов кабел (LAN), чрез рутер »

