Свързване на модем с рутер за разпространение на интернет

- 2385
- 682
- Johnathan Wilderman
Кабежният интернет отдавна не е лукс - този метод се счита за основен и най -бърз. Но в много далечни селища този метод за достъп до световната мрежа все още не е наличен. Мобилният интернет остава единствената възможност да влезете в външния свят, но какво да направите, ако устройства, изискващи достъп до интернет, са няколко? Има изход - разпределете трафика на Wi -FI, използвайки модем на лигамент - рутер. Днес ще разберем как да го направим.

Критерии за избор на рутер за свързване на модем
Основното условие е, че рутерът има USB изходен порт. Но това не е достатъчно, такъв порт е оборудван с повечето съвременни модели на рутери - чрез него можете да свържете принтер, флаш устройства, преносими твърди дискове. Но нашият порт трябва да поддържа работа с модеми, тоест маршрутизаторът трябва да може да работи с 3G/4G мрежи. Разберете дали това е така от документацията до устройството или като посетите официалния уебсайт на производителя на мрежовото оборудване.
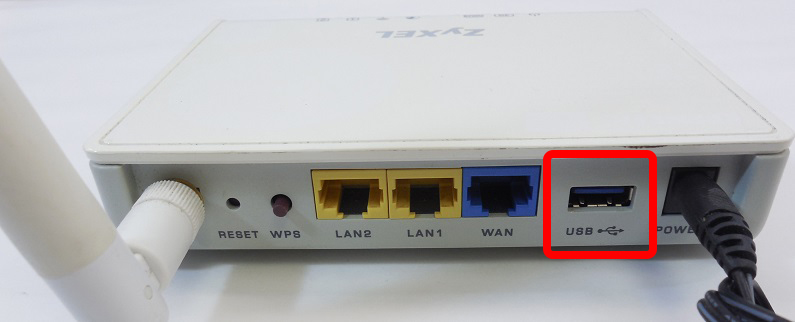
И накрая, е необходимо взаимната съвместимост между вашия модем и придобития рутер.
Как да разберете кои модеми е съвместим рухар
Точно същата ситуация с модема. Ако вече имате рутер или харесвате конкретен модел, тогава за да разберете какви модеми могат да работят с него в същата мрежа, трябва да посетите уебсайта на разработчика на програмиста. Има цялата необходима информация. За да улесним тази част от работата, ще помогнем в списъка на сайтовете на водещи доставчици на мрежово оборудване, показващи адресите на информационните страници: https: // www.Tp-link.Com/ru/поддръжка/списък за съвместимост/
Първо, изберете „Списък на съвместимите модеми“ от списъка на модела на вашия рутер в реда и след щракване ще отвори нова страница, указваща модемите, които могат да работят заедно с вашето мрежово оборудване.
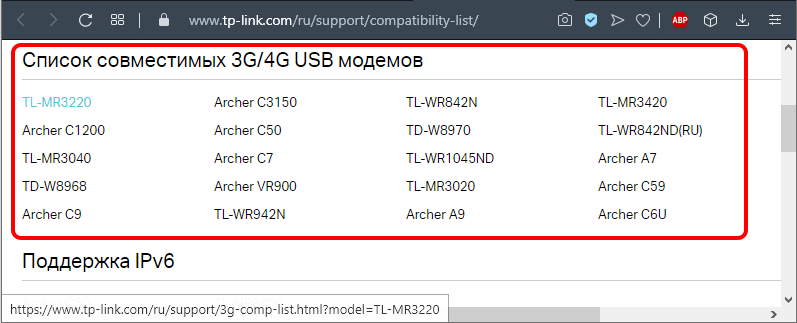
Asus - https: // www.Асус.Com/събитие/networks_3g4g_support/
Тук веднага попадате в списъка на модемите, съвместими с всички рутери Asus с USB порт, с изключение на посочените в текста преди таблицата. Списъкът е голям и подробен, като се вземат предвид местоположението, тоест трябва да намерите блок със съвместими модеми за Русия.
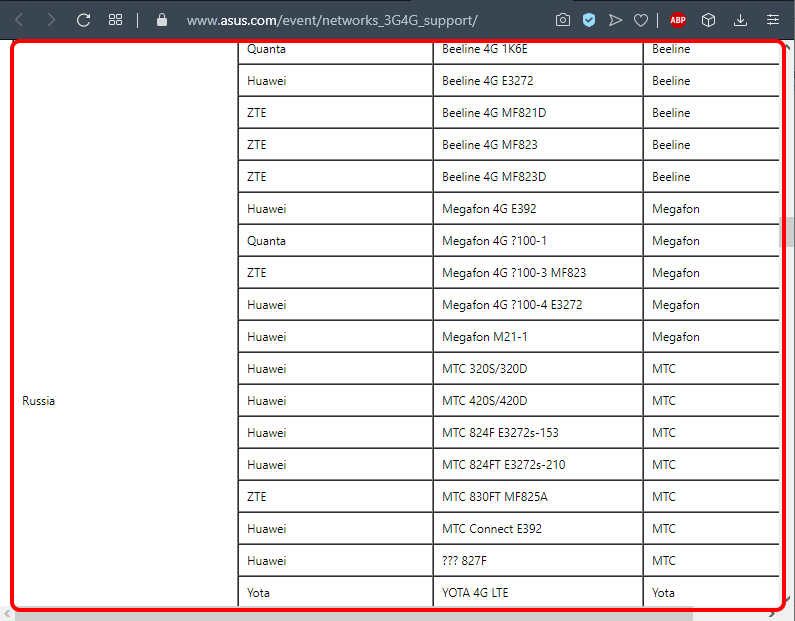
D -link - http: // www.Dlink.ru/ru/продукти/5/
Ето линк към страница с модели на маршрутисти, сред които трябва да изберете своя собствена. Кликваме, отидете на страница с описание на рутера, кликнете върху раздела „Характеристики“ и потърсете блок в таблицата, който изброява моделите на поддържани мобилни USB модеми. Блокът се намира в края на масата.
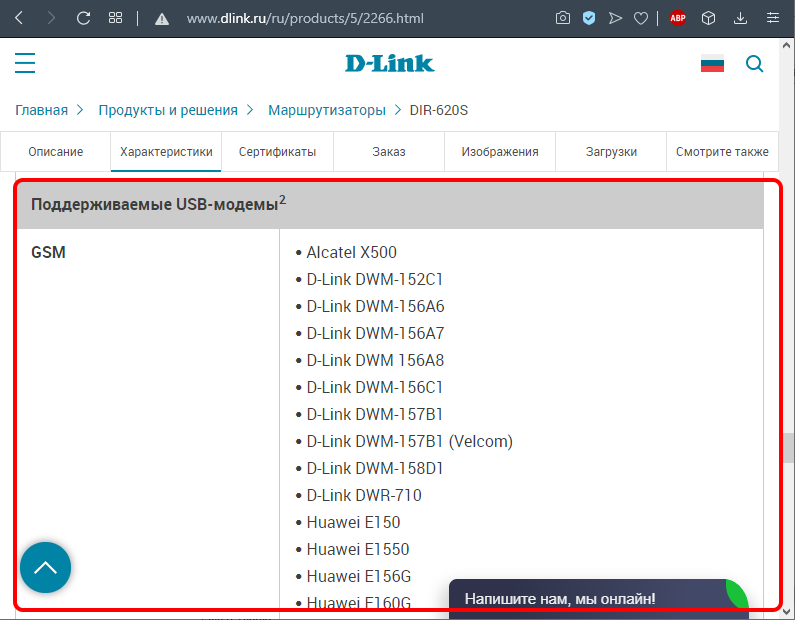
Keenetic - https: // помощ.Запален.Com/hc/ru/статии/214471025?Страница = 1
Ето обща таблица за всички модели рутери с USB порт. Остава само да се намери в този голям списък модемът, който имате или който планирате да закупите.
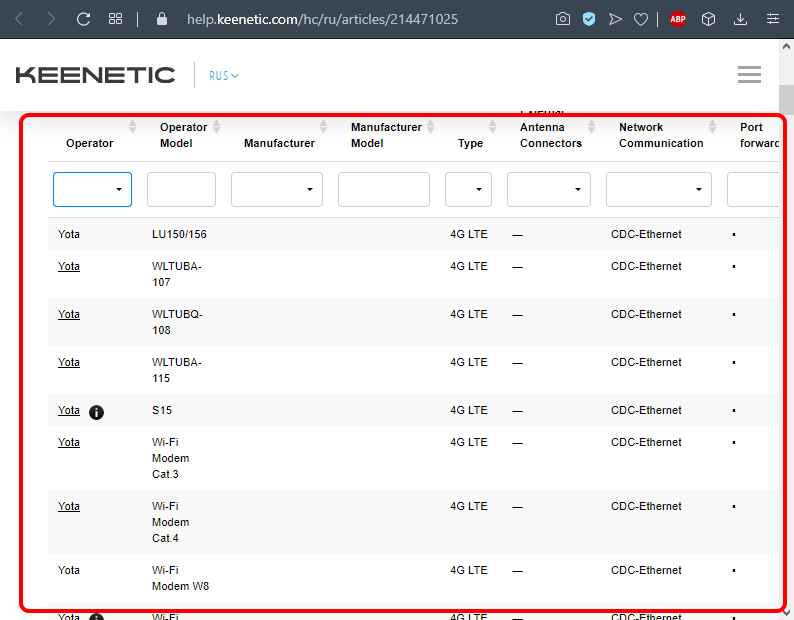
Netis - http: // www.Netisru.Com/Начало/Информация/ID/2/HI/38
Това е адресът на страницата на рутери с поддръжка за 3G/4G модеми. Просто трябва да изберете свой собствен модел, ще се отворят нови страници с характеристиките на мрежовото устройство, в края на който се дава списък с поддържани модеми.
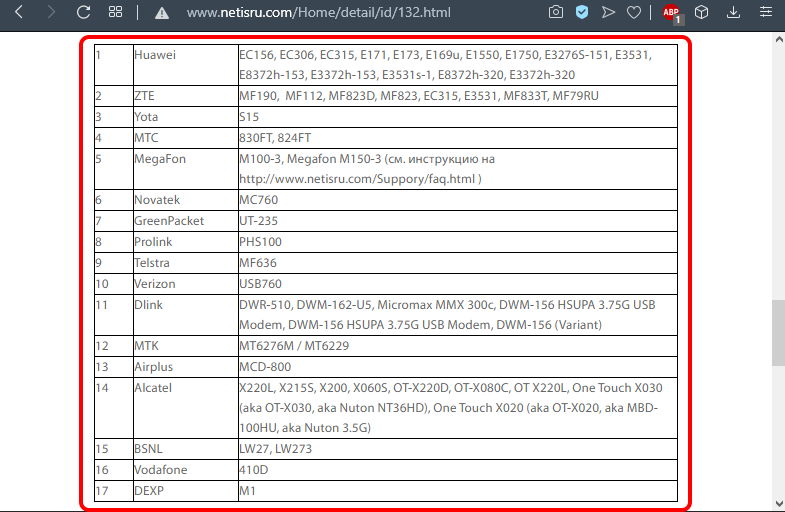
Отбелязваме значението на наличието на най -новия фърмуер на рутера. Ако сте попаднали на модел, който е оборудван с USB порт, но с остарял фърмуер, той трябва да бъде актуализиран. Възможно е да се направи това както в автоматичен режим, така и ръчно. Последният метод включва изтегляне на свеж фърмуер от уебсайта на производителя на вашия компютър, въвеждане на уеб интерфейса на рутера, откъдето ще бъде възможно да се зареди фърмуерът директно до рутера. По време на мигането не извършвайте никакви действия с рутер или компютър и в никакъв случай не ги изключвайте от захранването.
Характеристики на свързване на USB модем с рутер
Има няколко начина за свързване на две съвместими устройства.
Чрез USB порт
Най -лесният за изпълнение и общия метод за свързване на рутер към вашия модем. Достатъчно е просто да свържете и двете устройства, като забите модема в съответния конектор на рутера. Ако по някаква причина този метод не ви подхожда, можете да използвате удължителния кабел, в този случай модемът може да бъде поставен на разстоянието от рутера. Обикновено това го правят, тъй като рутерите имат по -близо до центъра на стаята, а желаното място на модема е близо до прозореца от кулата на мобилния оператор.

Чрез ADSL кабела
Това е доста претенциозен начин, но е уместно в случаите, когато рутерът няма USB порт. Можете да свържете и двете устройства по два начина, в зависимост от това кои от устройствата са свързани към интернет.

Ако рутерът има достъп до мрежата, тогава модемът ще действа като мост между рутера и компютъра. В този случай пристанището на WAN на рутера е свързано с пристанището на Eternet на модема. Настройката на рутера се извършва, както следва:
- Отиваме на уеб интерфейса;
- В раздела „Тип на връзката“ изберете Briding;
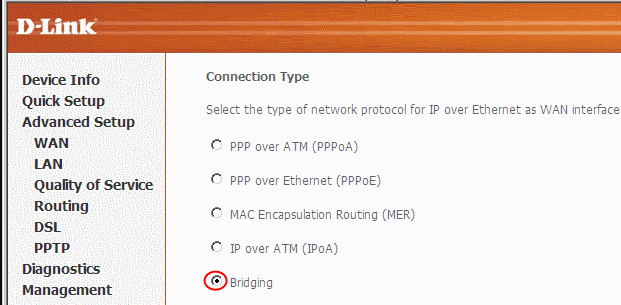
- IP адрес и маска оставете недокоснати.
Можете да разпространявате интернет по различен начин: Свържете модема към лаптопа и към модема - рутер. Остава да направим някои корекции на настройките на модема: Задайте типа на връзката с дефиницията на IP адресите динамично, което показва типа адресиране чрез DHCP.
Използване на адаптера WAN-USB
Ще трябва да закупите специален адаптер, който ви позволява да превърнете USB порт в конектор RJ-45, последният трябва да бъде свързан към WAN порта на рутера. Плюсът на този метод е, че подобна връзка не изисква промени в настройките на рутера.

Помислете за най -типичните грешки, които възникват при свързване на модемите с рутера. Повечето от тях са свързани с неуспешното местоположение на рутера по отношение на модема, в който има влошаване на качеството на сигнала. Можете да го измервате със специализирана помощна програма за мрежов сигнал Pro от софтуера Kaibits, тя ще посочи мястото, където качеството на сигнала ще бъде най -доброто.
Понякога настройките на рутера се губят (обикновено след загубата на напрежение в мрежата). В такива случаи трябва да отидете на уеб интерфейса на рутера и да направите многократни промени.
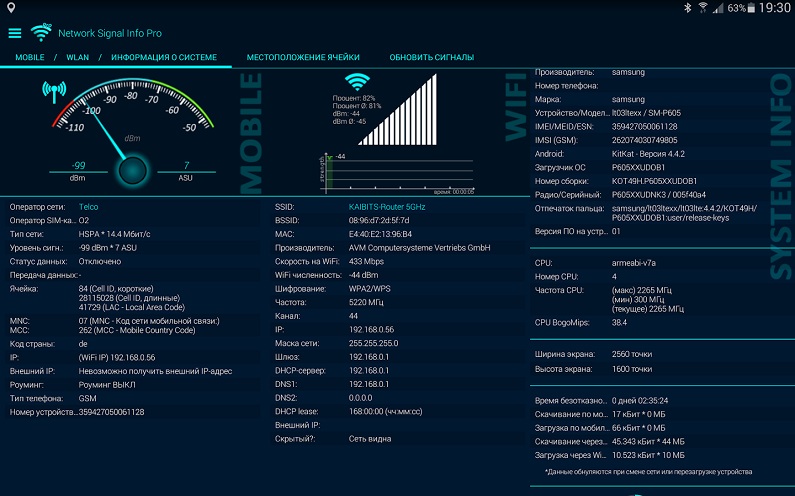
Ако забележите, че през нощта скоростта е много по -висока - това не е грешка: много интернет доставчици практикуват тази техника, тъй като през нощта натоварването на техните входни канали е значително намалено.
Има ли разлика в настройките на модемите с 3G и 4G поддръжка
От гледна точка на съвместимостта на софтуерно ниво, не трябва да се притеснявате: Настройването на 3G модеми и техните по -скоростни аналози се извършват същите. Ако използваният модем поддържа и двете разновидности на мобилни мрежи, превключването между тях ще бъде направено автоматично, тоест рутерът няма да знае нищо за него. Това обаче има значение само в случаите, когато използвате модем като мобилен източник на достъп до интернет, когато е необходим рутер много рядко. Със стационарно използване на модема няма да има модем за превключване, той ще улови мрежата, която е налична на това място. Вярно е, че с пиковите натоварвания стабилността на връзката на 4G мрежата се влошава и тогава модемът наистина може да премине към 3G стандарта, в който максималната скорост няма да надвишава 2 mb/s (4G мрежата има 1 GB/s ).
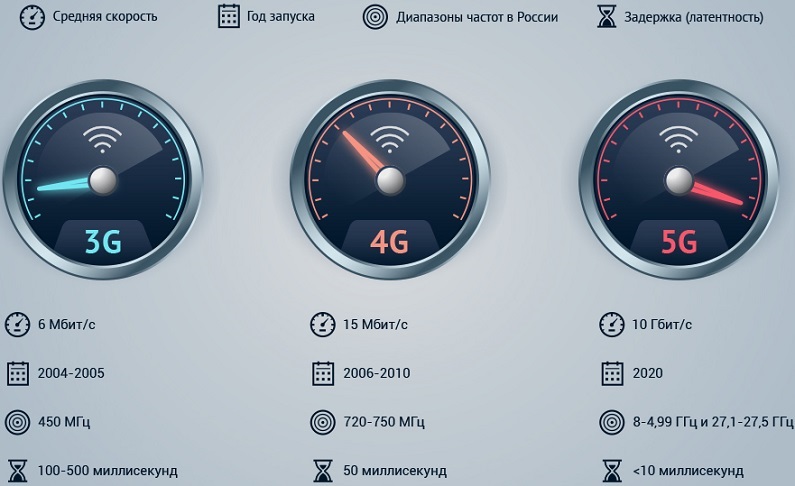
Обърнете внимание, че днес високоскоростната мобилна мрежа е достъпна само в някои милиони плюс градове на разстояние не повече от 100 километра от комуникационната кула. Надяваме се, че с течение на времето 4G мрежите ще покрият цялата територия на страната, защото по пътя - мрежата на следващото, пето поколение. Също така отбелязваме, че повечето съвременни модеми на поддръжка на модеми работят в 4G мрежи, но тъй като в големите градове телената връзка с Интернет е по -често срещана, в района, където тя отсъства, вероятно няма 4G.
Как да свържете модем към Wi-Fi рутер
Нека сега разгледаме по -подробно как да конфигурирате рутер за работа заедно с USB модем. В същото време се разбира, че и двете устройства са съвместими помежду си. Настройването на съвместна работа се извършва на няколко етапа:
- Настройка на домашна мрежа на компютър;
- Настройване на параметрите на рутера.
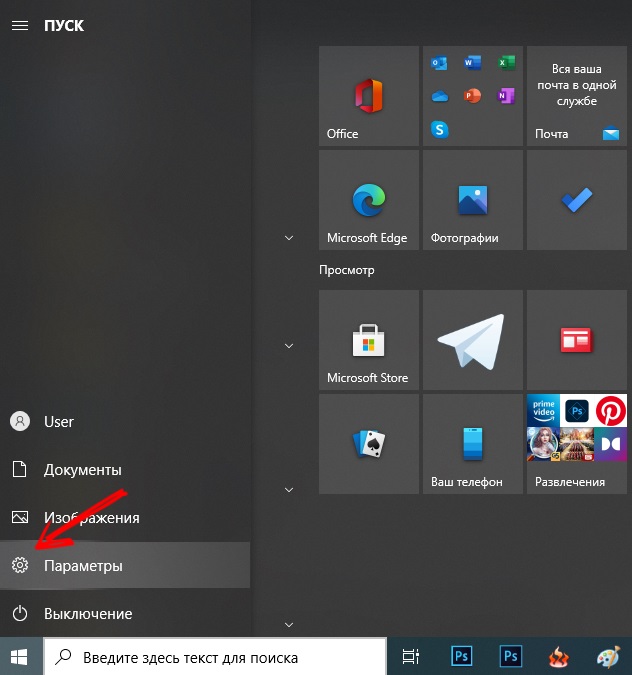
Вече говорихме за начините за свързване на модема с рутера (през пристанището на YUSB, адаптер). Маршрутизаторът се присъединява към настолния компютър или лаптоп с помощта на Patch Corda, той обикновено е включен в настройката на рутера. Вярно е, че дължината му не винаги е достатъчна, в такива случаи трябва да закупите пластирна царевица от необходимата дължина или да я направите сами, как да направите това, можете да разберете от съответната статия.
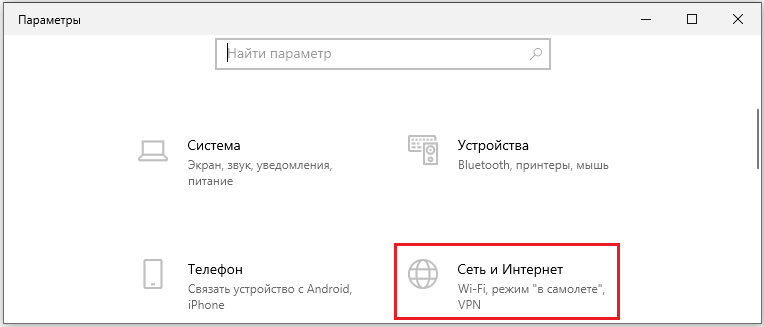
Ако имате лаптоп, тогава танцуването с пачуърк не може да бъде подредено-това ще се свърже с рутерите чрез Wi-Fi връзка.
Сега трябва да конфигурирате мрежата на компютър, за който избираме елемента на параметрите в менюто "Старт" и в прозореца, който се отваря - раздела "Мрежа и интернет". Вторият метод на достъп до тази функция е чрез лентата на задачите, върху която има икона за мрежова връзка. Кликвайки върху иконата, изберете опцията „Мрежови параметри“.
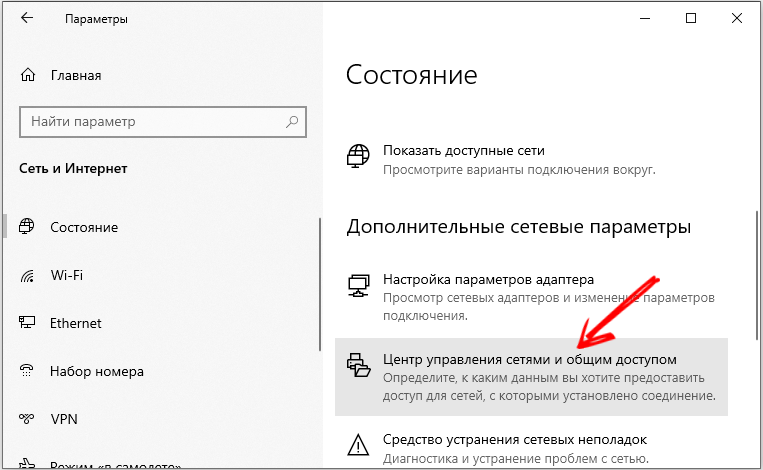
В прозореца, който се отваря, щракваме върху точката „Център за контрол на мрежите“, а в лявото устройство избираме „Промяна на параметрите на адаптера“.
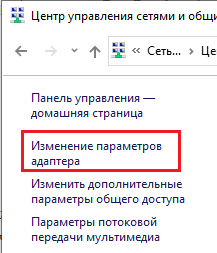
Изберете работната връзка, щракнете върху нея с десния бутон и в контекстното меню изберете „Свойства“.
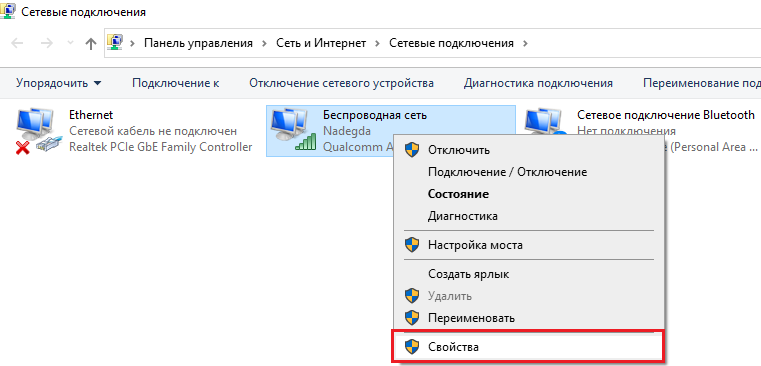
В новия прозорец проверяваме дали в секцията на свързаните мрежови компоненти е маркировка срещу опцията „IP версия 4“, а в десния блок е избрана дали опцията за автоматично получаване на IP и DNS адрес е избрана. След като поддържате настройките, можете да преминете към втория етап, като настроите рутера за работа заедно с безжичен модем.
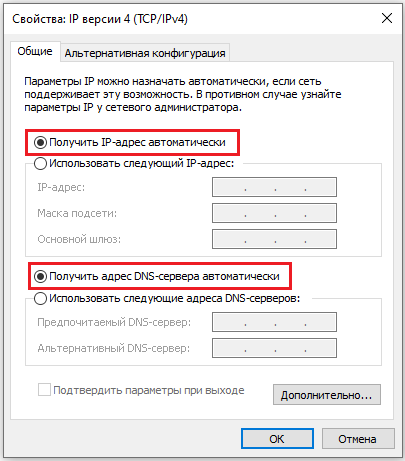
Помислете за последователността на действията на примера на модемните MTS и маршрутизатора D-Link DIR-615 (същата схема може да се приложи към TP-Link рутери):
- Пускаме настройките на рутера във фабриката (превантивна мярка, в случай че е била използвана по -рано, и в него са запазени стари профили и настройки). Обикновено за тези цели на рутера на гърба има специален бутон, в нашия случай той се нарича нулиране;
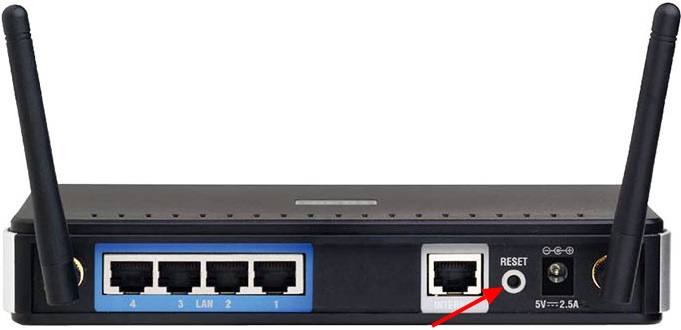
- Сега на компютъра отиваме в уеб интерфейса на рутера, като набрахме адреса 192 във всеки браузър.168.0.1 (IP стойност може да е други, тя е посочена в инструкциите и на самото устройство).
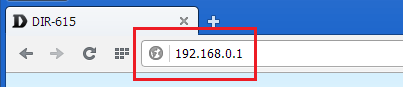
- Обикновено има вход и парола за въвеждане на настройките, въведете ги в съответните полета;
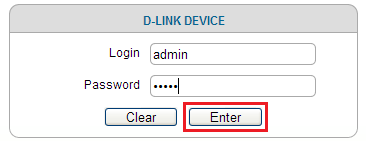
- Свързването на модема може да се извършва ръчно или да се използва съветникът за настройка, когато самият рутер определя настройките на мрежата;
- В нашия случай в рутера вече е въведен профил с APN и No. Достъпът до модема;
- Сега можете да проверите за достъп до Интернет - ако всички предишни стъпки се изпълняват правилно, резултатът ще бъде положителен;
- Но това не е всичко, ако искате да разпространявате интернет чрез Wi-Fi, но именно за това използваме рутер. За да направите това, изберете в параметрите на рутера LAN - „Общи настройки“ и активирайте безжичната връзка;
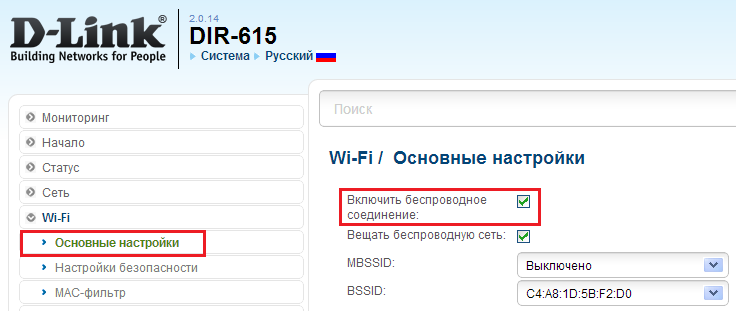
- В десния прозорец въвеждаме името на мрежата, която ще се показва на свързани устройства;
- В настройките на безжичната връзка инсталираме типа WPA2-PSK, изискващ парола при свързване към мрежата и след това измисляме и посочим самата парола;
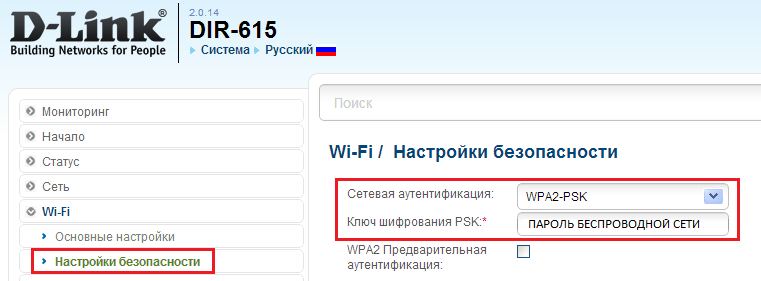
- Когато избирате метод за криптиране, трябва да се посочат AE или TKIP;
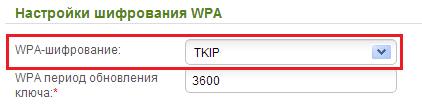
- Поддържаме профила, рестартираме рутера.
Точно същия алгоритъм трябва да се използва за други модели на рутери. Ние даваме въвеждащите данни на основните вътрешни мобилни оператори във формат/парола за опция/парола на APN/№, които ви позволяват да свържете модемите "IOTA", "Megafon", "Beeline", MTS към рутера:
- "Megafon": Интернет/*99#/*99 *** 1#/GDATA/GDATA;
- "Beeline": Интернет.Beeline.ru/дом.Beeline.ru/*99#/*99 *** 1#/beeline/beeline;
- "MTS": Интернет.Mts.ru/*99#/*99 *** 1#/mts/mts;
- "Tele2": Интернет.Teleru/*99#/*99 *** 1# (име/парола не се изисква);
- "Rostelecom": Интернет.USI.ru/*99 *** 1# (не се изисква име/парола);
- Йота: Йота.ru/*99# (не се изисква име/парола);
- Skylink: APN не се изисква/#777/мобилен/интернет;
- "Smarts": Smarts.ru/*99#/*99 *** 1#/Интернет/Интернет;
- "MTS-Belarus": MTS/номер не се изисква/MTS/MTS.
Както можете да видите, задачата за свързване на модем с рутер за Wi-Fi разпределение не може да се нарече тривиален, но ако точно следвате инструкциите, неподготвеният потребител може да се справи с него. В случай на проблеми, опишете ги в коментарите, ще се опитаме да помогнем да ги разрешим.
- « Как да намерите и изтриете дубликати на файлове на компютър
- Как да напиша реклама в Microsoft Word »

