Връзка и настройка на Wi-Fi рутер TP-Link TL-WR840N

- 3369
- 982
- Jordan Torp
Връзка и настройка на Wi-Fi рутер TP-Link TL-WR840N
Следващите подробни инструкции за настройка на TP-Link рутери. И този път ще конфигурираме TP-Link TL-WR840N. Интересен модел на рутера, който е подходящ за малка къща или офис. Вече свързах всичко, проверих, направих снимка и сега ще напиша подробно и ще покажа как правилно да конфигурирам маршрутизатора TP-Link TL-WR840, така че той да разпространява интернет на вашите устройства и да ви зарадва с работата си.

Сега няма да говоря за рутера, ще направя неговия преглед и моя преглед в отделна статия. Да, и най -вероятно сте купили този рутер и вече не се интересувате от четене за неговите характеристики. Трябва да го конфигурирате по -бързо. Що се отнася до самата настройка, има две опции: Настройте се със силата на полезността, която е на диска (която трябва да бъде включена) или чрез уеб интерфейса на рутера. Ще конфигурираме чрез уеб интерфейса. Има достъп до различни настройки, които могат да ви бъдат полезни по -късно и вече ще знаете къде да ги намерите. И не всеки сега има възможност да стартира програма от диск.
За да конфигурираме нашата TP-Link TL-WR840N, ние ще бъдем според стандартната схема:
- Инсталиране и свързване на рутера.
- Настройка на интернет връзка.
- Задаване на Wi-Fi мрежа на TL-WR840N и защита на безжична мрежа с парола.
- IPTV настройка (ако вашият доставчик предостави тази услуга).
- Защита на настройките на рутера.
Ако вече сте настроили TP-Link Router преди, тогава можете да конфигурирате този модел със затворени очи, тъй като всичко е идентично там. И настройки на руски език, което е важно.
Как да инсталирате и свържете TP-Link TL-WR840N?
Ако всичко вече е свързано и просто изпълнявате повтаряща се настройка, можете да пропуснете този елемент. И ако току -що сте купили рутер, след това първо свържете адаптера за захранване към него, включете го в изхода и проверете дали захранването е на гърба на рутера. Има отделен бутон за включване/изключване на рутера, който е много удобен. Показателите трябва да запалят на предния панел.
Освен това, c Уан Конекторът (той е син), който трябва да свържете кабела от нашия интернет доставчик или от ADSL модема. Ако имате интернет чрез модем, тогава TL-WR840N може да бъде свързан към модема, използвайки мрежов кабел, който се предлага с рутер. На рутера свързваме конектора към WAN и на модема в LAN.
Е, остава да свържете компютър или лаптоп, използвайки мрежов кабел към рутера. Препоръчвам да направите това само за конфигурация, след това можете да изключите кабела, а рутерът ще разпространява интернет в Wi-Fi. Можете да свържете 4 кабелни устройства. На рутера, към който се свързваме Лан конектор и на компютър в мрежова карта.

И ако нямате компютър или лаптоп, а само мобилни устройства, тогава можете да ги конфигурирате от тях. В този случай се свържете с Wi-Fi мрежата, която ще се появи веднага след включване на рутера. Безжичната мрежа ще има стандартно име (ако маршрутизаторът все още не е настроен) и ще бъде затворен от фабричната парола. Тази парола е посочена от дъното на рутера TP-Link TL-WR840N, на стикера. Фабричните параметри (адрес, потребителско име и парола) също са посочени там, които трябва да се използват за въвеждане на настройките на рутера.

В резултат на това трябва да сте свързани с рутера на мрежов кабел или wi-fi.
Две важни точки:
Ако маршрутизаторът вече е конфигуриран преди това, тогава направете нулиране на настройките, като държите 10 секунди бутон WPS/RESET Със силата на рутера.

Това е да изтриете всички параметри, които вече са възможни и които могат да пречат на нас
Препоръчвам ви, преди да настроите, актуализирайте фърмуера TL-WR840N. Най -вероятно сайтът вече има нова версия. Актуализирах се преди настройката. Можете да изтеглите фърмуера за вашата хардуерна версия от връзката http: // www.Tp-link.UA/RU/Изтегляне/TL-WR840N.HTML#фърмуер. Просто не забравяйте да проверите хардуерната версия на вашия рутер (посочена от долната част на устройството на стикера) и да шиете само когато се свързвате чрез кабел. Още по-добре, направете всичко според инструкциите: Подробни инструкции за актуализиране на фърмуера на TP-Link Router.
Вход към контролния панел TL-WR840N и настройката на Интернет
Така че се свързахме с рутера. Сега отваряме всеки браузър и отиваме на него на адреса http: // tplinkwifi.Нета, или 192.168.0.1. Трябва да се появи прозорец с заявка от потребителя и паролата. По подразбиране това Администратор И Администратор. Посочете ги и влезте в контролния панел. Ако не можете да отворите настройките, тогава вижте тази статия с възможни решения.

Сега най -важното нещо. Настройка на Roter за връзка с доставчика. Че рутерът може да се свърже с интернет и да го разпространи на всички ваши устройства.
Ако имате някаква интернет връзка на вашия компютър, сега нямаме нужда от нея. Връзката ще бъде инсталирана от рутера.
Определено трябва да знаете какъв тип връзка използва вашият интернет доставчик. Може да бъде: динамичен IP, статичен IP, PPPOE, L2TP, PPTP. И ако нямате динамичен IP, все пак трябва да имате информация за връзката, която доставчикът издава. Обикновено това е потребителско име и парола (може да има и сървър адрес и IP адрес).
В настройките отворете раздела Нета - Уан, и в менюто за падане Тип връзка wan Изберете връзката, която използва нашият доставчик (ако сте свързани чрез модема, след това изберете Dynamic IP и запазете настройките).

Ако имате динамична IP връзка, тогава Интернет трябва незабавно да печели чрез рутер. Възможно е също така доставчикът да обвързва на MAC адреса. Това може да се изясни от самия доставчик и да ги помолите да предписват MAC адреса на рутера (посочен от долната част на устройството) или да го клонират от компютъра, към който интернет преди това е бил свързан.
Настройване на други връзки:
Настройки на PPPOE
Достатъчно е да изберете Pppoe, Посочете потребителското име и парола, поставете автоматична връзка и запазете настройките.

Настройка на PPTP връзка или L2TP
По същия начин изберете желаната връзка, посочете потребителското име и парола, след което посочете IP адреса или адреса на сървъра (например TP.интернет.Beeline.ru), поставете автоматична връзка и запазете настройките.

Основното е, че рутерът се свързва с интернет. Ако това се случи, тогава можете да продължите настройката.
Задаване на Wi-Fi мрежа и парола
В контролния панел отваряме раздела Безжичен режим. Излезте с име за вашата Wi-Fi мрежа и го напишете в полето Име на мрежата. Ако искате, можете да оставите стандартно име. По -нататък в менюто Регион Изберете вашия регион и щракнете върху бутона Запазете.
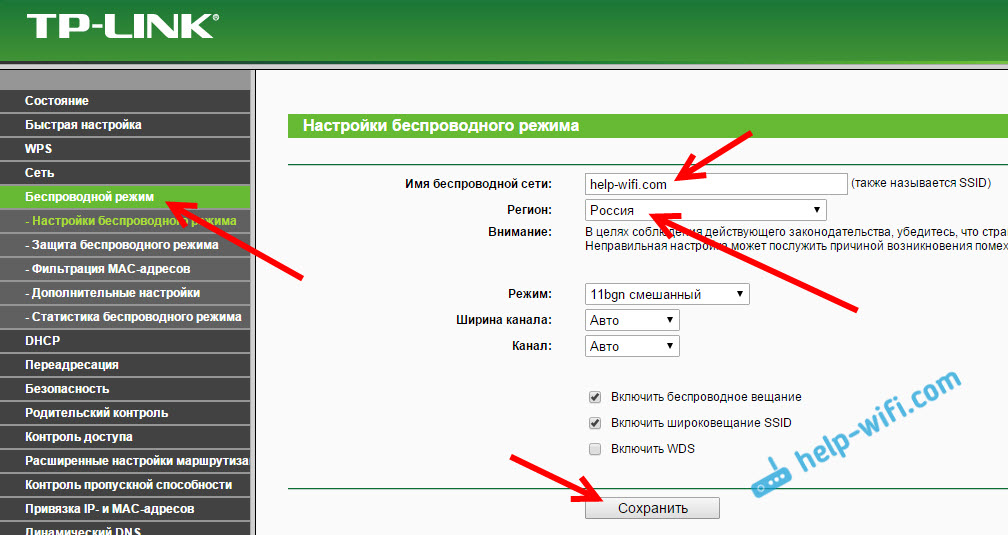
Отворете раздела Защита на безжичния режим, За да промените паролата на нашата Wi-Fi мрежа. Избирам WPA/WPA2 - личен (препоръчително), Версия - WPA2-PSK, Шифроване - можете да напуснете AES. И в полето PSK парола Напишете паролата (поне 8 знака), което ще трябва да бъде посочено при свързване към вашия Wi-Fi. Натисни бутона Запазете.
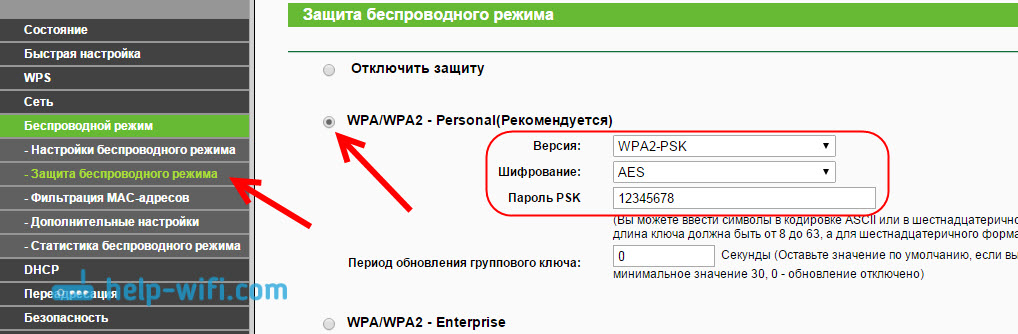
Всичко, безжичната мрежа се настрои.
Административна смяна на паролата
Тези устройства, които ще се свържат с вашия рутер, ще могат да влязат в неговите настройки. Това не е напълно безопасно, затова препоръчвам да промените стандартния администратор на парола на някои други. Това може да се направи в раздела Системни настройки - Парола.
Всичко е просто там. Посочете старите данни и задайте новите. Не забравяйте да запазите настройките.
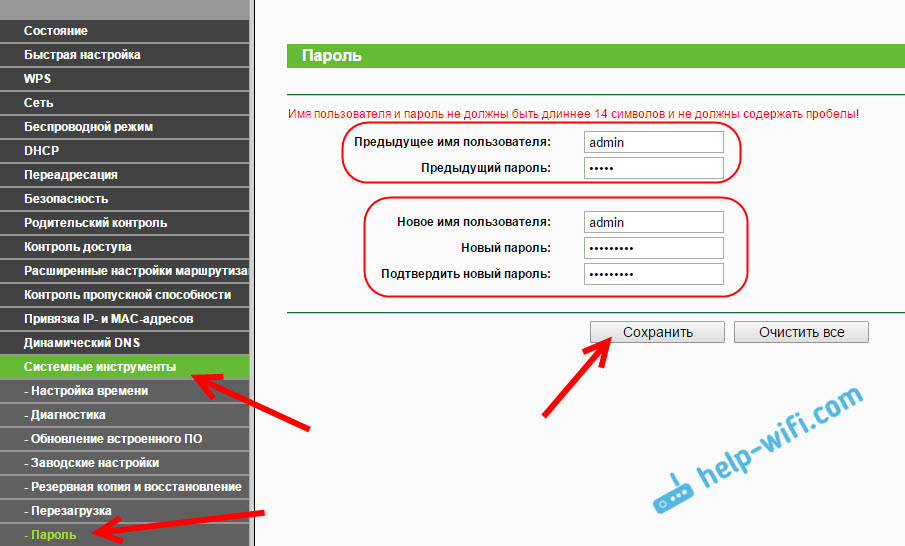
След това, когато въвеждате настройките, ще е необходимо да се посочи паролата, зададена от нас. Опитайте се да не го забравяте, в противен случай трябва да нулирате настройките във фабриката.
Зададохме основните настройки, остава само за рестартиране на рутера, така че настройките да влязат в сила. Можете да направите това в раздела Системни настройки - Рестартирайте, Чрез натискане на бутона Презареди. След това можете да свържете устройствата си с рутера и да използвате интернет.
IPTV настройка на TP-Link TL-WR840N
Ако вашият интернет доставчик предостави дигитална телевизионна услуга, тогава тя ще трябва да бъде конфигурирана. Можете да направите това в контролния панел в раздела Нета - IPTV.
В повечето случаи е достатъчно да изберете режима Мост, и посочете в кой LAN конектор искате да свържете STB-Setup. Ако трябва да конфигурирате IPTV, показващ VLAN ID, тогава трябва да в менюто Режим избирам 802.1Q Tag Vlan.
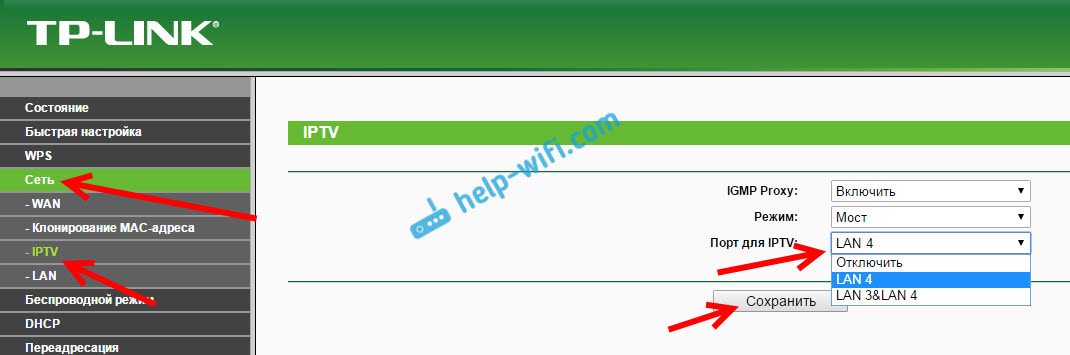
Мисля, че това са всички настройки, които ще ви бъдат полезни. Можете да намерите инструкции за задаване на други функции на нашия уебсайт в категорията "TP-Link".
Също така исках да добавя, че TP-Link TL-WR840N поддържа режим WDS. Можете да го конфигурирате съгласно тези инструкции: https: // help-wifi.Com/tp-link/nastrojka-routera-tp-link-v-rezhime-mosta-wds-soedinyaem-dva-routera-po-wi-fi.
Ако все още имате въпроси относно настройката на този рутер, тогава ги попитайте в коментарите. Най-добри пожелания!
- « Как да свържа TP-Link TL-WR740N (TL-WR741ND)
- Как да отидете в настройките на рутера, ако сте забравили паролата? »

