Връзка и настройка на Wi-Fi рутер ASUS RT-N12. Подробности и със снимки

- 4999
- 782
- Allan Weber
Връзка и настройка на Wi-Fi рутер ASUS RT-N12. Подробности и със снимки
Здравейте! Сега ще конфигурираме рутера ASUS RT-N12+. Можете да прочетете малък преглед, снимки, характеристики и отзиви за този рутер тук (не забравяйте да оставите рецензията си, за нас е много важно :)). Сигурен съм, че тази инструкция е подходяща за други рутери ASUS RT-N12 с различни версии, има много от тях, написах за това в статията на връзката по-горе. Какво има, според тези инструкции, ще бъде възможно да се конфигурира почти всеки рутер ASUS. В момента имам само RT-N12+, така че ще го измъчваме. Ще има възможност, определено ще пиша за други модели.
 Сега бързо ще конфигурираме нашия ASUS RT-N12+, ще ви кажа как да свържете всичко, да отидете на настройките, да конфигурирате интернет, да зададем името на Wi-Fi мрежата и да променим паролата. Ще дам линк към инструкциите за актуализиране на фърмуера. След няколко минути вече ще пиете чай и ще седнете в интернет на Wi-Fi :)
Сега бързо ще конфигурираме нашия ASUS RT-N12+, ще ви кажа как да свържете всичко, да отидете на настройките, да конфигурирате интернет, да зададем името на Wi-Fi мрежата и да променим паролата. Ще дам линк към инструкциите за актуализиране на фърмуера. След няколко минути вече ще пиете чай и ще седнете в интернет на Wi-Fi :)
Няма да направя преглед на този рутер, тъй като написах подробно за него на неговата страница (връзка в началото на тази статия). Ще напиша само, че рутерът изглежда много красив и стилен, той работи стабилно и го възнамеряваме главно за домашна употреба. Подходящ за свързване на таблети, телефони, лаптопи, телевизори и др. Д. чрез Wi-Fi и ако няма безжична връзка, тогава можете да свържете 4 кабелни устройства. За малък апартамент или малка къща това е чудесен вариант.
Ще конфигурираме според схемата:
- Връзка и вход към настройките
- Настройки на ASUS RT-N12 с помощта на съветник за бърза настройка
- Настройване на интернет връзка с доставчика WAN (ако не работи чрез бърза настройка)
- Инсталиране на парола на Wi-Fi и промяна на безжичната мрежа
- Промяна на паролата на достъп до настройки.
За да конфигурираме рутера, определено ще се нуждаем от информация за това какъв тип връзка използва вашият доставчик и дали той е обвързващ на MAC адреса. И ако типът връзка е PPPOE, L2TP или PPTP, тогава ще са необходими допълнителни данни, като потребителското име, парола, евентуално IP и т.н. Д. Всички тези данни се предоставят от доставчика. Как да разбера типа връзка, написах тук.
Връзка и бърза настройка ASUS RT-N12+
Свържете мощността към рутера. Ако индикаторът за захранване не светне, проверете дали захранването е активирано от бутона на гърба на рутера. Свържете мрежовия кабел от доставчика или модем към WAN. И в един от 4 -те LAN порта свържете кабела, който свързва рутера към компютъра. Ако нямате компютър или лаптоп или не мрежов кабел, тогава можете да конфигурирате рутера по Wi-Fi. Но, по -добре на кабела, тогава той може да бъде деактивиран от компютъра.

Ако конфигурирате Wi-Fi, тогава просто свържете лаптопа (или друго устройство, можете да конфигурирате и двете от таблета или телефона) към безжичната мрежа, която ще се появи веднага след включване на рутера. Мрежата ще бъде наречена Asus, тя няма да бъде защитена с парола.
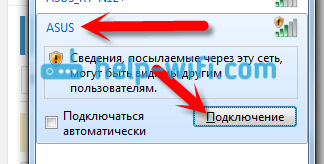
Ако нещо не се получи, прочетете статията за свързването на лаптоп към Wi-Fi.
Може да се окаже, че мрежата по подразбиране ще бъде извикана по различен начин или ще бъде с парола. Може би някой вече се опитваше да настрои нашия ASUS RT-N12. Винаги ви съветвам да нулирате настройките преди да настроите. Натиснете и задръжте бутона 10 секунди от задната страна (показа го на снимката по -горе). Когато се пусне, всички индикатори ще излязат и маршрутизаторът ще започне да се включва.
Отиваме на контролния панел
След като всичко е свързано, ние отваряме всеки браузър и събираме адреса 192.168.1.1. Настройките трябва да се отворят незабавно. Ако това не се случи или нещо се е объркало с вас, тогава погледнете инструкциите за входа на настройките. Трябва да видим бърз господар на настройките. За да започнете, натиснете бутона Отивам.

Тогава ще ни бъде предложена да зададем паролата, за да защитим настройките на рутера. Това трябва да се направи със сигурност. Посочете паролата два пъти, напишете я някъде, за да не забравяте, и щракнете върху бутона Допълнително.
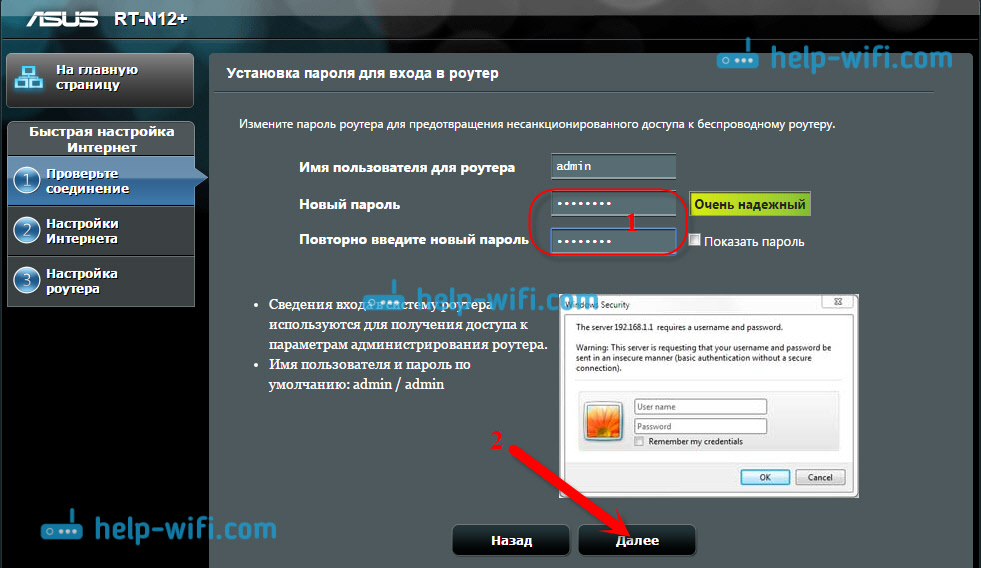
На следващата страница се нуждаем в полето Име на мрежата (SSID) Посочете името на вашата Wi-Fi мрежа и в полето Мрежов ключ Задайте парола за свързване към тази мрежа. Тази парола също записва някъде.

Рутерът ще мисли и рестартира. Ще се появи Wi-Fi мрежа с името, което току-що попитахме. Свържете се с него вече с новата парола, която току -що инсталирахме.

След връзка се върнете отново към настройките. Прозорец с информация за свързване. Щракнете Допълнително.
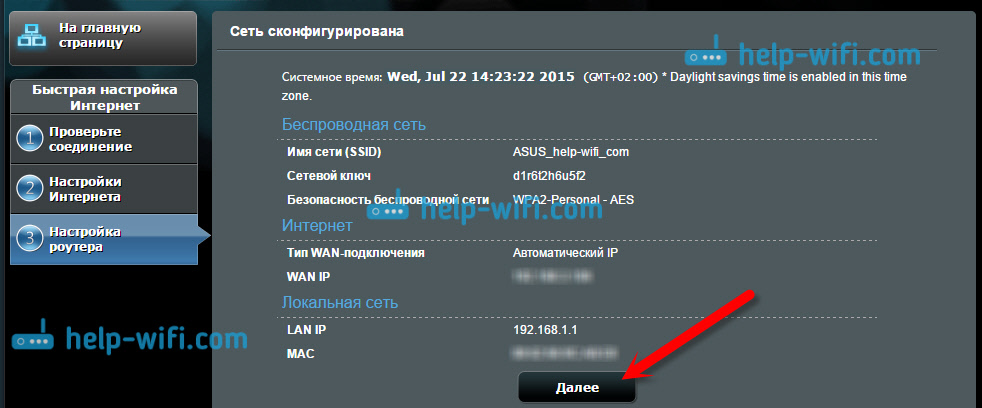
Маршрутизаторът ще ви помоли да посочите потребителското име и парола за достъп до настройките (които сте задали в процеса на настройки).
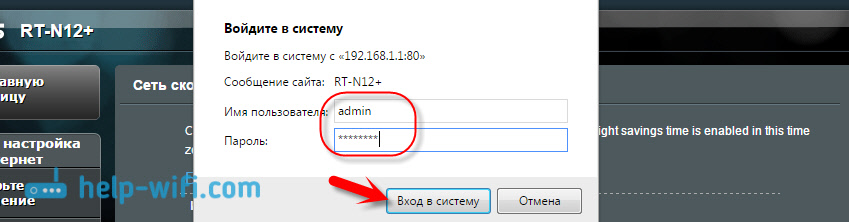
Ако имате всичко точно както описах по -горе, значи имате голям късмет. Най -вероятно това означава, че вашият доставчик използва технология за връзка Автоматичен IP, И рутерът сам е поставил всичко. Между другото, интернет вече трябва да работи през рутера. Настройката на рутера е завършена на това.
Но ако имате тип връзка L2TP, Pppoe, или Pptp (Доставчици: Beeline, къща.ru и други), тогава настройката ще отиде малко по -различно. Просто трябва да зададете ръчно някои параметри.
Интернет настройка PPPOE, L2TP, PPTP (къща.Ru, beeline) на asus rt-n12
Ако вашият доставчик използва PPPOE, PPTP, L2TP или статична IP технология, след това след стартиране на главния на настройка, след като проверите връзката, рутерът трябва да ви предложи да изберете типа на вашата връзка.

Освен това трябва да посочите потребителското име и парола за свързване към доставчика. Тази информация се издава от доставчика. Той може да бъде посочен и в споразумението за интернет връзка.
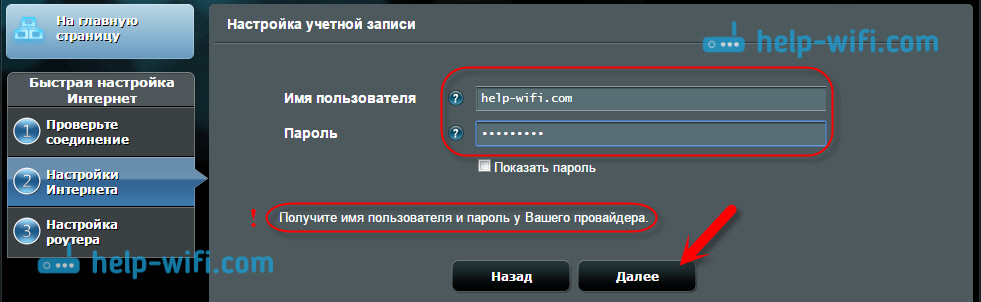
Може да се наложи да посочите някои други параметри. IP адрес, име на услуга и т.н. Д. Всичко зависи от вида на връзката и вашия доставчик.
В процеса на конфигурация, веднага щом рутерът задава интернет връзката, той ще ви предложи да конфигурирате Wi-Fi мрежата и т.н. Д. Изпълнете тези настройки, както показах по -горе в тази статия.
Винаги можете сами Променете настройките на WAN (Интернет връзка). Просто отидете на основната страница на настройките (има бутон в главния на настройка) и отворете раздела интернет - Връзка.
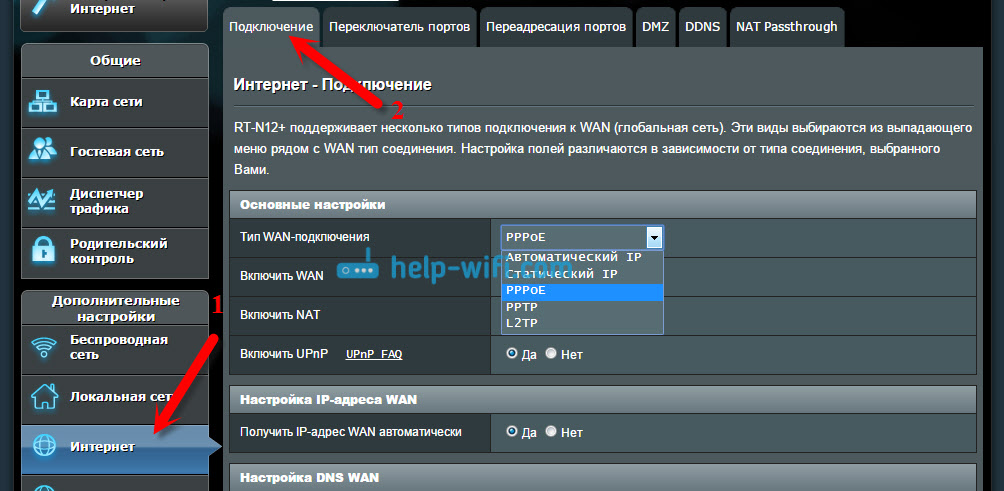
На тази страница винаги можете да зададете най -важните настройки за интернет връзката. Ако интернет вече работи през рутера, вие сте променили безжичната мрежа и парола, тогава можете да завършите настройката на рутера ASUS. И аз също ще покажа къде и как можете да промените най -важните настройки.
Wi-Fi настройка и промяна на паролата
Ако искате да промените името на вашата Wi-Fi мрежа или да промените ключа, който използвате, за да се свържете с Wi-Fi, тогава можете да направите това по всяко време в настройките на рутера точно на главната страница. Просто задайте новото име и/или парола и щракнете върху бутона за приложение.

Повече безжични настройки, включително настройки на канала, могат да бъдат намерени в раздела Безжична мрежа (наляво).
След като промените името на мрежата или паролата, не забравяйте да свържете отново устройствата си на Wi-Fi. Ако има проблеми с връзката (обикновено след промяна на паролата), след това изтрийте вашата мрежа и се свържете отново с нея.
Настройки на Roter ASUS RT-N12
В процеса на конфигурация вече сме задали нова парола за достъп до контролния панел. Но ако не сте го направили или искате да промените паролата си, тогава отидете на раздела Администрация - Система. Посочете същата парола два пъти и натиснете бутона Приложиб.
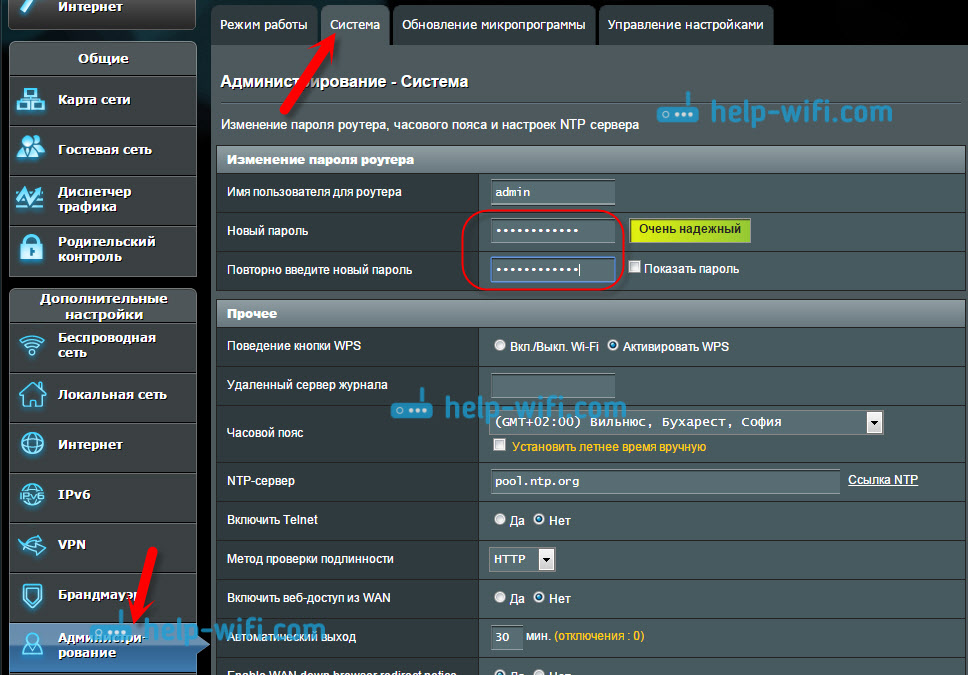
Сега, за да влезете в панела на администратора, ще използвате тази парола. Не го забравяйте :) На тази страница все още можете да промените часовата зона, ще присвоите ефекта върху бутона WPS, включете telnet и т.н. Д.
Ако прочетете тази статия до края и все още имате желание да направите нещо, можете да актуализирате фърмуера си от вашия RT-N12. Има много подробна инструкция по тази тема.
- « Преглед на преносим Bluetooth акустика Divoom Onbeat-200
- Мрежа за гости на Rotters Zyxel Keenetic. Инструкции за конфигуриране на гост Wi-Fi мрежа »

