Връзка и конфигурация на проектора BENQ

- 2196
- 528
- Leslie Jacobi
Въведение
Benq е един от най -популярните проектори на пазара. Производителят произвежда много модели на различни дестинации, включително офис, преносим, за образователни институции, както и за домашни кина и дори игри за игри. Всеки ще може да избере модел за собствените си нужди и предпочитания.
Почти всички модели имат някои общи характеристики, вариращи от технически характеристики и завършващи с методи за свързване и конфигуриране. Повечето от проекторите имат подобно меню, следователно, след като прочетете нашето ръководство днес, можете да свържете и конфигурирате всеки проектор на BENQ.

Връзка с компютър
Като единичен монитор
Нека започнем с най -простия начин за свързване на проектора към компютър - като един монитор. Тоест вместо течен кристален екран, ще покажете видео сигнал към проектора. За да направите това, имате нужда от:
- Уверете се, че всички необходими кабели и конектори са достъпни и работи правилно. В зависимост от това колко е инсталиран новият компютър и коя видеокарта можете да се свържете чрез HDMI или VGA. По -добре е, разбира се, да се даде предпочитание на HDMI, тъй като качеството на предавания сигнал ще бъде на най -високо ниво. В допълнение, дори звук може да се предава, ако проекторът има вграден -в високоговорител.
- Свържете кабела към компютърния конектор и проектора със съответната страна.
- Включете проектора и изчакайте, докато намери входящ видео сигнал.
- Ако проекторът не намери сигнала сами, на контролния панел натиснете бутона Source или бутона за избор на определен интерфейс, ако вашият модел има отделни клавиши за това.
- Обикновено проблемите с разделителната способност на кадъра не възникват, но ако картината изглежда опъната или малки подробности върху нея изглежда от предложения списък, в който работата с проектора ще бъде най -удобната.
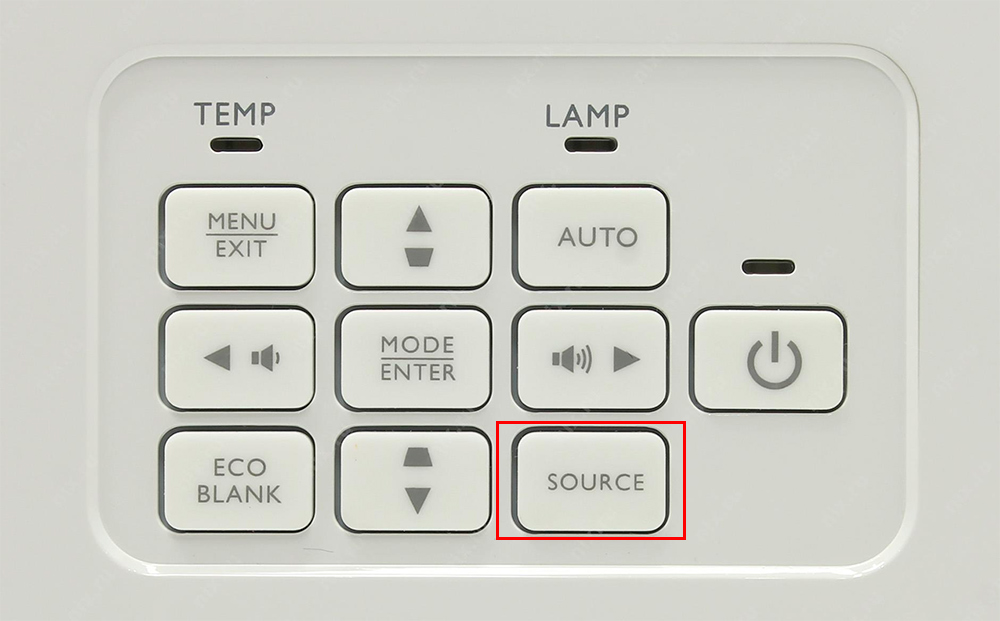
Ако източникът на изображение не се намери автоматично, инсталирайте го с помощта на бутона Source
Като допълнителен монитор
Ако използвате лаптоп или компютърен екран е малък и искате да покажете снимка чрез проектор на много по -голям екран, свържете я като втори дисплей. Как да го направим?
- Свържете проектора с помощта на HDMI или VGA.
- Отидете на настройките на екрана на Windows. В XP за това трябва да кликнете върху десния бутон на мишката на работния плот и да изберете „Свойства“. В Windows 7 или 8 - "Резолюция на екрана".
- Включете храната на проектора и трябва да видите, че системата е определила втория монитор. В Windows XP трябва да отидете в раздела „Параметри“ на прозореца Настройки на екрана, щракнете върху втория монитор, след това леко поставете пахата срещу точката „Разширете работния плот на този монитор“, изберете неговите резолюции и след това щракнете върху Бутонът „Прилагане“. В Windows 7 или 8 също трябва да изберете свързан втори екран, след който желаната опция за връзка от списъка в менюто „Няколко екрана“ няколко екрана “. В края потвърдете избора на бутона „Прилагане“. Когато работите с Windows 8.1 и 10 Просто натиснете комбинацията Win + P Buttons и изберете желания режим на връзка от страничното меню. Ако има проблеми с резолюцията, тя може да бъде коригирана в настройките.
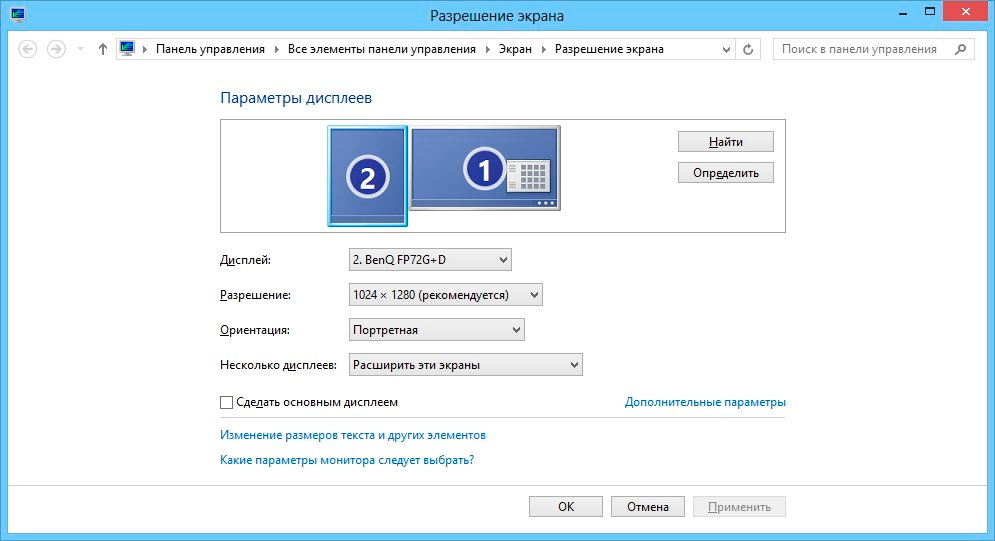
Изберете втория екран и посочете режима на дисплея
Какво означава всеки режим на връзка?
- Само компютърен екран. Вторият екран не се използва.
- Разширяване. Вторият екран е продължение на първия и за да покажете нещо върху него, трябва да плъзнете прозореца на програмата върху него.
- Дубликат (повтаря се). Същата картина се показва и на двата екрана.
- Само вторият екран. Екранът на лаптопа или първият екран на компютъра не се използва и изображението се показва само на проектора.
Свързване на други източници на видео сигнал
По същия начин можете да свържете всяко друго устройство за изтегляне на видео. За да направите това, можете да използвате както новите стандарти HDMI или VGA, така и аналоговия интерфейс от предишното поколение. Основното е, че се наблюдава основният принцип - връзка с правилните конектори.
Звуково възпроизвеждане
Някои модели на проектора Benc са изградили -в звуков говорител. За да възпроизведете звука с него, просто използвайте HDMI или свържете аудио кабинка към аудиото в конектор, според който сигналът ще идва от изходите на звуковата карта на компютър или тунер, сателитен приемник или диск плейър.
Настройки на проектора BENQ
След като измислихме как да свържем проектора BENQ, нека да преминем към неговата конфигурация. Менюто за настройки са разделени на няколко групи, разделени на раздели: основни и разширени изображения или настройки на дисплея, контрол на проекцията, настройки на системата, разширени настройки и обща информация. Последният раздел е с голям информационен характер и практически не засяга работата на проектора.
Движението по менюто е много просто с контролния панел. Преводът на руски е много висококачествен, е малко вероятно да имате въпроси, дори когато ще бъдат намерени някои съкращения. Шрифтът е голям и четим, който не може да харесва хората, които имат проблеми с зрението. Менюто се извиква чрез натискане на специален бутон на панела за дистанционно управление. Нека сега обърнем внимание на основните настройки на проектора за удобно гледане.
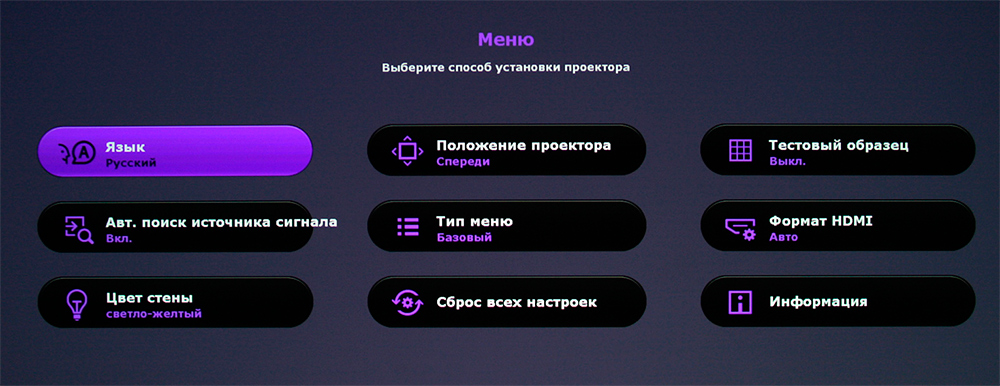
Устройството има интуитивно меню
Задаване на изображението
Ако инсталирате мултимедиен проектор на тавана, се оказва спрян с главата надолу и съответно изображението на екрана също първоначално с главата надолу. За да завъртите изображението от 180 градуса, трябва да преминете към заместване на настройките на системата - позицията на проектора. Тук трябва да изберете параметъра "предно - таван" или подобен. След това картината незабавно ще бъде показана според очакванията.
В допълнение, в елементите на менюто „Показване“ („изображение“) и „Удължени настройки на дисплея“ („Разширени настройки на изображения“) могат да бъдат редактирани по следните параметри:
- Видео формат.
- Яркост, контраст, цвят, тон и острота.
- Черно ниво. Този параметър трябва да бъде зададен на 0 ярост и никога повече да не се променя.
- Контрол на остротата. Позволява ви да извършвате точно потискане на настройката на външния шум, както и да постигнете по -точен показ на малки части.
- Цветна температура. Дава възможност да се конфигурира съотношението на цветовете за по -удобно гледане в различно време на деня.
В този раздел от параметрите могат да присъстват точки, характерни за специфични модели на проектори. Съветваме ви да ги конфигурирате само след внимателно проучване на управлението на потребителите.
Управление на проекцията
Зависи от този параметър как ще видите изображението на екрана си. Трябва също да се помни, че повечето BENQ проектори имат контрол на люлеенето на вертикална и хоризонтална проекция. Това може да бъде полезно, ако кадърът не съвпада малко с екрана. Правилно конфигурираното устройство ще покаже картината без изкривяване. В допълнение, можете да конфигурирате следните параметри:
- Формат. Избор се предлага на избор на страни 4: 3, 16: 9, както и пощенска кутия и някои други, ако те са представени в модела на вашия проектор. В допълнение, можете да конфигурирате компресията 16: 9 до 4: 3 и да разтегнете картината в обратна посока.
- Трапеция. Конфигурирайте отклонението чрез вертикална и хоризонтална през менюто на проектора. Особено удобно е при инсталирането на тавана, когато да се изкачите под тавана, за да конфигурирате ръчно инсталирания проектор, не е много удобен.
- Настройване на неработна зона. Позволява ви да намалите изкривяването по краищата на екрана, като изрежете рамката.
Системни настройки
В този раздел от менюто на проектора можете да конфигурирате следните параметри:
- Език. По подразбиране проекторите, продадени в Русия, имат руско меню, можете да го промените на друго.
- Първоначалният екран. Снимката, която ще видите, когато проекторът е включен.
- Позицията на проектора. Както бе споменато по -горе, ви позволява да изберете как точно е инсталиран проекторът и съответно завъртете изображението.
- Таймер за заспиване. Автоматично изключване след известен период на бездействие.
- Цвят на фона. При липса на сигнал ще видите непрекъснат цвят.
- Източник на сигнал. Изборът на интерфейса, който идва видео сигналът.
- Автоматично търсене на източник на сигнал.
В менюто за разширени настройки можете допълнително да конфигурирате:
- Настройки на лампата.
- Настройки
- Скорост на предаване.
- Режимът на високи височини. Струва си да се активирате, ако живеете в планински район на надморска височина над 1500 метра над морското равнище.
- Настройки на сигурността.
- Мрежови настройки.
Заключение
Не е трудно да свържете и конфигурирате производствения проектор за производство на Benq, е напълно възможно да се справите с това сами. Ако имате въпроси, попитайте ги в коментарите или се свържете с нашите господари, като се обадите на посочения телефон.
- « Как да конфигурирам stule router
- Преглед и почистване на съдържанието на буфера на Windows Exchange »

