Свържете Bluetooth слушалки към Windows 7. Защо не е свързан, няма звук, драйвер?

- 3819
- 153
- Ms. Jaime Wolff
Свържете Bluetooth слушалки към Windows 7. Защо не е свързан, няма звук, драйвер?
Тъй като огромен брой стационарни компютри и лаптопи все още работят на Windows 7 и почти всеки има безжични Bluetooth слушалки, реших да направя отделна статия, в която да покажа Bluetooth слушалките на Windows 7 и да разкажа за решаването на най -популярните проблеми , които често възникват в процеса на свързване.
Вече написах много статии по темата за свързване на Bluetooth устройства, включително слушалки. И в коментарите посетителите много често пишат, че не е възможно да се свързват Bluetooth слушалки към компютъра на Windows 7. Те работят с други устройства и има някои проблеми със седемте. Тогава системата изобщо не вижда слушалките или те са свързани, но не работят. Windows 7 не ги вижда в настройките на звука или драйверът не е инсталиран в процеса на свързване. Много често, след свързване на слушалките или Bluetooth, колоната се показва с жълт възклицателен знак. И в процеса на диагностика се появява грешка, че не е възможно да се инсталира драйверът.
Ако имате Windows 10 - Как да свържете Bluetooth слушалки към компютър или лаптоп на Windows 10. Тази статия е приложима и за Bluetooth колони. Инструкции за връзка: Как да свържете Bluetooth колона към лаптоп или компютър.Проверих всичко, използвайки примера за свързване на обикновени Bluetooth слушалки от JBL (E45BT) и AirPods 2. Именно с връзката на AirPods с Windows 7, съдейки по коментарите, че мнозина имат проблеми. Свързах всичко това с не много нов лаптоп, на който са инсталирани седемте. Дори и да имате компютър с USB blutuz адаптер - вижте статията.
Как да свържа безжични Bluetooth слушалки към Windows 7?
Първо ще покажа процеса на свързване. В повечето случаи слушалките се свързват в минута и работят отлично. Няма неизправности и грешки.
Ако имате лаптоп или компютър, има модул Bluetooth (физическо устройство) и са инсталирани драйвери, тогава иконата Bluetooth трябва да бъде в изпитанието  . Bluetooth лаптопите почти винаги са изградени. Ако имате компютър, вижте тази статия: Как да направите Bluetooth на компютър, ако не е. И това: Bluetooth настройка на компютър.
. Bluetooth лаптопите почти винаги са изградени. Ако имате компютър, вижте тази статия: Как да направите Bluetooth на компютър, ако не е. И това: Bluetooth настройка на компютър.
Ако няма Bluetooth адаптер в диспечера на устройствата и в таблата няма икона, изтеглете и инсталирайте драйвера на Bluetooth от сайта на производителя на лаптопа или адаптер. Наскоро публикувах и голяма статия по тази тема: Как да проверя дали има Bluetooth на лаптоп или компютър и как да го намерите.
- Добавете ново устройство.
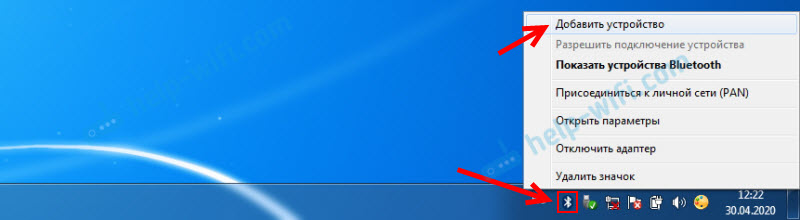
- Превеждаме слушалките или колоната в режим на връзка. Това обикновено се прави чрез натискане и задържане за няколко секунди от бутона за захранване или отделен бутон с иконата Bluetooth. Например на AirPods трябва да запазите бутона за калъфа за около 3 секунди. Когато устройството е в режим на свързване - индикаторът активно мига.

- Windows 7 трябва да вижда слушалките и да ги показва в прозореца за търсене. Изберете ги и щракнете върху „Напред“.
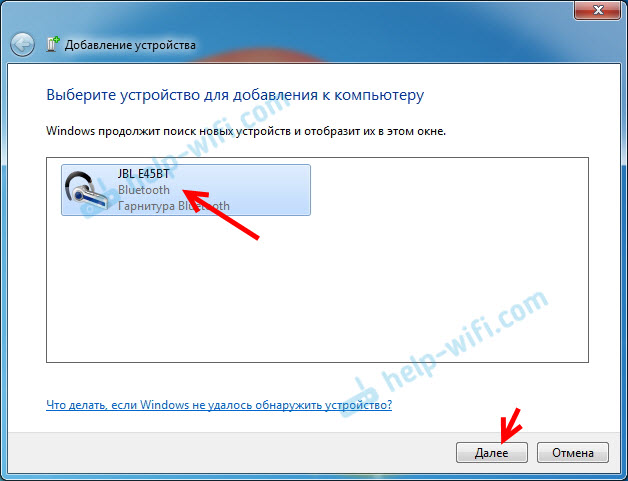 Ако слушалките не бъдат намерени, вижте решенията в тази статия: Лаптопът не вижда Bluetooth устройството. От моя опит мога да кажа, че същият проблем може да се дължи на остарялия шофьор на адаптера Blutuz. Никога не съм виждал мишка Blutuz, преди да актуализирам драйвера на Windows 7.
Ако слушалките не бъдат намерени, вижте решенията в тази статия: Лаптопът не вижда Bluetooth устройството. От моя опит мога да кажа, че същият проблем може да се дължи на остарялия шофьор на адаптера Blutuz. Никога не съм виждал мишка Blutuz, преди да актуализирам драйвера на Windows 7. - Процесът на свързване на безжични слушалки и инсталиране на драйвери ще започне. Всичко мина успешно:
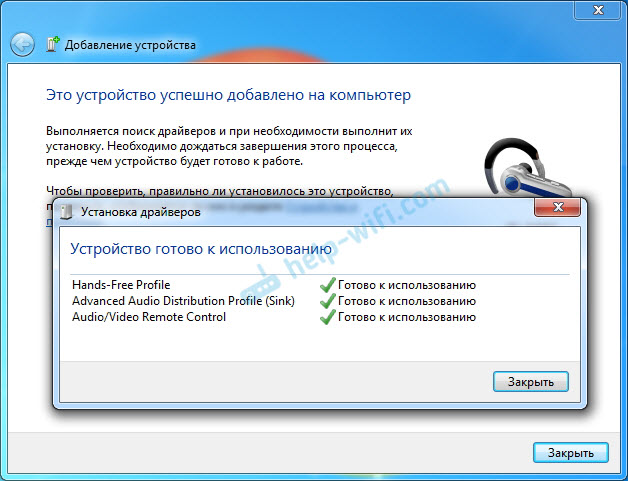 Има ситуация, когато един драйвер за "периферното устройство Bluetooth" не е инсталиран, а останалите са инсталирани. В този случай слушалките трябва да работят. Всички прозорци могат да бъдат затворени.
Има ситуация, когато един драйвер за "периферното устройство Bluetooth" не е инсталиран, а останалите са инсталирани. В този случай слушалките трябва да работят. Всички прозорци могат да бъдат затворени. - Ако звукът в Windows 7 не се екскретира автоматично чрез безжични слушалки, тогава трябва да влезете в настройките на звука „Устройство за играч“.
 Проверяваме това близо до устройството "Bluetooth слушалки" Имаше състояние по подразбиране. Ако е близо до "Bluetooth слушалки" е написано "Ready" - щракнете върху тях с правилния бутон на мишката и изберете "Използване по подразбиране". След това звукът трябва да премине към слушалки.
Проверяваме това близо до устройството "Bluetooth слушалки" Имаше състояние по подразбиране. Ако е близо до "Bluetooth слушалки" е написано "Ready" - щракнете върху тях с правилния бутон на мишката и изберете "Използване по подразбиране". След това звукът трябва да премине към слушалки.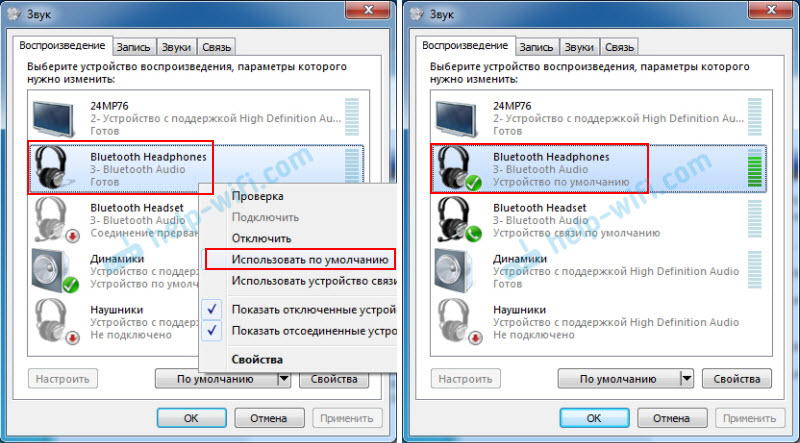 Ако близо до "Bluetooth слушалки" е "връзката е прекъсната", "деактивирана", или изобщо няма такова устройство, проверете дали слушалките са свързани към компютъра. Ако всичко е наред с връзката, вижте следните решения в тази статия.
Ако близо до "Bluetooth слушалки" е "връзката е прекъсната", "деактивирана", или изобщо няма такова устройство, проверете дали слушалките са свързани към компютъра. Ако всичко е наред с връзката, вижте следните решения в тази статия. - За да работите с микрофон за Bluetooth слушалки в Windows 7, трябва да направите устройство в настройките на звука "Bluetooth глава" Устройство за комуникация по подразбиране (натиснете го с правилния бутон на мишката и изберете тази функция).
 Ако в настройките няма Bluetooth слушалки или също така грешката „връзка се прекъсва“ или „деактивирано“, тогава вижте статията допълнително.
Ако в настройките няма Bluetooth слушалки или също така грешката „връзка се прекъсва“ или „деактивирано“, тогава вижте статията допълнително. - Можете да проверите работата на микрофона в раздела „Запис“ в прозореца „Звук“.
 Такъв момент, че на слушалките на JBL микрофон в Windows 7 работи без проблеми и не можах да конфигурирам микрофона на AirPods.
Такъв момент, че на слушалките на JBL микрофон в Windows 7 работи без проблеми и не можах да конфигурирам микрофона на AirPods.
Но както показва практиката, процесът на свързване на безжични слушалки не винаги е толкова гладък. Най -често проблемите с показването на звук на слушалките или работата на микрофона. Изглежда всичко е свързано, но няма звук.
Какво да правите, ако няма звук или микрофонът не работи през нещастни слушалки?
Случва се, че в настройките на звука не е възможно да превключвате звука в "Bluetooth слушалки" (стерео слушалки) или комуникация (микрофон) към "Bluetooth Headseet". Или лош звук в слушалки. В този случай трябва да проверите услугите в свойствата на слушалките. За да направите това, отворете „Bluetooth устройства“.
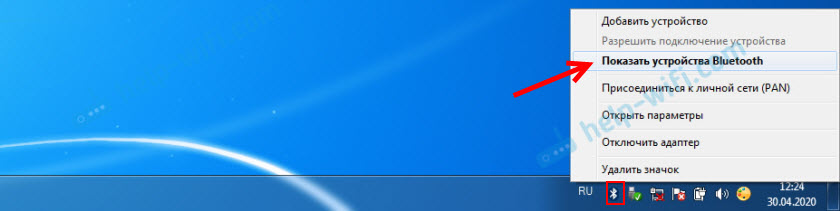
След това трябва да кликнете върху слушалките на слушалките и да изберете „Услуги“.
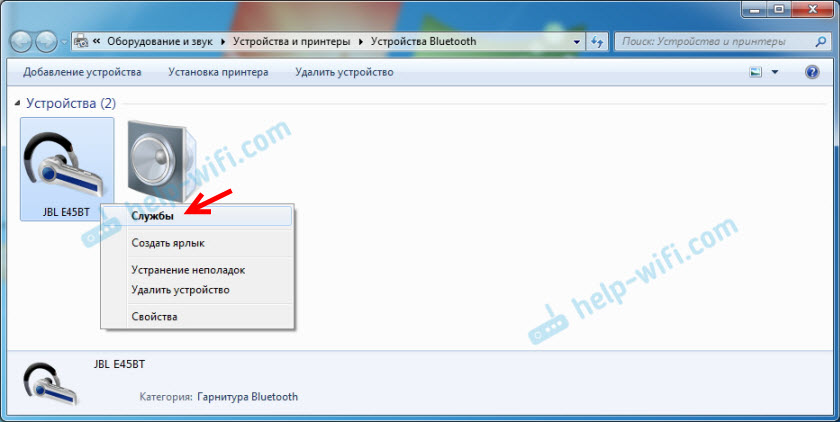
Ще има две услуги: "Слушам музика" И „Пренасочване на VoIP обаждания към устройство с висока връзка“. Ако те са активни (като връзки), щракнете върху тях на свой ред:
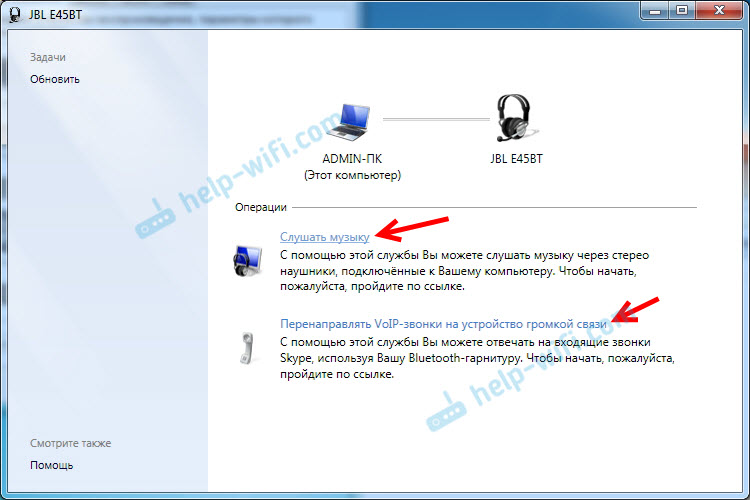
Услугите ще бъдат активирани.
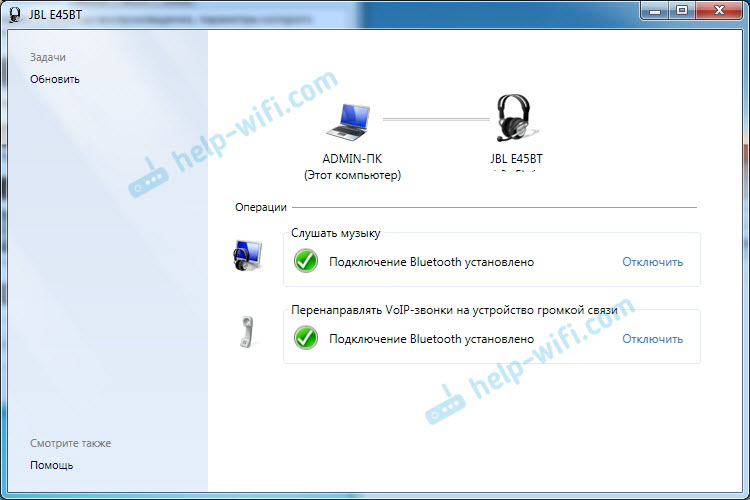
Ако например няма нужда да използвате микрофон за слушалки Bluetooth (като слушалки) В Windows 7, тогава „Пренасочването на VOIP се обажда към устройството с висока комуникация“ не може да бъде активирано (деактивирано).
След това отново влизаме в настройките на звука (с десния бутон на иконата на звука в тавата и изберете "Play Devices") и като щракнете върху десния -кликнете върху "Bluetooth слушалки" Използвайте "по подразбиране. Ако слушалките се използват и като слушалка (за разговори в Skype или в други пратеници), тогава устройството за слушалки Bluetooth се извършва като „комуникационно устройство по подразбиране“, щракнете върху него с мишка с дясна бутон и избора на съответната точка в менюто.
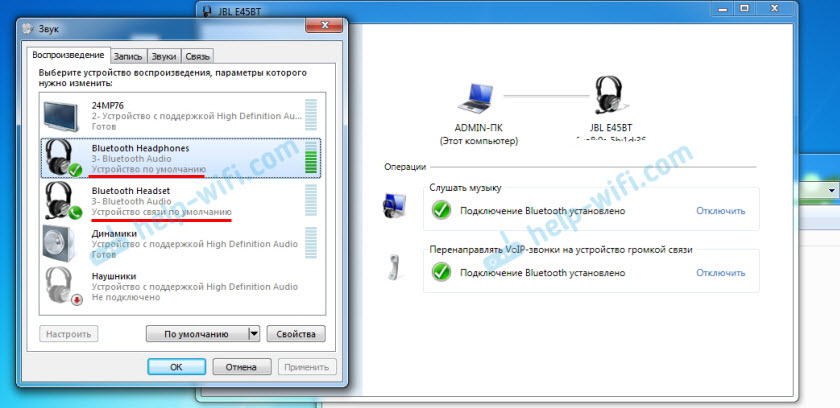
Ще обясня:
- Bluetooth слушалки са стерео слушалки. Когда через БЕСПРОДННые НеушНики прозорци 7 Транслирует Юстый, Кочестваный Стерео зВукук. Това устройство се използва като устройство по подразбиране за извеждане на звук (музика, звук при гледане на видеоклипове, в игри и т.н. Д.).
- Bluetooth слушалката е Bluetooth слушалка. Когато участва микрофонът на слушалките. Ако, например, направете това устройство по подразбиране да извежда звук, а не за комуникация, тогава звукът ще бъде много лошо качество. Това е такава характеристика на връзката. Не може да има висококачествен звук едновременно и микрофона. Писах за това в статията: Лош звук в Bluetooth слушалки на компютър или лаптоп. Но за комуникация в същия Skype, звукът е приемлив.
Допълнителна информация
Можете да включите или деактивирате необходимите услуги в свойствата на Bluetooth слушалки или високоговорители.
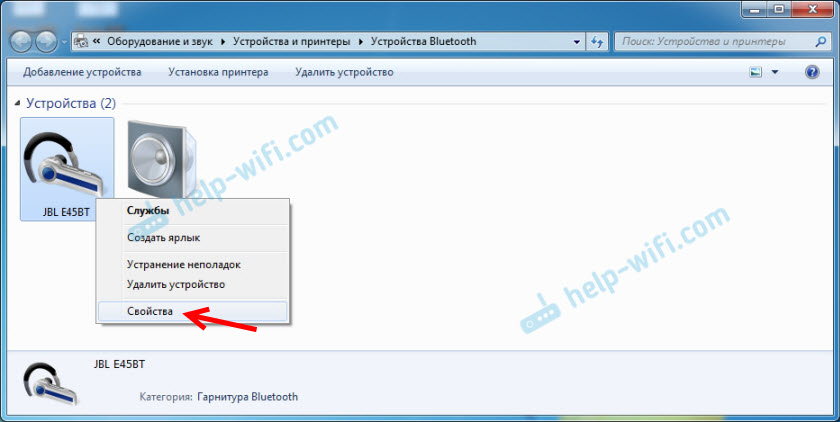
Списъкът с услуги зависи от самите слушалки. Например, в свойствата на слушалките на JBL и AirPods, списъкът беше малко по -различен.
- Безжична телефонна комуникация - както го разбирам, това е използването на слушалки като слушалки. Показва се като "Bluetooth слушалки" в настройките на звука.
- Главният телефон също е услуга, свързана с работата на микрофон на слушалки. Свойствата на AirPods не са имали тази услуга и микрофонът не работи върху тях.
- Аудио приемникът е обичайният режим на слушалки (стерео). Той е "Bluetooth слушалки".
- Дистанционно управление - най -вероятно това е услуга, която е отговорна за превключване на песни и стартиране/пауза с помощта на бутони за слушалки.
- AAP сървър (беше в AirPods Services).
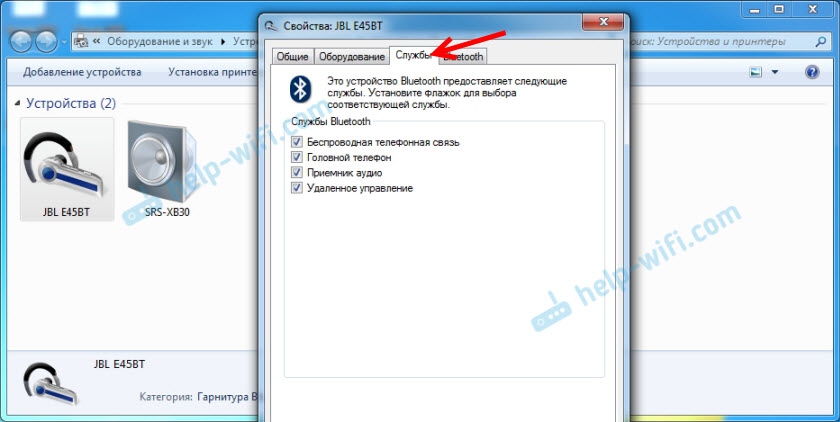
Ако някоя услуга, която сте деактивирали, инсталирайте отметка и приложете настройките. След това проверете параметрите в настройките на звука (написах за това по -горе).
Моят опит в свързването на AirPods с Windows 7
Имам втория AirPods, свързан с грешка. В близост до слушалките имаше жълт възклицателен знак. И в процеса на свързване имаше грешка „софтуерът за устройството не е инсталиран“. И Червеният кръст близо до "Bluetooth на периферното устройство - не успя да намери водача".
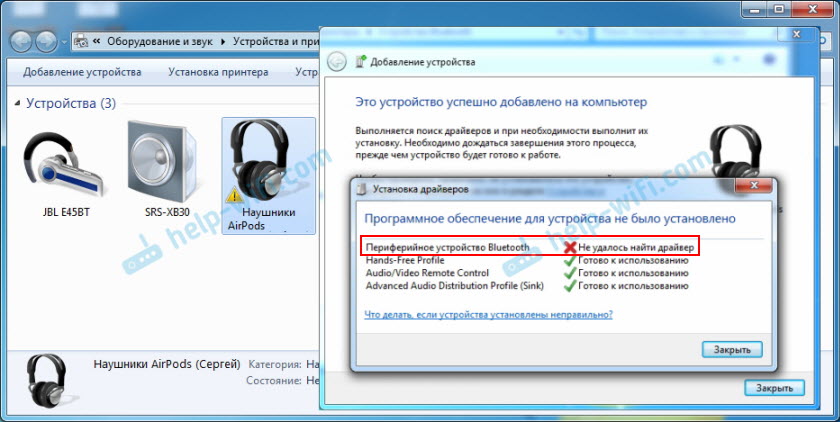
В същото време останалите компоненти (профил без ръце, аудио/видео дистанционно управление, инсталиран усъвършенстван профил на аудио разпространение (SINK)) и слушалките работеха перфектно.
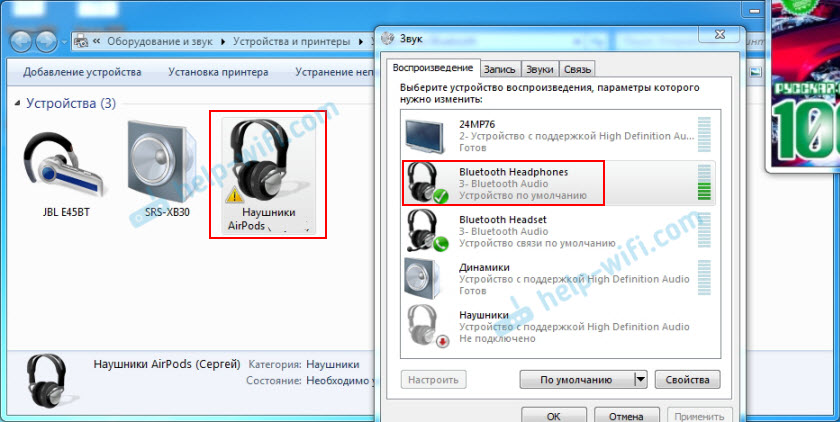
Опитах се да премахна слушалките и да ги свържа отново (за да премахна този жълт възклицателен знак). Когато повторно свързвах, хванах грешка: „Грешка при добавяне на това устройство към компютър“. Но след друг опит за свързване на всичко се оказа. Беше инсталиран драйверът за "периферното устройство Bluetooth" и грешката се губи. Но те работеха без този компонент (услуги).
Когато написах статия как да свържа AirPods към компютър и лаптоп на Windows, имах проблеми с връзката. Седемте не можаха да инсталират нито един драйвер за слушалки и те изобщо не работеха. Но проблемът беше решен чрез актуализиране на Bluetooth драйвера на адаптера. Прочетете втората част на статията за връзката по -горе или следните съвети в тази статия.
Слушалките на Blutuz не работят в Windows 7
Включването на услуги и настройка на звука Проблемът не винаги се решава. Много често компютърът изобщо не вижда слушалките, се появява грешка при свързване или просто Windows 7 не може да инсталира драйвери на свързаното устройство и съответно слушалките не работят. Системата не ги разглежда като източник за изхода на звука. По този проблем написах отделна статия: Bluetooth слушалките не пускат звук от лаптоп. Не се показва в устройства за възпроизвеждане на Windows.
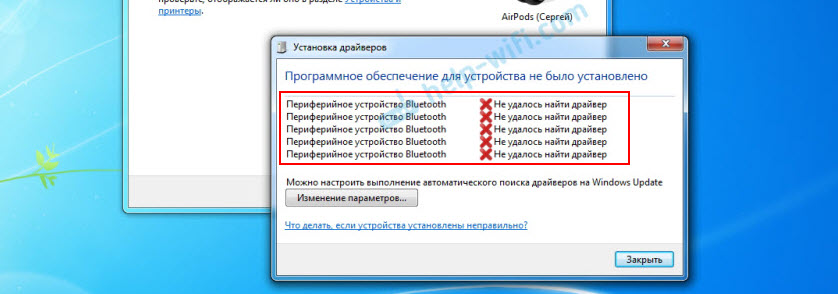
Така че проблемът е, че системата не може да избира и инсталира желания драйвер, който да „покаже“ Windows 7 как да работи със слушалки или колона, която свързахме. Мисля, че това се дължи на старо желязо и шофьори. Самата система може също да няма драйвер за някакво ново устройство, което излезе много по -късно от самата система (която между другото вече не се поддържа от Mycrosoft).
Основното решение е да актуализирате Bluetooth драйвера на адаптера
В новата версия на драйвера за адаптер може да има драйвер за устройство, което не успяваме да свържем. Така че имах връзка AirPods. След актуализиране на драйвера е инсталиран софтуер за всички компоненти в процеса на свързване и спечелените слушалки.
Те често ме питат, те казват къде да изтеглят водача на Bluetooth слушалки и кои. Отговарям - никъде. Драйверът за конкретен модел на слушалки не може да изтегли.
Отворете диспечера на устройството и в раздела Bluetooth Radio Moduli Отворете Bluetooth свойствата на модула. Той ми се обади преди подновяването на драйвера за адаптер Geneeric Bluetooth. Отворете неговите свойства и в раздела "Driver" разглеждаме датата и версията на разработка.

Виждаме, че е инсталиран стандартен драйвер от Microsoft. И се развива през 2006 г!
Трябва да изтеглите и инсталирате нова версия на драйвера. Където? Как да го направим? Имаме конкретно устройство: лаптоп или USB адаптер. Ако това е лаптоп или същия адаптер, тогава той има производител, модел. Освен това в лаптопа е инсталиран безжичен модул на определен производител, а той също има модел. По правило производителят на лаптопа, USB адаптер, безжичен модул има сайт, където можете да изтеглите драйвера.
Например, имам безжичен модул Intel Dual Band Wireless-AC 3160 в моя лаптоп. Чрез търсенето веднага отивам на страницата на този модел на уебсайта на Intel и изтеглям драйвера за Bluetooth. Той е там 2019 издание. Почувствай разликата?
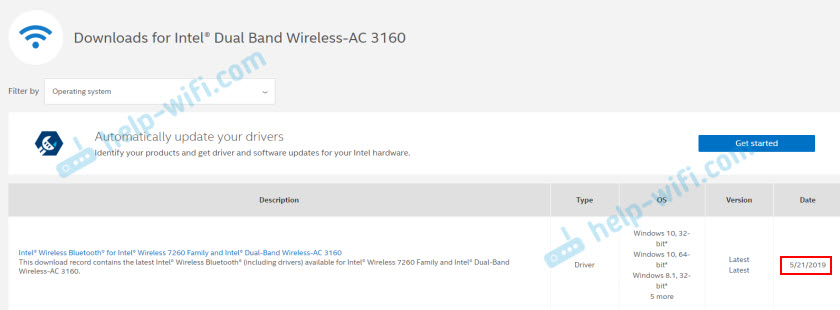
Моля, обърнете внимание, че драйверът е за Windows 7. Можете да изтеглите драйвера от уебсайта на производителя на лаптоп. Ако знаете модела на безжичен модул, тогава е по-добре да изтеглите от сайта на производителя Wi-Fi/Bluetooth модул.
След инсталиране:
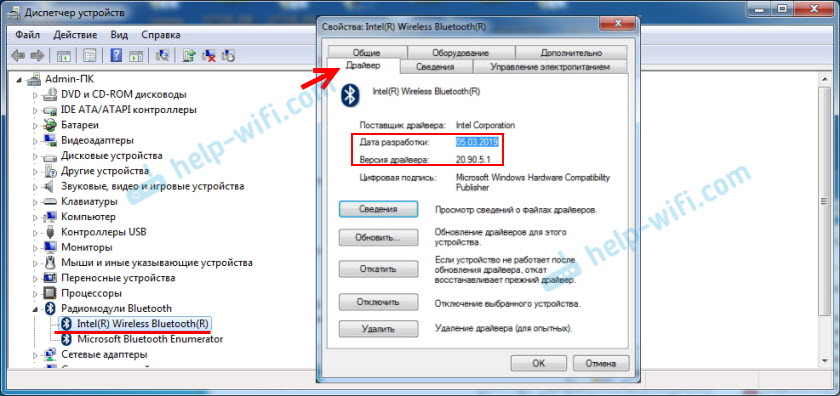
Както можете да видите, името на адаптера също се е променило. Е, водачът вече е от 2019 г. Всички устройства са свързани без проблеми, всички драйвери са инсталирани. Видях лаптоп и свързах мишка, която изобщо не бях виждал.
Допълнителни решения
- Инсталирайте всички актуализации за Windows 7.
- Използвайте програми като Bluesoleil.
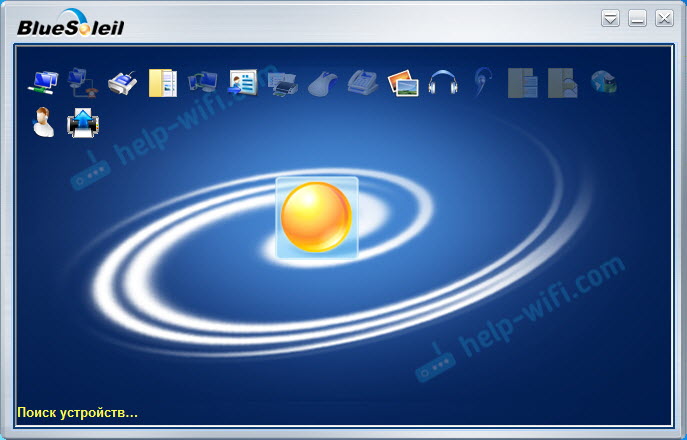 Проверих го, но не ми хареса. Докато го разбирам, тя задава своите драйвери, напълно замества адаптера и менюто (икона) в трията. Може би в някои ситуации може да е полезно при свързване на Blueters от слушалки. Например, когато не можете да намерите нова версия на драйвера за вашия адаптер. Може би ще бъде по -удобно някой да работи с тази програма, не знам. По -удобно е за мен през менюто на Windows 7.
Проверих го, но не ми хареса. Докато го разбирам, тя задава своите драйвери, напълно замества адаптера и менюто (икона) в трията. Може би в някои ситуации може да е полезно при свързване на Blueters от слушалки. Например, когато не можете да намерите нова версия на драйвера за вашия адаптер. Може би ще бъде по -удобно някой да работи с тази програма, не знам. По -удобно е за мен през менюто на Windows 7. - Инсталиране на Windows 10. Особено ако производителят препоръчва Windows 10 за вашия компютър и на сайта има драйвери само за тази система. От моя собствен опит мога да кажа, че проблемите със свързването на Bluetooth устройства (включително слушалките) към Windows 10 са много по -малко.
Голяма статия, много информация, надявам се, че не съм пропуснал нищо. Ако имате някаква информация по тази тема, решения, ваш собствен опит - споделете в коментарите. Ако статията не е помогнала, опишете подробно проблема си.

