Защо Windows 10 не се зарежда? Елиминиране на начална грешка

- 2656
- 88
- Kerry Zieme
Съдържание
- Защо не е зареден
- Зареждаме в средата за възстановяване на Windows 10
- Параметрите за възстановяване "десетки"
- Точково точката
- Възстановяване при зареждане
- Командна линия
- Връщане към предишното събрание
- Възстановяване на изображението на системата

Неуспехът на зареждането на Windows е обикновен феномен, но според закона на средната стойност обикновено се случва, когато компютърът е много необходим. Така че ситуацията да не ви изненада, е важно да се подготвите за нея предварително. Нека поговорим какво да правим, ако Windows 10 не се зареди, защо това се случва и какво трябва да трябва да реши този проблем възможно най -бързо този проблем.
Защо не е зареден
Причините за разтоварването на "десетки" са софтуер и хардуер. Програмите са свързани с премахването (повредата) на файловете за зареждане и системи и/или/или/или отговорни за стартирането на секциите на регистъра. Те по правило те са виновни:- Инсталиране на друга операционна система в друг раздел на устройството (новата ОС замества стария Bootloader със своя собствена).
- Експерименти с дискови секции - компресия, обединение, раздяла, форматиране и т.н. Типична грешка, която е само следствие от това - "Bootmgr Е Компресиран"(System Bootloader е компресиран).

- Неквалифицирано редактиране на системния регистър.
- Използването на различни "почистващи превозни средства" за ускоряване и украса на системата, които "случайно" променят отговорните за стартирането на ключовете на регистъра, пластирните файлове и т.н. P.
- Неправилно актуализирани Windows или изключете компютъра по време на инсталирането на актуализации.
- Вируси и антивируси. Не се изненадвайте, последният може да навреди не по -малко от първия, ако ги използвате безмислено. Това е като да поглъщате хапчета безразборно, надявайки се, че ще има подходящ сред тях.
- Шофьори на оборудване за отказ. Зареждането в такива случаи обикновено се прекъсва от синя екран за смърт, понякога показва името на водача, което предизвика проблема.
- Приложения за „тромави“ в Auto Start. В този случай повредата възниква на по -късните етапи на зареждане - малко преди работния плот.
Windows 10 хардуерни хардуерни причини:
- Промяна на процедурата за проучване на стартиращи носители в BIOS (компютърът търси Windows Bootloader не на системен диск, но например на флаш устройства).
- Свързване на диск към грешния порт на дънната платка, на която работи по -рано - ако повредата се случи след извличане и повторно инсталиране на твърд диск в компютър. Тя се проявява чрез грешката недостъпна_boot_device на екрана на синята смърт.
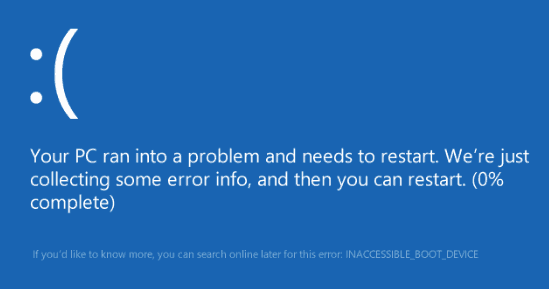
- Неизправност или лоша връзка на системно устройство. Често се проявява с съобщение "Bootmgr Е Липсва"(Системният товарач не е наличен) на черния екран. Понякога - спира, рестартира, bsodi на всеки етап от изтегляне.
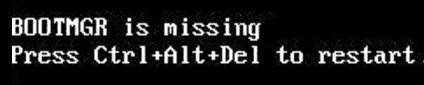
- Рамната неизправност. Както при проблемите с диска, той се проявява чрез рестартиране и сини екрани на всеки етап от старта.
- Неуспех на елементите на видео подсистемата. Прозорците могат да бъдат заредени, но няма да видите това, тъй като екранът ще остане черен. Понякога, когато системата е заредена, можете да разберете само от характерния звук.
- Други неизправности на оборудването, например, неизправност на захранването, дънната платка, периферията и т.н. Д.
Така че, за да се възстанови нормалното стартиране на прозорците, компютърът трябва да бъде изтеглен в средата за възстановяване. Ако преди това сте използвали Windows 7, знаете, че тази много среда е инсталирана на диска заедно с основната система. И за да го въведете, трябва да отворите менюто за допълнителни методи за зареждане (като щракнете след включване на компютъра F8) и отидете на раздел “Елиминиране на проблемите".
В „Топ десет“ има и среда за възстановяване, но тъй като времето. Шансът да хванете правилния ключ в този момент (по -точно, комбинацията от F8 и Shift) остана само в един случай: Ако системата е инсталирана на твърдия диск на стандарта MBR и в параметрите на захранването на компютъра или лаптопа, опцията за бързо стартиране е деактивирана. Ако системата е на SSD или на твърдия диск на стандарта GPT, ще ви е необходим стартиращ носител.
За аварийно възстановяване на Windows 10 е оптимално да се запази официалната му дистрибуция на DVD или флаш устройство и същия бит, който е инсталиран на компютъра. Като алтернатива можете да използвате пакет от комунални услуги MS DART 10 (Microsoft Набор от инструменти за диагностика и възстановяване За Windows 10).
Разпределенията на г -жа Дарт (в миналото се наричаха "ERD Commander"), официално разпределени само чрез платен абонамент, но е лесно да ги намерите в мрежата. Например, на Torrent Trackers. Изображенията на Windows 10 са достъпни за изтегляне от Microsoft.
Като пример ще използвам домашната продукция „десетки“, записани на зареждане на флаш устройството, тъй като всичко, от което се нуждаете, е в него.
Зареждаме в средата за възстановяване на Windows 10
В случай на запушване на натоварването „десет“, той се опитва да се самоубие. Когато тя успее, потребителят не получава известия, тепърва стартиране на компютъра трае по -дълго от обикновено. В случай на неуспех, на екрана може да се появи съобщение, както на екрана по -долу, но по -често то ще бъде просто „квадрат на Малевич“ със или без или син екран за смърт с тъжен емотикон.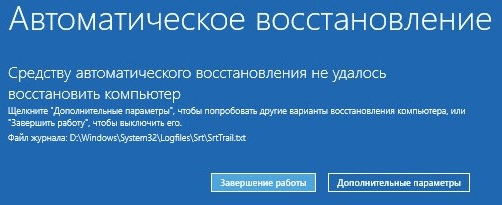
Опцията за повреда, показана на екрана, може да се счита за сравнително благоприятна. Натискане, "Допълнителни опции"Ще се включите в инсталирана на твърдия диск и не е нужно да се зареждате в него от външната среда. Но ще разгледаме по -труден случай, когато системата не показва никакви признаци на живот.
Предполагаме, че превозвачът с разпределението на "десетки", които вече сте готови. Ако не, подгответе го сега, така че в най -решаващия момент да не прекарвате време.
Свържете превозвача към компютъра, рестартирайте, въведете настройките на BIOS и го направете първото устройство за зареждане.
Прозорецът, който ще видите първо след зареждане от флаш устройство (DVD), ще ви предложи да изберете езика на системата. Ако е избран руски, щракнете върху "Допълнително".
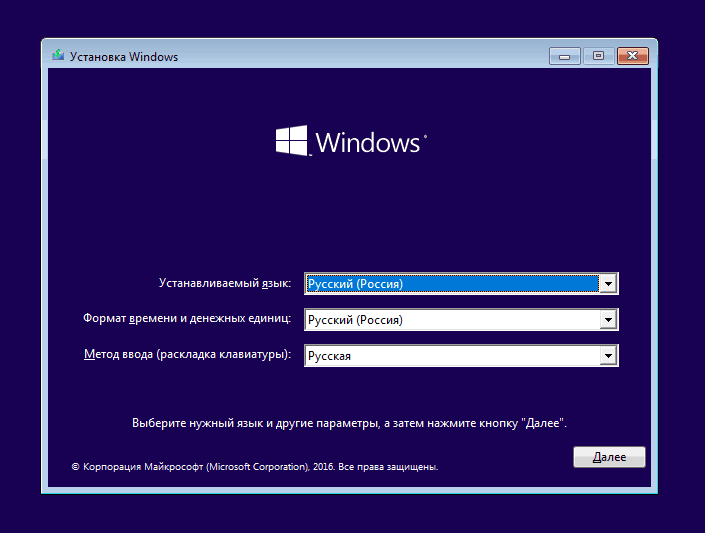
Тогава ще бъде предложено да се пристъпи към инсталирането или възстановяването на Windows. Щракване "Възстановяване на системата".
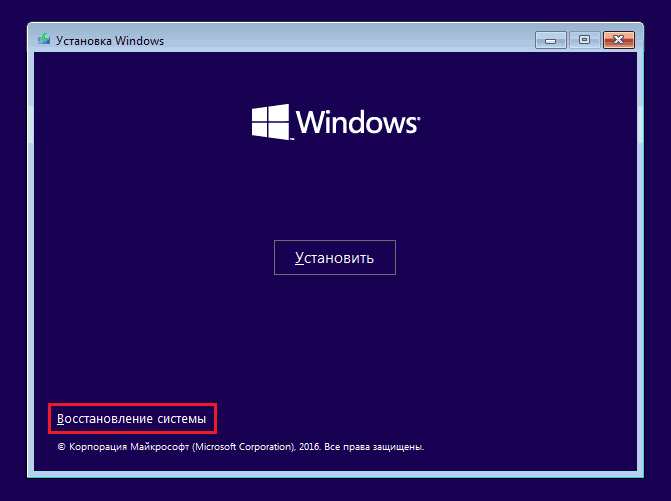
На екрана "Изборът на действие"Щракнете"Търсене и премахване на грешки". Тук сте на мястото си.
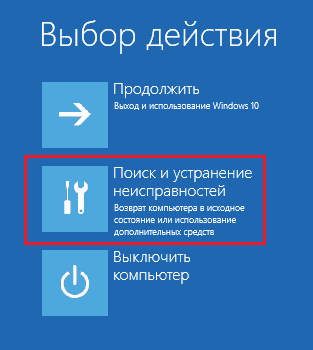
Параметрите за възстановяване "десетки"
В секцията на параметрите на възстановяване (екран "Допълнителни опции") Има 5 подраздели:- Възстановяване на системата. Когато избирате, тази опция се стартира от стандартна помощна програма за Windows rstrui.Exe, Целта на която е връщането на системата към една от запазените контролни точки.
- Възстановяване на изображението на системата. Стартира думите Учител на разгръщането от резервно копие, създадено по собствени средства.
- Възстановяване при зареждане. Коригира грешките на зареждането на файлове и секции.
- Командна линия. Ви позволява да стартирате различни системни комунални услуги.
- Връщане към предишното събрание. Извършва връщане към предварително инсталираната версия на ОС, в случай че е актуализирана до Windows 10.
Тогава ще разберем кога и кой инструмент да се използва.
Точково точката
Връщане към наскоро създадената контролна точка е най -доброто средство за първа помощ за всички видове системни повреди, включително когато не знаете причината им.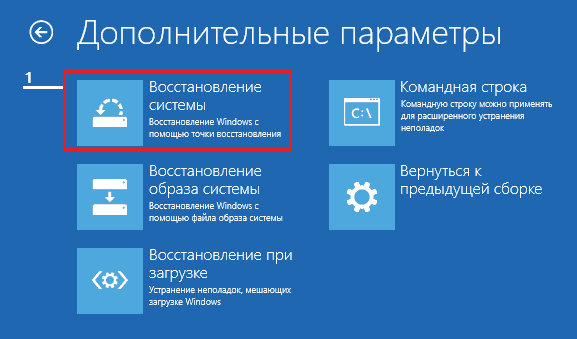
Кликването върху първата точка е най -вероятно да започнете помощна програма за възстановяване, която вече е позната за вас. Достатъчно е да изберете датата и часа, който искате да се върнете и да следвате инструкциите на екрана.
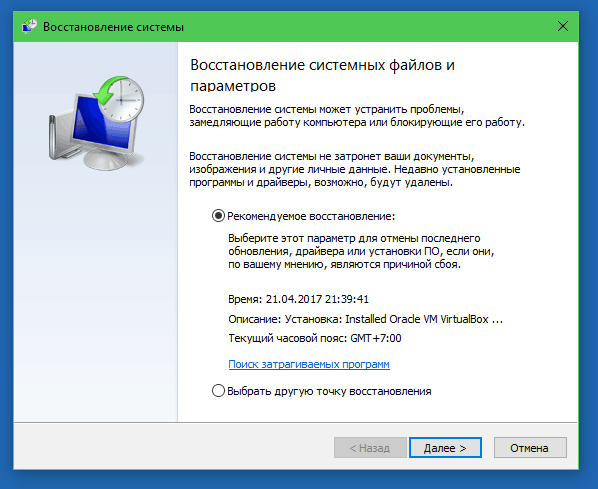
За да се възползвате от тази опция, е необходимо да имате поне една запазена контролна точка и редовно работеща функция за възстановяване на системата. Ако последният е бил изключен дори преди провала, пропуснете тази стъпка и опитайте други методи.
Възстановяване при зареждане
Тази опция ефективно помага в случай на повреда или изтриване на зареждащи файлове, например, когато инсталирате допълнителна ОС в друг диск след Windows 10. Както и в случай на случайно форматиране или други манипулации с раздела „Запазено от системата“.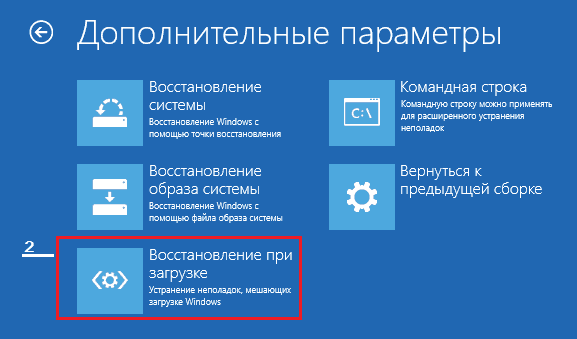
Командна линия
Самият командният ред не възстановява нищо, но дава възможност да се стартират други инструменти. И така, с неговата помощ можем да отворим проводника на Windows, за да разгледаме местоположението на инсталацията (буквите на секциите в средата за възстановяване и системата обикновено не съвпада с нормалното зареждане), стартирайте системата за коригиране на системните файлове, Регистърът редактор и помощната програма за възстановяване на товарача.
Ако връщането към контролната точка и автоматичната сила при стартиране (първата и втората опция) не даде желания резултат, комуналната програма често помага за повишаване на зареждането на „десетки“ Bcdboot. Той пресъздава скрития раздел „Отговор от системата“ и копира файловете за изтегляне от каталога на Windows в него.
За правилната работа на BCDBoot трябва да посочите местоположението на папката на Windows на твърдия диск. За да разберете, можете да използвате полезността DiskPart, Но вярвам, че е по -удобно да се направи това чрез диригента.
И така, за да влезем в диригента, ще отворим командния ред и ще стартираме бележника в него (Бележник).

Докато сте в тетрадка, нека да отидем в менюто "Файл", Избирам"Отворен"И отидете в папката"Този компютър". След това преминете през секциите на диска и определете в кой от тях се намира системният каталог. В моя пример това е диск D.
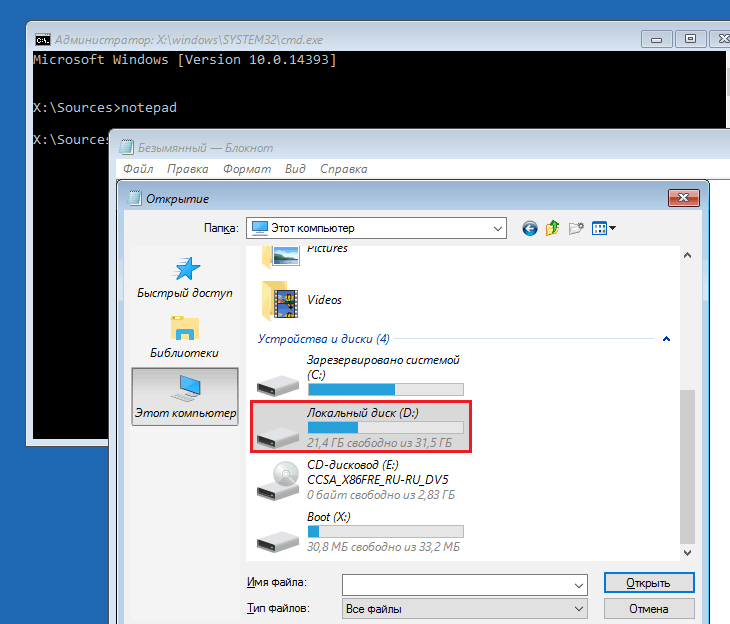
След това се връщаме в командния ред и следваме инструкциите:
BCDBOOT D: \ Windows
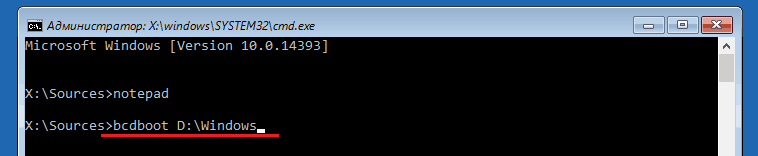
Обърнете внимание, вашият път към системна папка може да е различен.
В 80% от случаите това е достатъчно, за да може „десетте“ да могат да стартират нормално. Но в приблизително 20% от случаите екипът практикува неправилно - той възстановява не всички зареждащи файлове. За да помогнете на полезността малко, преди да изпълните инструкциите в командния ред, трябва да форматирате запазената секция за зареждане (в моя пример - диск в) в FAT32. Може да се направи и с помощта на DiskPart, но вярвам, че е по -удобно - чрез проводника.
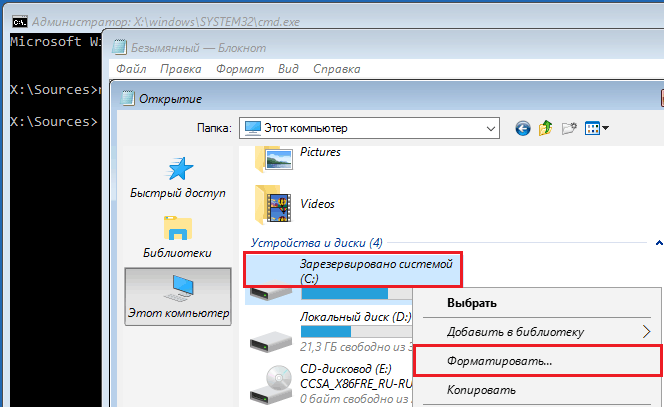
Следните две конзолни команди ще пресъздадат записите за зареждане на цялото устройство (MBR) и системната секция (VBR). Те се използват за решаване на проблеми с пускането на Windows на дисковете на стандарта MBR.
Те изпълняват команди една след друга в този ред:
Bootrac /fixmbr
Bootred /FixBoot
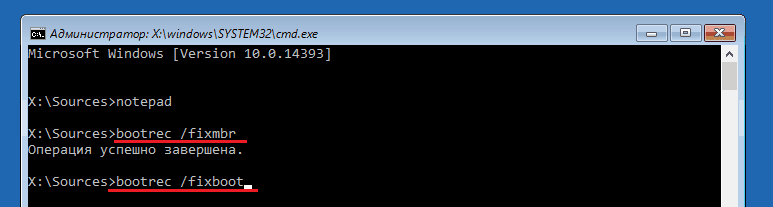
Ако случайно ги изпълнявате на GPT диска, нищо лошо няма да се случи.
В някои случаи проблемите с изстрелването възникват поради повреда на не зареждане, а основните системни файлове, например, след вирусна атака. Както може би знаете, има специална полезност за коригирането им в Windows SFC.Exe. И така, благодарение на командния ред, той може да бъде стартиран и в средата за възстановяване.
Командата за търсене и коригиране на грешки на сигурни системни файлове в средата за възстановяване изглежда така:
SFC /SCANNOW /OFFBOOTDIR = D: \ /OFFWINDIR = D: \
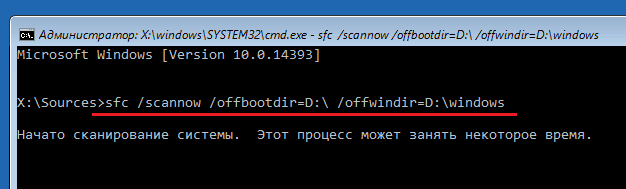
Параметър Offbootdir Определя местоположението на основната секция за зареждане (в моя пример, както си спомняте, това е диск D) и Offwindir - Пътят към системната папка.
Използвайки командния ред, можете да поправите грешките на регистъра на разтоварената система. Но за разлика от предишните инструкции, това изисква определен опит и квалификация, защото потребителят трябва да знае точно какво да коригира и как трябва да изглеждат погрешни записи нормално.
Няма да се спирам на грешките на регистъра, което води до повреда на зареждане на Windows 10, тъй като това е темата на отделна голяма статия. Ще опиша само методологията за стартиране на редактора Regedit.Exe В средата за възстановяване и отваряне на файловете в регистъра в него, така че да имате възможност да поправите грешките, за които знаете.
И така, за да стартираме редактора, пишем дума в командния ред Regedit И щракнете Въведете.
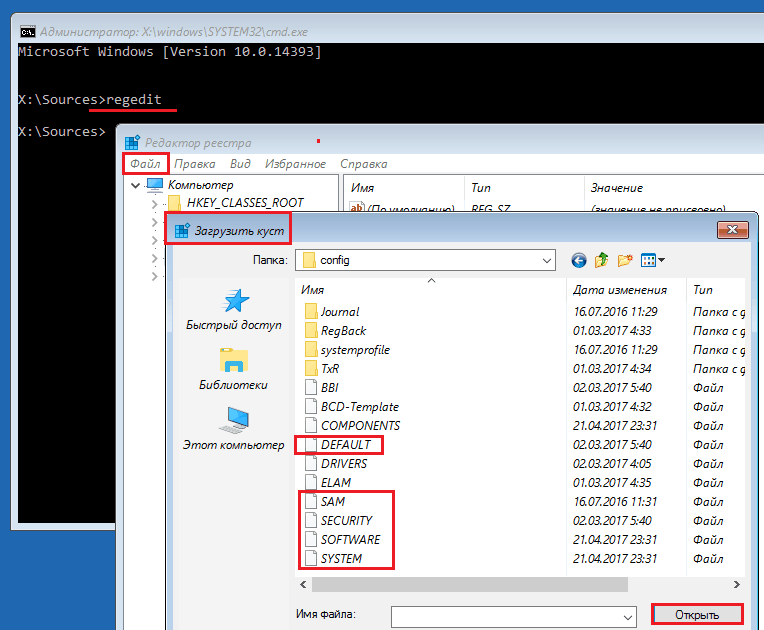
Ще видите, че вече има регистър в прозореца на полезността, който се отваря, но не и този, който е необходим. Преди нас е собствен регистър на средата за възстановяване и ние се интересуваме от основната система.
За да изтеглим файловете на регистъра на Windows 10 в Regedit, ние избираме секцията в лявата половина на прозореца на редактора Hkey_Местен_Машина или Hkey_Потребители, Нека отворим менюто "Файл"И щракнете върху елемента"Изтеглете храста".
В прозореца, който ще се отвори след това, отидете в папката Д: \Windows \System32 \Config (Вашата буква за диск може да е различна) и изберете правилния файл.
Файлове без разширение в папката \ System32 \ config - и има компоненти (храсти) на регистъра на Windows 10. Основните са кръгови в рамката.
Даваме на храста всякакво разбираемо име (ще бъде временно, докато не го разтоварите) и щракнете върху OK.
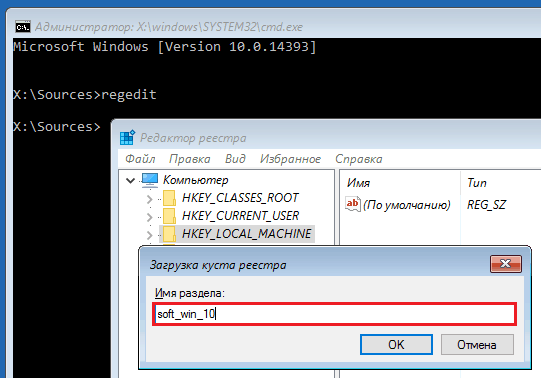
След това ще отворим секцията, в която заредихме храста, и ето го - пред нас, достъпен за редактиране. В моя пример това е файл за регистър Софтуер, който временно преименува на soft_win_10.
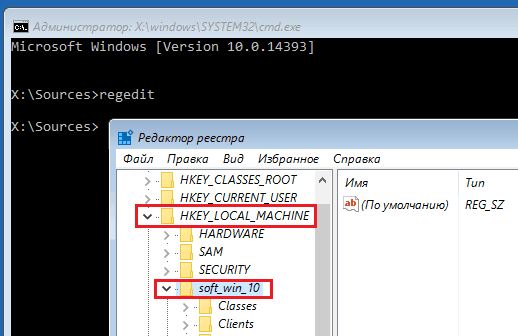
След изменението отново ще отидем в менюто на редактора "Файл"И щракнете"Разтоварете храста".
Връщане към предишното събрание

При връщане към предварително инсталирания монтаж, личните файлове на потребителя ще останат недокоснати, но всичко, което е направено след актуализацията, ще бъде отменено.
Възстановяване на изображението на системата
Възстановяването на изображението от резервно копие помага да се върне системата в системата за всякакви проблеми, но проблемът е, че почти никой не създава тези изображения.Ако сте изключение от правилата и щастлив собственик на сравнително свеж архив, изберете параметрите на екрана,
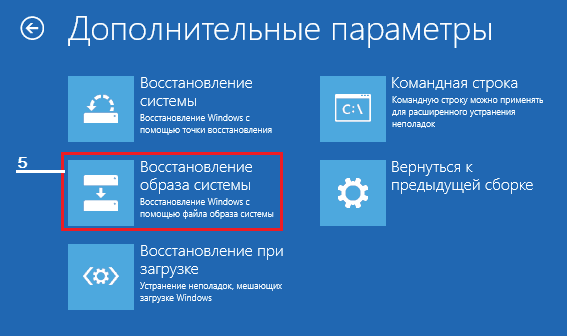
Посочете програмата за възстановяване на изображението на изображението и следвайте неговите инструкции.
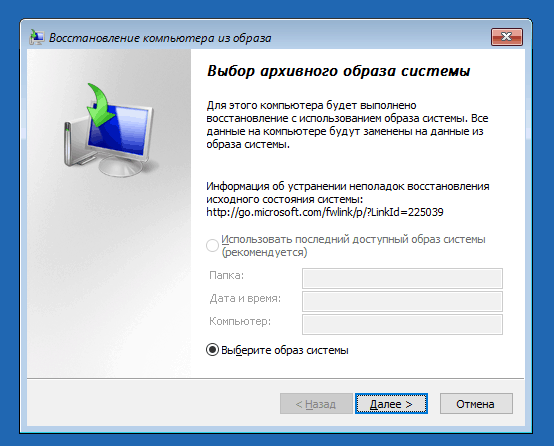
Всички данни на неефективната ОС ще бъдат заменени от обслужващи копия от архива. Ако съставът му съдържа потребителски файлове, той също ще повлияе на техните.
Успешно възстановяване!
- « Няма компютърен Алцхаймер Как да проверите овенът на компютъра и лаптопа
- Задачата за даване на това как да изберете усилвател на мобилни комуникации и интернет за селска къща »

