Защо след преинсталиране на Windows 7 интернет не работи (Wi-Fi)

- 3621
- 71
- Al Breitenberg
Защо след преинсталиране на Windows 7 интернет не работи (Wi-Fi)
Проблемът е, когато Интернет не работи след преинсталиране на прозорци, може да възникне не само в Windows 7, но и в Windows 8, а в Windows 10. Относно решаването на този проблем в „Топ десет“, по -късно ще се опитам да подготвя отделна статия. В допълнение, вече написах как да конфигурирам интернет в Windows 10. Достатъчно е да изпълните някои съвети от статията и интернет отново ще работи на вашия компютър.
И в тази статия ще разгледаме решенията на проблема, когато вие (или някой друг) инсталирате на компютър или лаптоп Windows 7, всичко се оказа и всичко работи, но няма връзка с интернет. Може да има много различни нюанси. Тъй като има много начини да се свържете с интернет. Следователно решенията също ще бъдат различни. Поглеждайки предварително, ще кажа, че най -вероятно ще трябва просто да инсталирате необходимите драйвери или да конфигурирате интернет връзката (едно и другото). Защото, веднага след инсталирането, Windows 7 почти никога не задава драйвера на Wi-Fi адаптер. Това означава, че Wi-Fi няма да работи след инсталиране на Windows 7. Е, ако сте конфигурирали интернет връзката, тогава, разбира се.
Всичко зависи от метода на свързване, а в някои случаи от интернет доставчика. Ще разгледаме следните опции:
- Wi-Fi не работи след инсталиране на Windows. В почти всички случаи просто инсталирайте драйвера на безжичен адаптер. Windows 10 вече задава драйвера на Wi-Fi (в повечето случаи), но Windows 7 изостава в това отношение.
- Ако интернет не работи върху кабела от рутера. Отново всичко зависи от симптома. Може би такава, че системата не можеше да инсталира драйвера на мрежовата карта. Трябва да проверите и ако е необходимо, след това го инсталирайте.
- Ако по -рано е конфигурирана връзката с доставчика (висока скорост) и след преинсталиране на Windows 7, тя не е. Съвсем нормално е. Препоръчително е първо да проверите дали има проблеми с драйвера на мрежовата карта, след което просто създайте връзка с доставчика.
- И ако имате интернет чрез 3G USB модем, тогава определено трябва да инсталирате драйвера на модема и отново да конфигурирате връзката с доставчика.
Сега ще разберем по -подробно и ще решим проблема с свързването към интернет след инсталиране или преинсталиране на операционната система.
Защо Wi-Fi не работи след инсталиране на Windows 7?
И така, инсталирахме Windows, разглеждаме иконата за интернет връзка, но не беше същото, както беше преди. Няма налични Wi-Fi мрежи за свързване и не можем да се свържем с Wi-Fi интернет. Най -вероятно състоянието на връзката ще бъде такъв (ако мрежовият кабел не е свързан):

Факт е, че Wi-Fi изобщо не е. Няма налични мрежи и най -вероятно дори няма да видите безжичен адаптер. И всичко това, защото Windows 7 просто не можа да инсталира драйвера на безжичен адаптер, който е инсталиран във вашия лаптоп и който е отговорен за Wi-Fi Work. Колко пъти съм преинсталирал Windows 7 на различни лаптопи, а безжичният драйвер винаги е трябвало да бъде инсталиран ръчно.
Проверете, че е много просто. Просто отидете на мениджъра на устройството и вижте. Можете да го отворите по различни начини. Най -простият: Отворете старта, поставете в реда за търсене MMC devmgmt.MSC, Щракнете върху Yntter. Или чрез "Execute". Можете дори чрез "Computer" - "Properties" - "Device Manager".
В диспечера търсим раздел Мрежови адаптери. И трябва да има адаптер в името, с което има "безжична връзка", или "wi-fi". Като този:
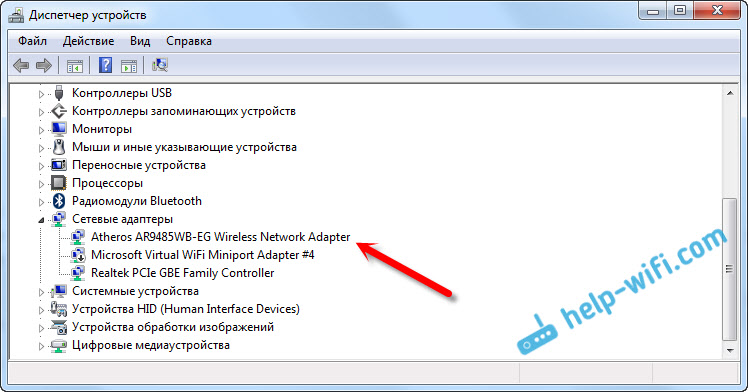
Ако нямате такъв адаптер или е, но с жълт възклицателен знак и състоянието „Устройството работи грешно“, това означава, че просто трябва да поставите необходимия драйвер и всичко ще работи. В същото време в мениджъра на устройството трябва да има поне едно „неизвестно устройство“. Това е нашият безжичен адаптер.
Основното е да инсталирате драйвера за модела на вашия лаптоп (адаптер), а за Windows 7 (в нашия случай). Няма да пиша подробно за това за него. Вече има подробна инструкция как да инсталирате драйвери на Wi-Fi адаптер в Windows 7. След инсталирането можете да се свържете с Wi-Fi мрежи.
След преинсталиране на Windows 7, Интернет не работи чрез кабел
Ако имате интернет връзка чрез мрежов кабел от рутер или директно от интернет доставчик, но без никакви настройки, когато не е нужно да създавате връзка, първо проверяваме драйвера на мрежовата карта. Случва се също така, че неговият Windows 7 също не може да го инсталира. Това е, когато компютърът не отговаря на връзката на кабела (иконата не се променя). И ако той види връзката, но тя е "без достъп до интернет", тогава вижте тази статия. Но това е малко вероятно.
И така, отиваме на мениджъра на устройства (как да влезем, написахме по -горе) и в същия раздел „Мрежови адаптери“ трябва да имаме мрежова карта. Имам го "Realtek PCIE GBE Family Controller". Вашето име може да е различно. Всичко зависи от производителя.
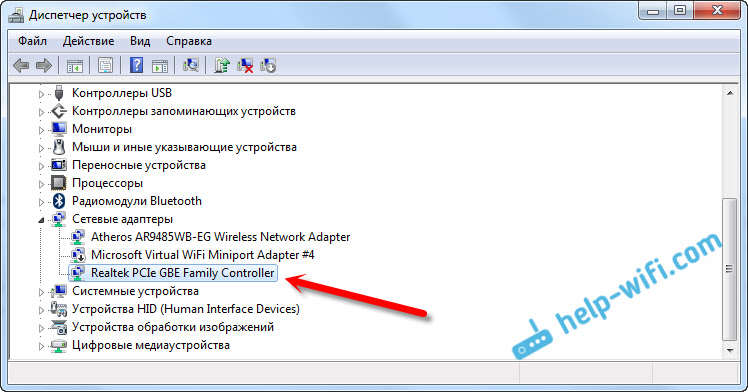
Ако не видите адаптер на мрежовата карта там, тогава както в случая с безжичен адаптер, трябва да инсталирате драйвера. Ако имате лаптоп, тогава по модела търсим производителя на сайта и инсталираме драйвера за LAN адаптера. Можете да погледнете по името на адаптера от. Също така, има драйвер на диск, който е бил възможен с вашия компютър.
Е, проверете всички кабели, може би свържете нещо неправилно.
Връзка с висока скорост с доставчика на лаптопа след преинсталиране на Windows 7 нямаше
В този случай просто трябва да създадете тази връзка отново. Свържете кабела от доставчика към компютърната мрежова карта (най -вероятно вече е свързана). Ако компютърът не отговори на кабела или няма да можете да създадете връзка с висока скорост, проверете дали всичко е наред с драйвера на мрежовата карта. Написа за това по -горе.
За да създадете връзка с доставчика, щракнете върху иконата на интернет връзка и изберете „Центърът за контрол на мрежите и общ достъп“. След това щракнете върху „Настройка на нова връзка или мрежа“.
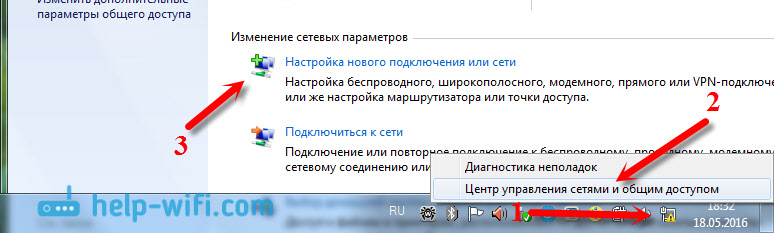
Изберете елемента "Интернет връзка" и щракнете върху "Напред".
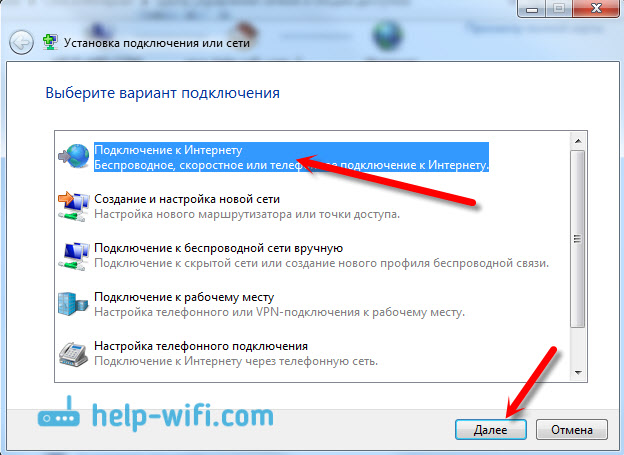
Изберете "Високо -скорост (с PPPOE)".
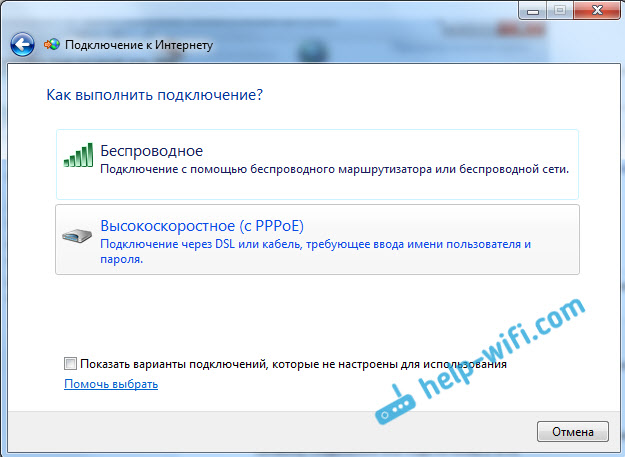
Въведете името на потребителя, Парола, по желание, поставете паметта „Запомнете тази парола“, можете да промените името на връзката и да кликнете върху бутона „Свързване“.
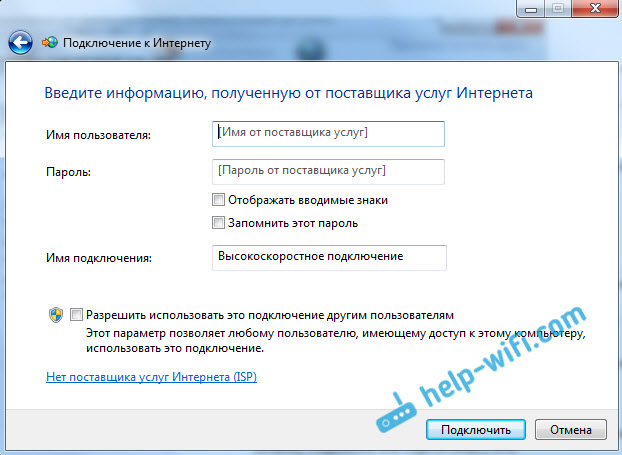
Данни за връзка: Потребителско име и парола, издава доставчика. Ако все пак трябва да предпишете IP и DNS адреси, тогава можете да направите това според тези инструкции, в свойствата на адаптера „връзка от локална мрежа“.
Интернет не работи чрез 3G USB модем след инсталиране на Windows
Както в случая с други връзки, трябва да инсталирате необходимия драйвер за модема и да конфигурирате телефонната връзка с оператора. Тук вече е трудно да се даде конкретни съвети, тъй като всеки има различни модеми и различни оператори. Можете да видите инструкциите за настройка на връзката през 3G модема, като използвате примера на интерперициите.
Инсталиране на драйвера 3G/4G модем
Тук всичко е просто. Драйверът може да бъде на диска, който може да сте дадени при свързване към интернет. Има много модеми, върху които водачът е вграден в самия модем. За да проверите, свържете модема към компютъра и отидете на "Моят компютър" (просто "компютър" в Windows 7). Може да има устройство или дискод, който се появява след свързване на модема. Подреждайки го и стартирайте инсталирането на драйвера. Понякога предложението за инсталиране на софтуер се появява веднага след свързването на модема.
Ако тези методи не са подходящи, тогава разглеждаме модема на модема и търсим драйвер в интернет. На уебсайта на вашия оператор трябва да има и необходимите драйвери.
Настройка на телефонна връзка
Как да се справите с драйверите, трябва да създадете връзка. Не знам как имат всички оператори (Beeline, Yota, Megafon и т.н. Д.), но в Intertelm трябва да създадете редовна телефонна връзка с номера, потребител и парола.
За да го създадете, отидете в „Център за управление на мрежи и общ достъп“ и изберете „Настройка на нова връзка или мрежа“ (вижте екрана по -горе). След това изберете „Настройки на телефонната връзка“.
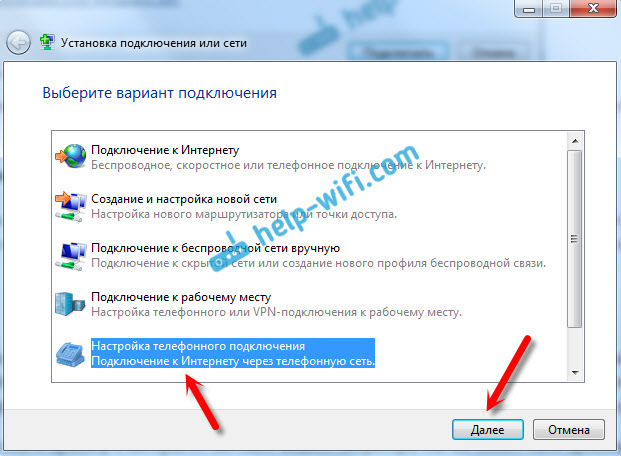
Посочете необходимите параметри, които доставчикът дава (номер, потребителско име, парола). Компютърът ще бъде свързан към интернет и връзката ще бъде създадена. Ако се появи грешка, че „Windows не може да открие модем“, проверете драйвера на модема. Или, първо, просто рестартирайте компютъра.
- « TP-Link M5250 Как да отидете в настройките?
- Инструкции за настройка на мобилен рутер TP-Link M5250 »

